Windows 7の起動が遅い? 9 つの修正に従って今すぐトラブルシューティングを行ってください。
Windows 7 Slow Starting Follow 9 Fixes To Troubleshoot It Now
Windows 7 の起動が遅いと多くのユーザーから苦情が寄せられています。この迷惑な問題も発生している場合、Windows 7 の起動を速くするにはどうすれば問題を修正できますか?この投稿では、 ミニツール では、この起動の問題のトラブルシューティングに役立ついくつかの方法をまとめています。
コンピューター Windows 7 の起動が遅い
Microsoft は数年前から Windows 7 のサポートを終了していますが、多くのユーザーは依然として生活や仕事で Windows 7 PC を使用しています。 PC でよくある問題の 1 つは、Windows 7 の起動が遅いことです。
ユーザーからの苦情によると、Windows 7 の起動に 20 分かかる場合や、ログイン画面が表示されるまでにさらに長い時間がかかる場合があります。同じ状況に遭遇したとき、自分が何を間違えたのかパニックになるかもしれません。
Windows 7 の起動が遅い原因としては、起動中に自動的に実行されるプログラムが多すぎる、ハードウェア、ソフトウェア、またはネットワークとの競合、デバイス ドライバーの欠陥、RAM の不足、システム データの蓄積などが考えられます。
では、ログイン画面が表示されるまでに Windows 7 の起動に時間がかかる場合はどうすればよいでしょうか? Windows 7 の起動が遅いという問題は、複数の修正方法でトラブルシューティングできますので、1 つずつ試してみましょう。
Windows 7の起動が遅い、その解決方法
外部機器の確認
場合によっては、接続されている外部デバイスが原因で Windows 7 の起動が遅くなることがあります。確認するには、PC をシャットダウンし、プリンター、スキャナー、USB フラッシュ ドライブ、外付けハード ドライブ、キーボード、カメラなどを含むすべての周辺機器を取り外します。次に、PC の電源を入れて、Windows 7 が正常に起動できるかどうかを確認します。
「はい」の場合、問題は外部デバイスに関連しています。それぞれを PC に接続してテストし、問題の原因となっている特定のデバイスを見つけることができます。次に、この問題のあるデバイスのドライバーを更新し、機能するかどうかを確認します。
デバイスドライバーを更新するには、次のように入力します。 デバイスマネージャ 検索ボックスに入力し、リストからツールをクリックします。次に、ターゲットドライバーを右クリックして選択します ドライバーソフトウェアのアップデート 。最初のオプションをタップして、更新されたドライバーを自動的に検索し、PC にインストールします。
スタートアッププログラムを無効にする
Windows 7 の起動が遅い場合は、多数のプログラムが同時に実行されていることが原因である可能性があります。一部のプログラムを閉じても、バックグラウンドで実行し続けたり、Windows 7 の起動中に自動的に開いたりして、多くのシステム リソースを消費し、起動が遅いという問題が発生することがあります。 Windows 7 の起動が遅い場合は、ここで説明する手順に従って、不要な起動を回避することが非常に必要です。
ステップ 1: を押します。 勝利+R 、 タイプ msconfig テキストボックスに入力してクリックします わかりました 開く システム構成 。
ステップ 2: 起動する タブで、Windows 7 の起動中に自動的に実行したくないプログラムのチェックボックスをオフにします。
 チップ: スタートアップ項目を無効にすることに加えて、起動の遅さを修正するために GUI ブートを無効にすることを推奨するユーザーもいます。 「システム構成」ウィンドウで、 ブート タブをクリックし、次のオプションを選択します GUIブートなし 。
チップ: スタートアップ項目を無効にすることに加えて、起動の遅さを修正するために GUI ブートを無効にすることを推奨するユーザーもいます。 「システム構成」ウィンドウで、 ブート タブをクリックし、次のオプションを選択します GUIブートなし 。ステップ 3: をクリックします。 適用 > OK 変更を保存します。
ステップ 4: マシンを再起動すると、正常に起動することがあります。 Windows 7 の起動が遅いという問題が依然として発生する場合は、引き続き以下のトラブルシューティングのヒントを試してください。
パフォーマンスのトラブルシューティングツールを実行する
Windows 7 では、Microsoft は、プログラム、ハードウェアとサウンド、ネットワークとインターネット、システムとセキュリティなどに関するいくつかの問題の解決に役立ついくつかのトラブルシューティング ツールを提供しています。PC で Windows 7 の起動が遅いという問題に直面した場合は、パフォーマンス トラブルシューティング ツールを実行して問題を解決できます。問題。
ステップ 1: をクリックします。 始める Windows 7 の ボタンをクリックし、 コントロールパネル 。
ステップ 2: すべての項目を大きなアイコンで表示し、 トラブルシューティング 。
ステップ 3: 下にスクロールして、 システムとセキュリティ セクションを選択してタップします パフォーマンスの問題を確認する 。
ステップ 4: 画面の指示に従って、問題のトラブルシューティング操作を完了します。

ハードディスクをデフラグする
コンピューターでは、ハード ドライブが破損する可能性があります。ディスクの読み取りおよび書き込みのプロセス中に、いくつかの不連続なファイルが生成されます。これはディスクの断片化と呼ばれます。ファイルはハード ドライブ上のさまざまな場所に保存されます。これにより、システム速度と起動時間が大幅に短縮される可能性があります。
関連記事: ディスクの断片化について (MiniTool Wiki)
Windows 7 の起動に時間がかかりすぎる場合は、ハードドライブをデフラグして速度を上げるようにしてください。これを行う方法を参照してください。
ステップ 1: Windows 7 コンピューターで、 始める ボタンを押して選択します コントロールパネル 。
ステップ 2: コントロール パネルの項目を表示する カテゴリー 。次に、クリックします システムとセキュリティ 。
ステップ 3: 以下 管理ツール 、 タップする ハードドライブをデフラグする 。
ステップ 4: 新しいウィンドウでドライブを選択し、 ディスクを分析する どれだけ(割合)断片化されているかを知るため。そうすれば、ディスクのデフラグが必要かどうかを最も適切に判断できます。 「はい」の場合は、をタップします デフラグディスク 断片化したファイルを統合してシステムのパフォーマンスを向上させます。

ディスククリーンアップを実行する
ハード ドライブ上には、ダウンロードされたプログラム ファイル、Windows アップデート ファイルなどに加え、一時ファイル、古いファイル、ジャンク ファイル、重複ファイルなどが多数存在する可能性があります。これらのファイルは多くのディスク領域を占有し、Windows 7 の起動が遅くなる可能性があります。起動を速くするには、これらのファイルを削除してみてください。
一時ファイル、ジャンク ファイル、プログラム ファイル、ごみ箱、Windows 更新ファイルなどを削除するには、ディスク クリーンアップを実行します。
ステップ 1: Windows エクスプローラーに移動し、C ドライブを右クリックして選択します プロパティ 。
ステップ 2: 一般的な タブ、クリック ディスクのクリーンアップ 続ける。

ステップ 3: クリーンアップしたい項目にチェックを入れて、クリックします。 [OK] > [ファイルを削除] 。さらに、クリックすることもできます システムファイルをクリーンアップする をクリックし、削除するファイルを選択して、 [OK] > [ファイルを削除] 。
チップ: 専門家であれば、いくつかのコマンドを実行してコンピュータをクリーンアップできます。この投稿を参照してください - CMDを使用してコンピュータをクリーンアップする方法?ここでこれらのコマンドを実行します 詳細を知るために。重複したファイルや類似のファイルを削除する必要がある場合、それは簡単ではありませんが、以前のガイドに従うことができます。 [解決済み] Windows で重複ファイルを見つけて削除する方法 。
一時ファイルの削除
Windows 7 の起動に時間がかかりすぎる場合は、ディスク クリーンアップの実行に加えて、次の手順で一部の一時ファイルを削除できます。
ステップ 1: を押します。 勝利+R 、 タイプ %温度% そしてクリックしてください わかりました を開くには 温度 フォルダ。
ステップ 2: Windows エクスプローラーで、 「整理」>「フォルダーと検索オプション」 に行きます。 ビュー タブ。
ステップ 3: のボックスにチェックを入れます 隠しファイル、フォルダー、ドライブを表示する 。次に、クリックします わかりました 。
ステップ 4: すべてのフォルダーとファイルを選択します。 温度 フォルダーを削除してください。

ウイルスとマルウェアをスキャンする
Windows 7 PC がウイルスや、スパイウェアやランサムウェアなどのマルウェアに感染している可能性があります。その結果、Windows 7 はログイン画面が表示されるまでに起動に時間がかかります。起動が遅い問題を解決するには、マシンにウイルスや悪意のあるソフトウェアがないか確認し、それらを削除します。
これを行うには、サードパーティのウイルス対策プログラム Malwarebytes を実行します。このツールは Windows 7 SP1 で正常に動作しますが、Windows 7 PC には Microsoft 2019-09 セキュリティ アップデートを適用する必要があります。
オンライン攻撃や脅威についてオペレーティング システム全体をチェックするには、公式 Web サイトから Malwarebytes をダウンロードし、PC にインストールして実行し、メイン インターフェイスに入ります。次に、スキャンを実行します。感染が検出されない場合、Windows 7 の起動が遅い問題はウイルスが原因ではないため、修正を続行できます。
RAMを追加する
RAM、略称 ランダム・アクセス・メモリ , データストレージの一種で、現在使用されているデータやマシンコードを保存します。システムの RAM が多いほど、PC の動作は速くなります。つまり、システムに RAM が不足している場合、マシンの起動が遅くなる可能性があります。
Windows 7 の起動に時間がかかりすぎる場合は、古い RAM チップを新しいものと交換するか、マザーボード上の対応する場所に別の RAM モジュールを直接追加することで、コンピュータの RAM を増やすことができます。専門家でない場合は、近くの修理店に機械を持ち込み、助けを求めることができます。
RAM を自分でアップグレードしたい場合は、関連記事に従ってください。
- コンピュータの RAM をアップグレードまたは交換する方法
- ラップトップに RAM を追加するにはどうすればよいですか?今すぐ簡単ガイドをご覧ください。
SSDを取り付ける
Windows 7 の起動が遅いのは、従来のハード ドライブが原因である可能性があります。コンピュータのハードドライブの転送速度は、コンピュータのパフォーマンス、特に起動速度に重要な役割を果たすことを知っておく必要があります。従来のハード ドライブの場合、起動時間は数秒、場合によっては 1 分以上かかります。ソリッド ステート ドライブ (SSD) の場合、起動時間は 10 秒未満になる場合があります。
チップ: HDD と SSD の比較について知りたい場合は、以前の投稿を参照してください。 SSD と HDD: 違いは何ですか? PCではどれを使うべきか 。Windows 7 の起動に 20 分以上かかる場合は、古い HDD を新しい SSD に交換してみてください。そうすれば、コンピューターの起動が大幅に改善されます。これを行うには、次のことを選択できます HDDをSSDにクローンする Windows 設定、アプリ、レジストリ項目、個人ファイルなどを含む、元のシステムのすべてのコンテンツを転送します。
ディスクのクローン作成の場合は、専門的なハードドライブ クローン作成ソフトウェアを実行することをお勧めします。 MiniTool ShadowMaker のような MiniTool ソフトウェアは、その強力なクローン作成機能により、市場でその才能を発揮しています。
このソフトは一見すると、 PCバックアップソフト 。さらに、プロのディスククローン作成ツールでもあります。クローン ディスク機能を使用すると、システム ディスクまたはデータ ディスクのクローンを別のハード ドライブに簡単に作成できます。クローン作成が完了すると、クローンされた SSD は起動可能になり、PC の起動に直接使用できるようになります。それでは、MiniTool ShadowMaker を入手して試用してください。
MiniTool ShadowMaker トライアル版 クリックしてダウンロード 100% クリーン&セーフ
ステップ 1: SSD を PC に接続します。次に、インストールしたこのクローン作成ソフトウェアのアイコンをダブルクリックして実行します。次に、クリックします トライアルを継続する 。
ステップ 2: をタップします。 ツール 左側のタブをクリックして、 ディスクのクローン作成 。

ステップ 3: ソース ディスクとして HDD を選択し、ターゲット ディスクとして SSD を選択します。次に、クリックします 始める 。
注記: クローン作成プロセスにより、SSD 上のすべてのディスク データが消去される可能性があります。したがって、重要なデータが含まれていないことを確認してください。 「はい」の場合は、ディスクのクローンを作成する前に必ずバックアップしてください。ステップ4: MiniTool ShadowMakerはHDDからSSDへのクローン作成を開始します。このプロセスには時間がかかる場合があります。何かする必要がある場合は、対応するボックスをチェックすると、操作の完了後に PC がマシンをシャットダウンします。
チップ: MiniTool ShadowMakerに加えて、別のMiniToolソフトウェアであるMiniTool Partition Wizardを実行して、HDDをSSDにクローンすることができます。詳細については、以前の投稿を参照してください。 Windows 11/10/8/7 で高速 PC 用にハードドライブのクローンを SSD に作成する方法 。クローン作成が完了したら、コンピューターのケースを開け、HDD を取り外し、新しい SSD を元の場所に置きます。次に、SSD から高速起動でマシンを実行します。
結論
Windows 7 の起動が遅いのですが、どうすれば解決しますか? PC を起動しても、ログイン画面が表示されるまでに Windows 7 の起動に時間がかかる場合は、この投稿で説明されている解決策を試してみると、起動が遅い問題を簡単に解決できます。この投稿があなたのお役に立てば幸いです。


![クラウドストレージデータの同期時にオリジンエラーを修正する4つの信頼できる方法[MiniToolNews]](https://gov-civil-setubal.pt/img/minitool-news-center/80/4-reliable-ways-fix-origin-error-syncing-cloud-storage-data.png)
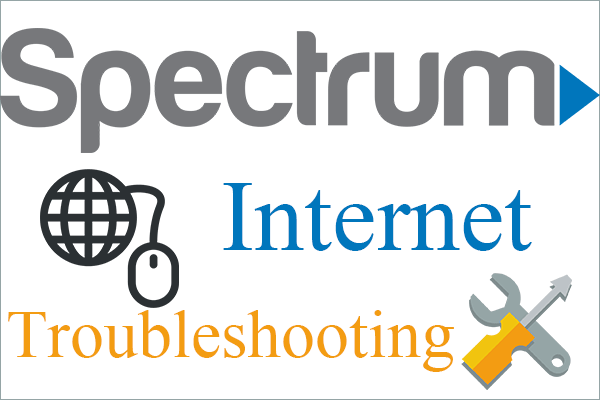







![コード19を修正する方法:Windowsはこのハードウェアデバイスを起動できません[MiniToolニュース]](https://gov-civil-setubal.pt/img/minitool-news-center/19/how-fix-code-19-windows-cannot-start-this-hardware-device.png)
![システムパーティションとは[MiniToolWiki]](https://gov-civil-setubal.pt/img/minitool-wiki-library/34/what-is-system-partition.jpg)


![「カーソル付きのWindows10の黒い画面」の問題の完全な修正[MiniToolのヒント]](https://gov-civil-setubal.pt/img/backup-tips/74/full-fixes-windows-10-black-screen-with-cursor-issue.jpg)



