OS が入った SSD をフォーマットする方法 (2 つの信頼できる方法)
How To Format Ssd With Os On It 2 Reliable Ways
「このボリュームをフォーマットできません」エラーのため、エクスプローラーで実行されている Windows オペレーティング システムで SSD をフォーマットできません。このチュートリアルはここにあります ミニツール あなたに見せることを目的としています OSが入ったSSDをフォーマットする方法 BIOS から、および PC ブータブル メディアを使用して。Windows OS がインストールされている SSD を Windows エクスプローラーでフォーマットしようとすると、次のようなエラー メッセージが表示されます。 このボリュームはフォーマットできません ”。 SSD をフォーマットすると、オペレーティング システムを含むディスク上のすべてのファイルが削除され、コンピューターが起動できなくなるため、Windows ではこの操作が禁止されています。
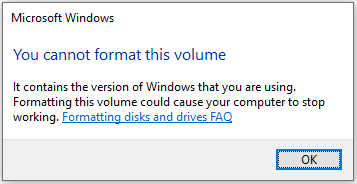
では、OS を実行した状態で SSD をフォーマットする方法はあるのでしょうか?
Windows が搭載されている SSD をフォーマットすることは可能ですか?
もちろん、答えは「はい」です。 Windows が通常に実行されている間は、ファイル エクスプローラーやコマンド プロンプトを使用して C ドライブをフォーマットすることはできませんが、BIOS からコマンド ラインを使用して SSD をフォーマットすることはできます。
チップ: C ドライブをフォーマットすると、そのすべてのファイルとオペレーティング システムが削除されるため、次の操作が必要になります。 Windowsを再インストールする さらなる使用のために。データを保護するには、次のことをお勧めします。 ファイルをバックアップする MiniTool ShadowMaker の助けを借りて。このファイル バックアップ ツールには、30 日以内に無料で使用できる試用版があります。MiniTool ShadowMaker トライアル版 クリックしてダウンロード 100% クリーン&セーフ
それでは、読み続けて、OS が搭載された SSD をフォーマットする詳細な手順を見つけてください。
OSが入ったSSDをフォーマットする方法
方法 1. CMD を使用する
まず、CMD を使用して BIOS から SSD をフォーマットする方法を説明します。この方法を使用するには、空の USB ドライブ、または重要なファイルが含まれていない USB ドライブを準備する必要があります。このドライブは後続の手順でフォーマットされます。
ステップ 1. USB ドライブをコンピュータに挿入し、次のコマンドを使用して起動可能な USB メディアを作成します。 Windowsメディア作成ツール 。
ステップ 2. 作成した起動可能な USB ドライブからコンピュータを起動します。 Windows セットアップ ウィンドウで、言語、時刻、キーボードを設定し、[ 次 。
ステップ 3. 次のウィンドウで、 あなたのコンピューターを修理する オプション。
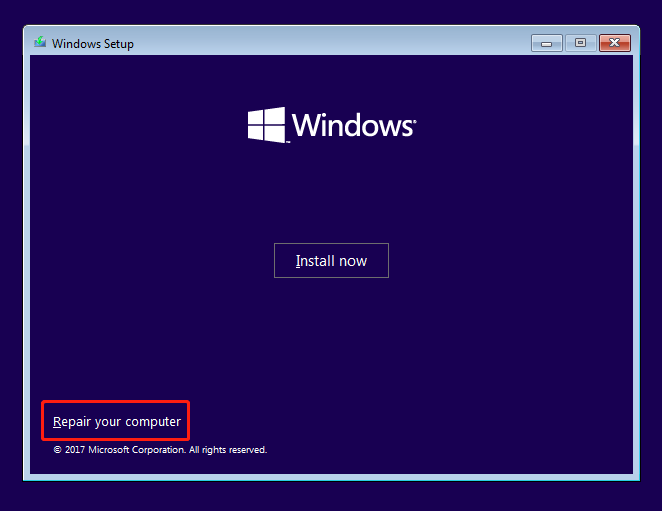
ステップ 4. 次に、 をクリックします。 トラブルシューティング > コマンド・プロンプト 。
ステップ 5. コマンドラインウィンドウで次のように入力します。 フォーマット c: /fs: NTFS そして押します 入力 。このコマンドを実行すると、C ドライブが NTFS にフォーマットされるはずです。
方法2. MiniTool Partition Wizardを使用する
コマンドラインに慣れていない場合は、専門的なコマンドを選択できます。 ディスク管理ソフトウェア SSDのフォーマットタスクを完了します。ここではMiniTool Partition Wizardを強くお勧めします。このパーティション マジックは、Windows なしでコンピュータを起動するためのブータブル メディアを作成して、SSD 上の C ドライブをフォーマットするのに役立ちます。
チップ: MiniTool ブータブルメディアビルダー機能は、MiniTool Partition Wizard のアドバンストエディションでのみ利用できます。MiniTool Partition Wizardを使用して、Windowsが搭載されたSSDをフォーマットする方法は?
ステップ 1. 空の USB ドライブをコンピュータに接続します。
ステップ2. MiniTool Partition Wizard無料版をダウンロード、インストール、起動し、 登録する ボタンをクリックしてアップグレードします。
MiniTool Partition Wizard無料版 クリックしてダウンロード 100% クリーン&セーフ
ステップ 3. ブータブルメディア アイコンを 起動可能なUSBドライブを作成する 。次、 焼き付けたUSBドライブから起動する 。
ステップ4. MiniTool PE Loaderページで、 MiniToolパーティションウィザード それを実行します。
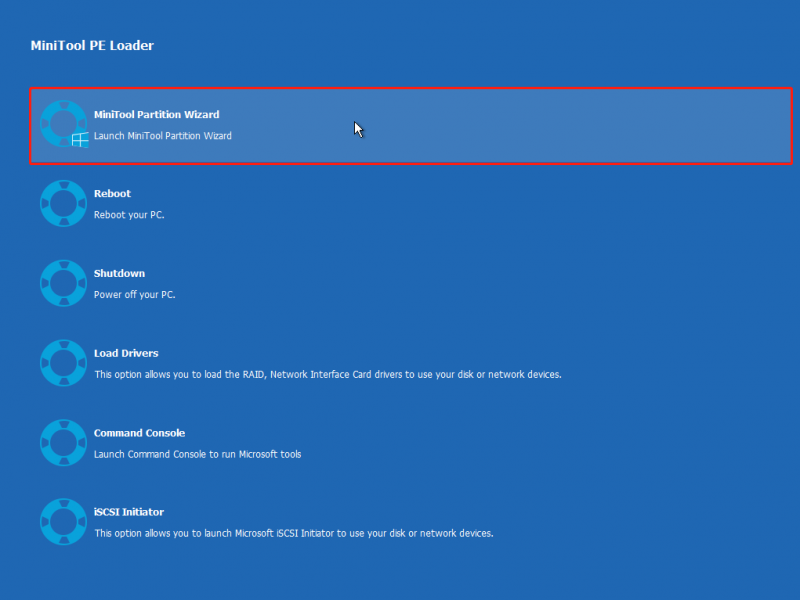
ステップ 5. C ドライブを右クリックし、 フォーマット コンテキスト メニューからオプションを選択します。
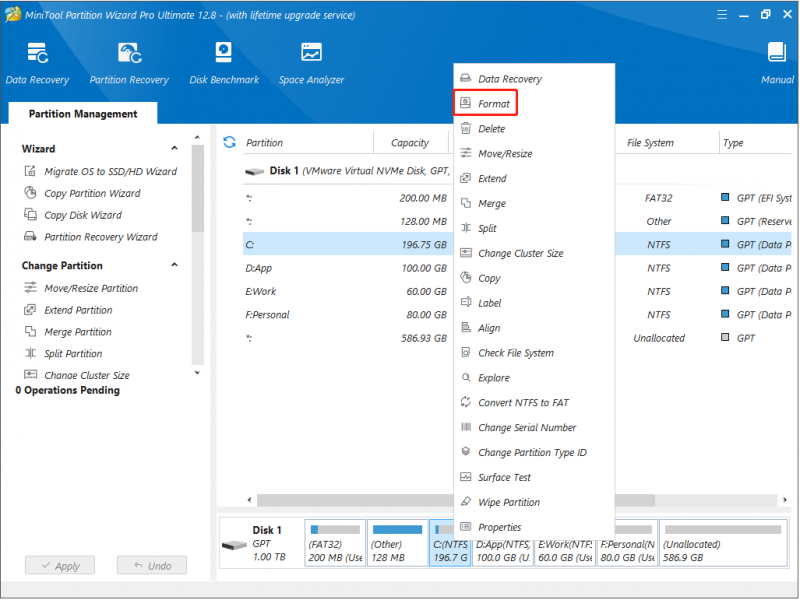
ステップ 6. 新しいアラートウィンドウで、 はい 続ける。
ステップ 7. パーティション・ラベル、ファイル・システム、およびクラスター・サイズを設定し、「 わかりました 。
ステップ 8. フォーマット効果をプレビューし、 適用する ボタンを押して、SSD フォーマットの最終プロセスを完了します。
詳細情報: フォーマットされた SSD からデータを回復する方法
SSD をフォーマットする前にファイルのバックアップを忘れた場合、ファイルはドライブから完全に削除されます。この場合、削除/紛失したファイルを回復したい場合は、専門のファイル回復ツールの助けを求めることができます。 MiniTool パワーデータリカバリ 。
フォーマットされたSSD、HDD、USBドライブ、SDカードなどからドキュメント、写真、ビデオ、オーディオファイルなどを取得するのが得意です。ディスクのフォーマットに加えて、ディスクにアクセスできない、コンピューターのブラック スクリーン、 パーティションの損失 、など。
MiniTool Power Data Recovery無料 クリックしてダウンロード 100% クリーン&セーフ
結論
全体として、OS がインストールされた SSD をフォーマットする方法が気になる場合は、上記の方法に従って BIOS から行うか、MiniTool Partition Wizard を使用して行うことができます。
ちなみに、MiniTool ソフトウェアの使用中に問題が発生した場合は、お気軽にメールを送信してください。 [メール 保護されています] 。




![外付けハード/ USBドライブでCHKDSKを実行する方法-3つのステップ[MiniToolニュース]](https://gov-civil-setubal.pt/img/minitool-news-center/84/how-run-chkdsk-external-hard-usb-drive-3-steps.png)





![「Windowsの自動修復が機能しない」を修正する方法[解決済み] [MiniToolのヒント]](https://gov-civil-setubal.pt/img/data-recovery-tips/35/how-fixwindows-automatic-repair-not-working.jpg)

![仮想ドライブを削除する方法Windows10 –3つの方法[MiniToolニュース]](https://gov-civil-setubal.pt/img/minitool-news-center/89/how-delete-virtual-drive-windows-10-3-ways.png)


![Windows10でUSBドライバーをダウンロードして更新する方法[MiniToolNews]](https://gov-civil-setubal.pt/img/minitool-news-center/05/how-download-update-usb-drivers-windows-10.png)


![[解決済み] 一部のメディアが Twitter にアップロードできませんでした](https://gov-civil-setubal.pt/img/news/08/some-your-media-failed-upload-twitter.jpg)
