ASUS Windows 11 ノートパソコンのアップデートとドライバーのアップデートに関するガイド
Asus Windows 11 Notopasokonnoappudetotodoraibanoappudetoni Guansurugaido
ASUS Windows 11 の更新はよくあるトピックであり、それについて話すこともできます。 ASUS ラップトップを Windows 10 から 11 にアップグレードする必要がある場合は、簡単な方法で、この投稿から詳細を確認できます。 ミニツール .また、Windows 11 用のドライバーアップデートも導入されています。
ASUS Windows 11 アップデートが必要な理由
Windows 11 は一定期間リリースされており、このオペレーティング システムを使用して、日々のニーズを満たす新しいデザインと改善された機能を体験する人が増えています。 Windows 10 と比較すると、この Windows オペレーティング システムは異なるユーザー エクスペリエンスをもたらします。いくつかの違いを知りたい場合は、以前の投稿を参照してください - [6 つの側面] Windows 11 と Windows 10 の違い: 違いは何ですか .
Windows 10 を実行する ASUS ラップトップを使用している場合は、Windows 10 を 11 にアップグレードするための措置を講じることができます。今日のこの投稿では、このトピックについて説明します。更新後、より安全で強力な Windows オペレーティング システムをお楽しみいただけます。
HP、Lenovo、Dell などの他のブランドのラップトップを使用していて、Windows 11 の更新を実行する場合は、対応するリンクをクリックして詳細な手順を参照してください。 レノボ Windows 11 アップデート 、 HP Windows 11 アップデート 、 と デルの Windows 11 アップグレード .
ASUS Windows 11 互換ノートパソコン
Windows 11 にアップグレードするには、ASUS ラップトップがこの新しいオペレーティング システムと互換性があることを確認する必要があります。では、どの ASUS デバイスがアップデートを入手できますか?
HP の公式 Web サイトで、製造元は Windows 11 に無料でアップグレードできる既存のモデルのリストを表示しています。これには、コンシューマ ラップトップ、ゲーミング ラップトップ、商用ラップトップ、コンシューマ デスクトップ、ゲーミング デスクトップ、商用デスクトップなどがあります。ページを参照してください。の ASUS|ASUSのラップトップとデバイスにWindows 11を導入 .

ASUS ラップトップがこのリストにない場合は、Windows 11 をマシンにインストールできないことを意味します。そうしないと、互換性の問題が発生します。 Windows 11 を引き続き使用する場合は、Windows 11 がプリインストールされた新しい ASUS PC を選択できます。 このページにアクセス HPから、のセクションまでスクロールします Windows 11 をスタイリッシュに入手 、ASUS で、1 つの HP ラップトップ モデルをクリックして、製品詳細ページで購入します。
互換性チェックのために PC ヘルス チェック アプリを実行する
ASUS ラップトップが Windows 11 と互換性があるかどうかをすばやく確認したい場合は、Microsoft の専門ツールである PC ヘルス チェックを使用して互換性テストを実行できます。
このアプリは、コンピューターが要件を満たしていることを確認するための包括的な適格性チェックを提供します。 Windows 11 の最小システム要件 .また、マシンが適格ではない、または適格である理由と、デバイスが要件を満たさない場合に何ができるかがわかります。
ステップ 1: ダウンロードリンク PC Health Check アプリの .msi ファイルを取得します。
ステップ 2: このファイルをダブルクリックし、ライセンス条項に同意して、このアプリを PC にインストールします。次に、それを起動します。
ステップ 3: ボタンをクリックします 今すぐチェック チェックを開始すると、PC が Windows 11 と互換性があるかどうかを知ることができます。

さらに、他のツールを使用して、PC が Windows 11 と互換性があるかどうかを確認し、この投稿を参照することができます - Windows 11 システム要件ツール: 互換性チェックを実行する .
ASUS ラップトップが Windows 11 のシステム要件を満たしている場合、ASUS Windows 11 アップデートを実行する方法は?操作は難しくありません。現在、以下の方法に従ってください。
ASUSラップトップでWindows 11をアップデートする方法?
ASUS Windows Update の前に重要なファイルをバックアップする
Microsoft の声明によると、Windows 11 にアップグレードすると、すべてのファイルとその他のデータが転送されます。
この作業を行うには、MiniTool ShadowMaker が適しています。プロとして、そして Windows 11 用の無料バックアップ ソフトウェア /10/8/7、ファイル、フォルダー、システム、ディスク、およびパーティションのバックアップを簡単に作成できます。新しく追加または変更されたデータに関しては、MiniTool ShadowMaker を使用して増分バックアップまたは差分バックアップを作成できます。
さらに、ファイルとフォルダを別の場所に同期してバックアップしたり、ハード ドライブ全体をクローンしてディスク バックアップしたりすることもできます。 30日以内にすべての機能を無料で使用できる試用版を提供しています.次に、次のダウンロード ボタンをクリックして .exe ファイルを取得し、それをダブルクリックして、バックアップのために Windows 10 PC にソフトウェアをインストールします。
ステップ1:Windows 10でMiniTool ShadowMakerを起動し、 トライアルを続ける 進むために。
ステップ 2: に移動します バックアップ また 同期 タブをクリックし、バックアップ ソースと宛先を選択します。
ステップ 3: クリック 今すぐバックアップ また 今すぐ同期 タスクを実行します。

の バックアップ この機能は、バックアップ ファイルをイメージ ファイルに圧縮するのに役立ちます。 同期 機能はファイルを圧縮せず、コピーに似ています。データのバックアップに適したものを選択してください。これら 2 つの機能について詳しく知りたい場合は、以前の投稿をお読みください - バックアップと同期: 両者の違いは何ですか .
次に、ASUS ラップトップの Windows 11 アップデートを開始します。
Windows UpdateによるASUS Windows 11 Update
現在、Microsoft は、Windows Update を介して ASUS ラップトップで Windows 10 を 11 に更新することを許可しています。お使いの PC で Windows 11 をインストールできる場合は、Windows Update でアップグレード通知が表示されます。あなたがすべきことを見てください:
ステップ 1: を押します 勝つ + 私 を取得するには 設定 メニュー。
ステップ 2: クリック 更新とセキュリティ に入る Windows Update ページ。クリック アップデートを確認 次に示すように、Windows 11 の通知が表示されます。
ステップ 3: ダウンロードとインストール ボタンをクリックしてアップグレードを開始します。

ステップ 4: Windows Update が Windows 11 をダウンロードしています。このプロセスには時間がかかりますが、PC を使い続けることができます。
Windows 11 更新プログラムのダウンロードが停止することがあります。この厄介な問題に悩まされている場合は、以前の投稿から解決策を見つけてください - [解決策] Windows 11 Update のダウンロードが 100% で止まる .
ステップ 5: ダウンロードが完了したら、 今すぐ再起動 Windows 11 をインストールします。
ASUS Windows 11 アップデートのプロセス中に、AC アダプターが接続されていることを確認してください。 Windows 11 のインストールを完了するために、PC が数回再起動する場合があります。
Windows 11 インストールアシスタントによる ASUS ノートパソコンの Windows 11 アップデート
これは、Microsoft が Windows 11 更新用に提供する別のオプションです。 Windows 11 インストール アシスタントは、現在お使いのデバイスに Windows 11 をインストールするために使用できるプロフェッショナルで無料のツールです。 Windows 10 バージョン 2004 以降でのみ使用できることに注意してください。
それでは、このツールを使用して ASUS ラップトップで Windows 11 を更新する方法を教えてください。次の手順を参照してください。
ステップ1: Windows 11 インストール アシスタントをダウンロードする マイクロソフトの公式サイトより。クリックするだけで ダウンロード中 ボタンをクリックして、Windows11InstallationAssistant.exe ファイルを取得します。

ステップ 2: このファイルをダブルクリックして、このツールを開きます。 UAC インターフェイスで、 はい .
ステップ 3: クリック 同意してインストールする 続ける。
ステップ 4: このツールは Windows 11 をダウンロードしています。これには時間がかかる場合があります。
ステップ 5: その後、クリックします。 今すぐ再起動 インストールプロセスを開始します。

Windows 11 ISO マウント経由の ASUS Windows 11 アップデート
上記の 2 つの方法は、ASUS Windows アップデートの非常に直接的でシンプルな方法です。 ASUS VivoBook Windows 11 の更新または他の ASUS ラップトップで Windows 11 へのアップグレードを実行する場合は、別の方法を試すことができます。それは、ISO ファイルを使用して、更新用にマウントすることです。
この方法でこの作業を行う方法を参照してください。
ステップ 1: Windows 11 ダウンロードのページにアクセスします。
ステップ 2: Windows 11 ディスク イメージ (ISO) をダウンロードする Windows 11 の ISO ファイルを取得します。ダウンロードには数分かかります。
ステップ 3: この ISO ファイルを右クリックして、 マウント 次に、仮想ドライブを取得します。
ステップ 4: ドライブを開き、setup.exe ファイルをクリックしてインプレース アップグレードを行います。
ステップ 5: 画面上のウィザードに従って、ASUS ノートパソコンのアップグレードを完了します。

クリーンインストールによるASUSノートパソコンのWindows 11アップデート
さらに、Windows 10 を Windows 11 にアップグレードする別の間接的な方法を試すことができます。それは、Windows 11 のクリーン インストールを実行することです。これにより、すべてのシステム ファイル、設定、レジストリ、アプリなどが削除される可能性があります。実行する前に重要なファイルを作成してください。上記の部分でこのタスクを実行する方法を示しました。
この方法で ASUS ラップトップで Windows 10 を Windows 11 にアップデートする方法は? Windows 11 の ISO ファイルをダウンロードし、この ISO イメージを使用して起動可能な USB ドライブを作成します ( 関連記事: PC、Mac、または Linux で Windows 11 インストール メディアを作成する方法 )、ドライブから Windows 10 PC を起動します。次に、画面の指示に従って、Windows 11 のクリーン インストールを開始します。

この投稿では、Windows 11 をインストールするための 2 つのカテゴリ (Windows 11 アップグレードとクリーン インストール) を紹介します。それらについて多くの情報を知りたい場合は、この投稿を読んでください - 完全ガイド – Windows 11 アップグレード VS クリーン インストール、どちらを選択するか .
以上がASUSのWindows 11アップデートに関する基本情報です。 ASUS ノート PC で Windows 10 を 11 に更新する方法を知りたい場合は、次の方法に従ってこの新しいオペレーティング システムをインストールしてください。インストールが完了したら、関連するいくつかの操作を実行し、次の部分に進んで詳細を確認してください。
Windows 11 用の ASUS ドライバー アップデート
Windows 11 をインストールしたら、デバイス ドライバーを更新して、コンピューターが最新のドライバー ソフトウェアで完全に動作するようにする必要があります。そうしないと、古いドライバーが問題を引き起こす可能性があります。
この作業を簡単に行うには、専門のドライバー更新ツールを使用できます。Driver Booster を使用することをお勧めします。システム全体をスキャンして、ドライバーの更新が必要なすべてのデバイスを検出するのに役立ちます。次に、すべてのドライバーを一度に最新バージョンに更新します。ただ ドライバー ブースターをダウンロード ドライバーの更新のためにインストールします。

Windows 11 にアップグレードした後、推奨される操作がいくつかあります。この投稿を参照してください - PC に Windows 11 をインストールした後に最初に行う 10 のこと 詳細を見つけるには。
結論
VivoBook、Zenbook、Strix G などの ASUS ラップトップで Windows 10 を 11 にアップデートする方法は? ASUSラップトップのWindows 11アップデートは簡単な作業であり、上記の方法(Windows Update、Windows 11インストールアシスタント、ISOマウント、およびクリーンインストールを介して)に従ってアップデートを完了することができます.
ASUS Windows 11 の更新について何かアイデアがあれば、下のコメント欄に書き留めてお知らせください。どうもありがとう。できるだけ早く返信いたします。
![Androidのごみ箱-Androidからファイルを回復する方法は? [MiniToolのヒント]](https://gov-civil-setubal.pt/img/android-file-recovery-tips/95/android-recycle-bin-how-recover-files-from-android.jpg)






![セキュアブートとは何ですか? Windowsで有効または無効にする方法は? [MiniTool Wiki]](https://gov-civil-setubal.pt/img/minitool-wiki-library/81/what-is-secure-boot-how-enable.jpg)




![エラー30005を起動する3つの方法ファイルの作成が32で失敗しました[MiniToolNews]](https://gov-civil-setubal.pt/img/minitool-news-center/68/3-ways-launch-error-30005-create-file-failed-with-32.png)
![印刷スプーラーサービスが実行されていませんか?ここに3つの方法があります[MiniToolニュース]](https://gov-civil-setubal.pt/img/minitool-news-center/85/print-spooler-service-not-running.jpg)
![Windows10オーディオパチパチ音を立てる6つの方法[2021アップデート] [MiniToolニュース]](https://gov-civil-setubal.pt/img/minitool-news-center/58/top-6-ways-windows-10-audio-crackling.png)

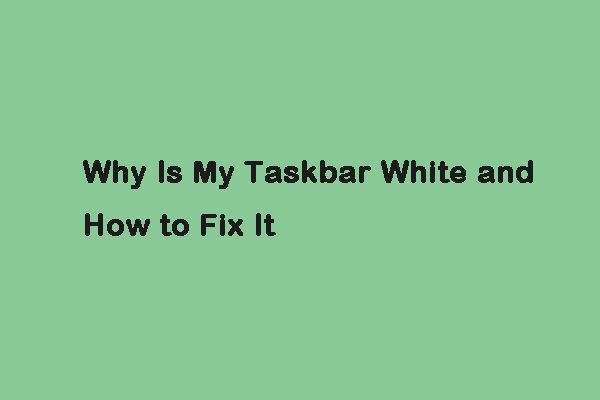
![壊れたコンピュータからファイルを回復するための最良の方法|すばやく簡単[MiniToolのヒント]](https://gov-civil-setubal.pt/img/data-recovery-tips/16/best-way-recover-files-from-broken-computer-quick-easy.jpg)
![WindowsでAppDataフォルダーを見つける方法は? (2つのケース)[MiniToolのヒント]](https://gov-civil-setubal.pt/img/data-recovery-tips/70/how-find-appdata-folder-windows.png)
