トップ5ビデオトリマー-無料で簡単にビデオをトリミング
Top 5 Video Trimmers Easily Trim Video
まとめ:

ビデオをトリミングする方法は?動画の最初、途中、または最後を切り取る方法は?ビデオトリマーはあなたを助けることができます。この投稿では、ビデオファイルの一部を簡単にトリミングするのに役立つ上位5つのビデオトリマーアプリをリストしています。 MiniToolは、ビデオをトリミングしてビデオを簡単に分割できる、シンプルで広告なしの無料のビデオトリマーをリリースしました。
クイックナビゲーション:
動画が長すぎる場合はどうすればよいですか?
ダウンロード動画に広告が含まれている場合はどうすればよいですか?
ビデオの特定の部分をトリミングして時間を短縮するにはどうすればよいですか?
コマーシャル、広告、不安定なシーン、またはその他の不要な部分を削除するにはどうすればよいですか?
さて、あなたは正しい場所に来ました。この投稿には、5つの最高のビデオトリマーと詳細な手順が記載されています ビデオをトリミングする方法 。
1. MiniToolムービーメーカー–最高のビデオトリマー
ビデオの一部を削除したい場合や、大きなビデオを別の小さな部分に分割したい場合でも、試すことができます MiniTool MovieMaker 。なぜそれを選ぶのですか?次の3つの応答が手がかりを提供しましょう。
MiniToolムービーメーカーで何ができますか?
- 最高のビデオトリマーを使用すると、品質を損なうことなくビデオやオーディオを簡単にトリミングできます。
- 品質を維持しながら、ビデオとオーディオをさまざまな部分に分割できます。
- 私たちはできる ビデオを組み合わせる 無料のビデオトリマーアプリで優れたビデオを作成するために1つに。
- 明るさやコントラストなどの変更など、ビデオの編集(トリミング前またはトリミング後)が可能です。
- アニメーションのタイトル、キャプション、エンドクレジットをビデオに追加して、ストーリーを完成させることができます。
- トリミング後、MP4、WAV、AVI、MP3などのさまざまなビデオ形式にビデオを保存できます。
- 私たちはできる ビデオ解像度を変更する ビデオフォーマットを簡単に変更するだけでなく。
- ビデオからオーディオを抽出できます。
関連記事:YouTubeから音声を抽出したい場合は、この投稿から回答を見つけることができます: YouTubeからオーディオを無料でダウンロードします。
MiniToolムービーメーカーの主な機能
- それは無料で、広告なしのビデオトリマー、透かしなしです。
- シンプルでわかりやすいインターフェースを提供します。初心者でもこの無料のビデオトリマーを簡単にマスターできます。
- 元のビデオ品質を維持しながら、ビデオをトリミングできます。
- それはあなたが1分でクールな映画を作成するのを助けるためにいくつかの映画テンプレートを提供します。テンプレートを選択し、写真やビデオをインポートして、最後に友達とムービーを共有するだけです。
- MP4、AVI、WMV、MOV、FLCなどのさまざまなビデオ形式のインポートをサポートしています。
- 見事なビデオトランジション、ビデオエフェクト、アニメーションテキストエフェクト、およびその他の基本機能を提供します。 写真からビデオを作る とビデオ。
- Windows 7、8、10と互換性があります。
最高のビデオトリマーアプリを使用する方法は?
次に、最高の無料ツールを使用して元のビデオ品質を維持しながらビデオをトリミングする方法を見てみましょう。
手順1.MiniToolムービーメーカーをダウンロードして起動します。
透かしのない最高の無料ビデオトリマーは現在ベータ版です。
この無料のビデオトリマーアプリをPCにインストールします。
それを起動し、をクリックします フル機能モード ムービーテンプレートインターフェイスで、メインウィンドウに入ります。
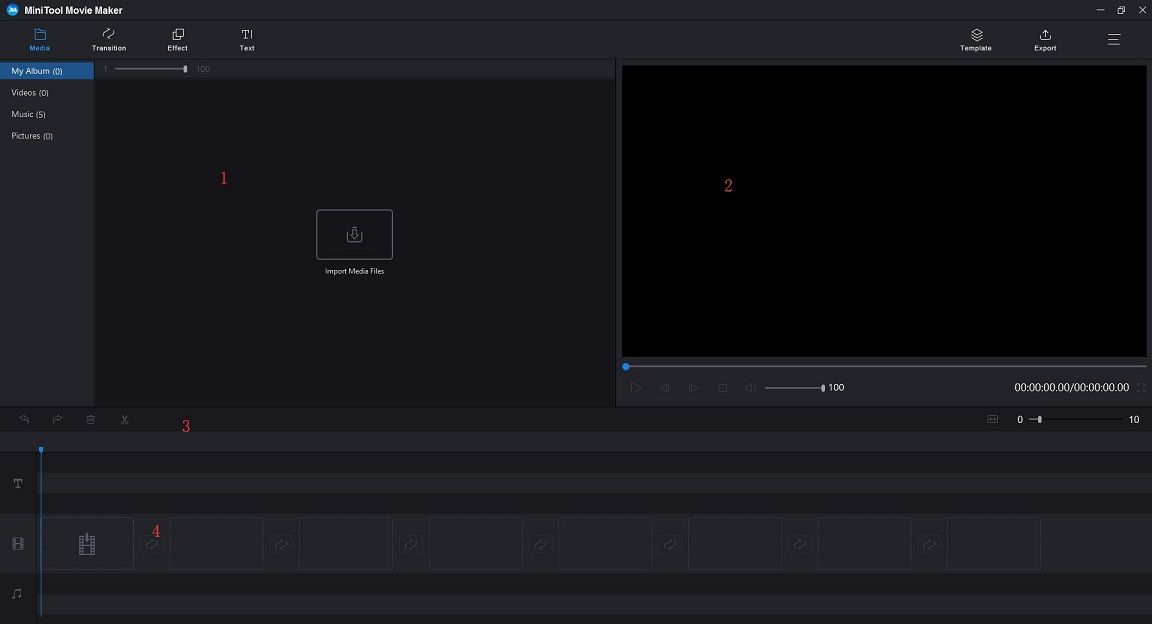
この無料のビデオトリマーには4つのパーツが含まれていることがわかります。
- メディアライブラリ :ビデオクリップ、写真、音楽ファイルを含むすべてのメディアを一覧表示し、トランジション、エフェクト、およびアニメーションテキストエフェクトを表示します。
- プレビューウィンドウ :タイムラインにビデオまたは写真を表示します。
- ツールバー :多くの編集コマンドに簡単にアクセスできます。分割、削除などのさまざまなツールにアクセスできます。
- タイムライン: ビデオプロジェクトのメディアとエフェクトを組み立てることができます。
ステップ2.ファイルをインポートします。
クリック メディアファイルのインポート トリミングしたいファイルをインポートするボタン。
このファイル(または複数のファイル)を単純なタイムラインにドラッグアンドドロップします。
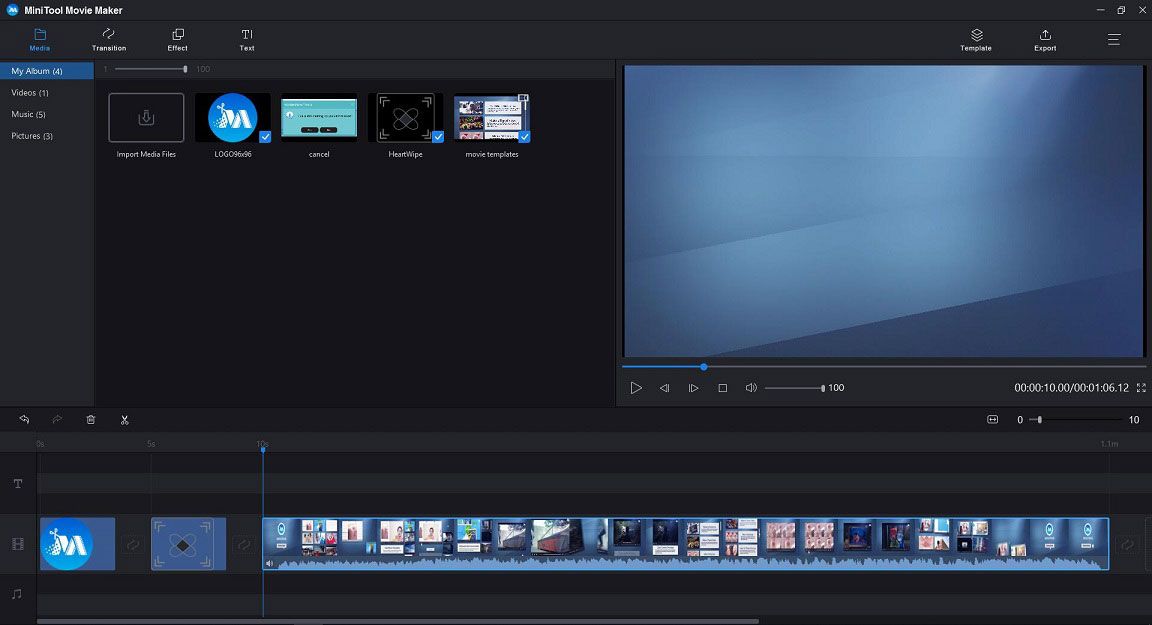
ステップ3.ビデオファイルをトリミングします。
MiniTool Movie Makerには、ビデオをトリミングする2つの方法があります。
クイックトリム
トリムするビデオクリップの端にマウスを置くと、トリムアイコンが表示されます。
アイコンを不要な部分の終点まで前後にドラッグして、トリミングします。
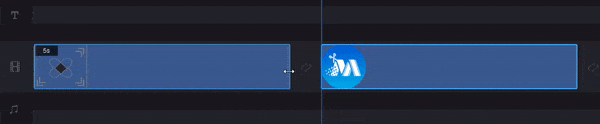
フルトリム
ビデオをフレームごとにトリミングする場合は、フルトリムを使用できます。
- タイムラインでビデオを選択します。
- のはさみアイコンにマウスを掛けます ツールバー をクリックします フルスプリット 。
- トリムウィンドウで、再生ヘッドを目的の場所に移動し、の後ろにあるはさみアイコンをクリックします。 開始 または 終わり 。
- 最後に、をクリックします OK これらの変更を保存するボタン。
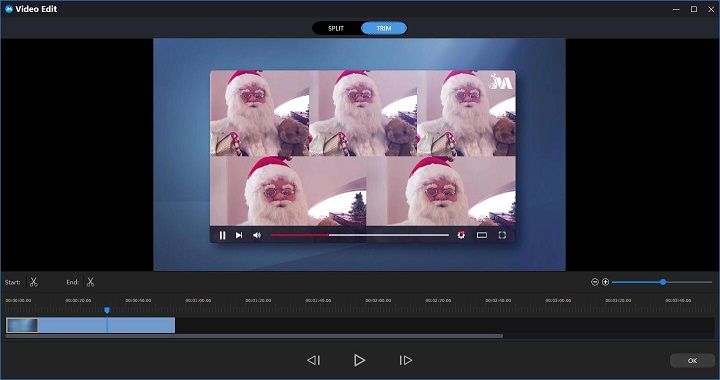
ステップ4.トリミングされたビデオを保存します。
トリミング後、クリックすることができます 書き出す このビデオを保存するボタン。
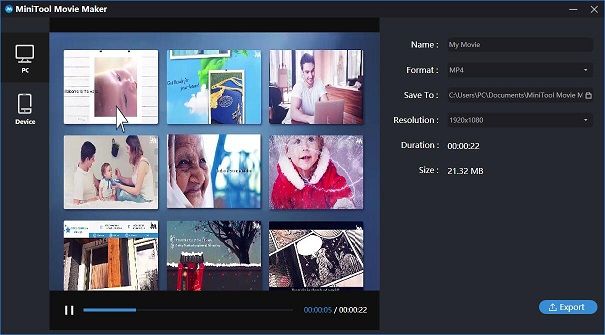
長所
- それは無料で、広告はありません 透かしのないビデオ編集ソフトウェア 。
- シンプルで直感的なインターフェースを提供します。
- ビデオをトリミングできるだけでなく、ビデオを分割して、不要なビデオの中央部分を削除することもできます。
- トリミングの前後にビデオを編集できます。
短所
ケンバーンエフェクトがありません。



![Coinbaseが機能していませんか?モバイルおよびデスクトップユーザー向けのソリューション[MiniToolのヒント]](https://gov-civil-setubal.pt/img/news/82/coinbase-not-working-solutions-for-mobile-and-desktop-users-minitool-tips-1.png)
![Windows 10クイックアクセスのファイルが見つからない、見つける方法[MiniToolのヒント]](https://gov-civil-setubal.pt/img/data-recovery-tips/21/files-windows-10-quick-access-missing.jpg)

![ワイヤレスアダプターとは何ですか?Windows10でそれを見つける方法は? [MiniTool Wiki]](https://gov-civil-setubal.pt/img/minitool-wiki-library/80/what-is-wireless-adapter.png)



![Windows 10/8/7でバックアップファイルを簡単に削除する方法(2ケース)[MiniToolのヒント]](https://gov-civil-setubal.pt/img/backup-tips/91/how-delete-backup-files-windows-10-8-7-easily.jpg)
![ヒンディー語の歌をダウンロードするための7つの最高のサイト[まだ機能している]](https://gov-civil-setubal.pt/img/movie-maker-tips/03/7-best-sites-download-hindi-songs.png)



![Call of Duty Warzone/Warfareでメモリエラー13-71を修正する方法は? [MiniTool Tips]](https://gov-civil-setubal.pt/img/news/0B/how-to-fix-memory-error-13-71-in-call-of-duty-warzone/warfare-minitool-tips-1.png)
![DiskPartを修正する方法でエラーが発生しました-解決済み[MiniToolのヒント]](https://gov-civil-setubal.pt/img/data-recovery-tips/04/how-fix-diskpart-has-encountered-an-error-solved.png)
![Macrium Reflectは安全ですか?ここに答えとその代替案があります[MiniToolのヒント]](https://gov-civil-setubal.pt/img/backup-tips/90/is-macrium-reflect-safe.png)
![Windowsデバイスで安全に起動順序を変更する方法[MiniToolNews]](https://gov-civil-setubal.pt/img/minitool-news-center/18/how-change-boot-order-safely-windows-device.png)
