ビデオを簡単にトリミングする方法(写真付きのステップバイステップガイド)
How Trim Video Easily
まとめ:

初心者でもエキスパートでも、ビデオを編集するときに、使用できない部分をすべて削除するためにビデオをトリミングする必要がある場合があります。しかし、どのようにビデオをトリミングしますか?この投稿では、ビデオを効果的にトリミングするのに役立ついくつかの方法をリストしています。
クイックナビゲーション:
トリムビデオ
をしたい トリムビデオ クリップの最初または最後から不要なフレームを削除して傑作を作成するには?しかし、どのようにビデオをトリミングしますか? YouTubeで動画をトリミングできますか?
なぜビデオをトリミングする必要があるのですか?
ビデオの最初の数秒が非常に重要であることは間違いありません。ほとんどの視聴者は、コンテンツの最初の15秒に基づいて動画を判断します。このように、私たちは常に人々の注目を集めています。
以前は、映画には長いオープニングクレジットがありました。しかし、状況は変わりました。映画はすぐに動き始めます。
つまり、YouTube動画のようにトラフィックを増やしたい場合は、視聴者が視聴を開始したらすぐに視聴者を引き付ける必要があります。 トラフィックを増やすためのヒントをもっと知りたい場合は、次の投稿を読むことができます。 YouTubeトラフィックを増やすための8つの強力な秘密(100%動作) 。
私たちにとっての教訓は、脂肪を取り除き、ビデオの目的を達成する必要があるということです。さて、問題は、ビデオを効果的かつ迅速にトリミングする方法です。
ビデオをトリミングする方法がわからなくても心配しないでください。この投稿では、ビデオを簡単かつ迅速にトリミングするのに役立ついくつかの方法を紹介します。
パート1。ビデオトリマーソフトウェアを使用してビデオをトリミングする方法
ビデオのトリミングに関しては、ビデオカッターソフトウェアを試すことができます。しかし、どれが最高のビデオカッターですか?ここでは、最も一般的に使用される2つのツールを紹介します。
ビデオVLCをトリムする
先週、私の友人は私に尋ねました。 VLC プレーヤー?'
もちろん!答えは肯定的です。
以下の手順に従う限り、ビデオVLCをトリミングできます。
手順1.VLCを開き、 見る オプションを選択し、 高度な制御 。その後、あなたは見ることができます 録音 ボタン。
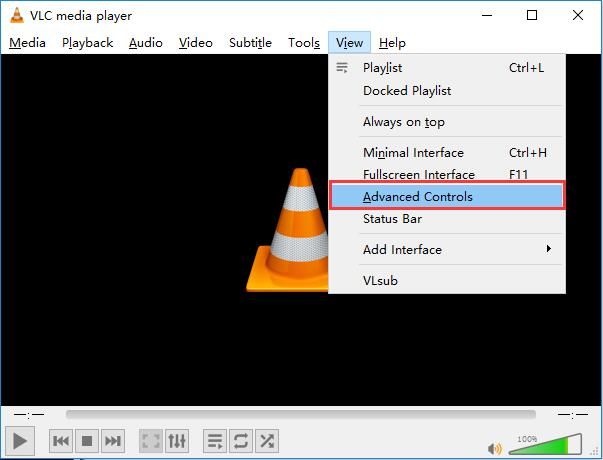
ステップ2.編集したいビデオファイルを開きます。
手順3.ビデオを再生するか、トリミングする開始点までスクロールして、[ 記録 ボタン–丸い赤いボタン。
ステップ4.終点に到達したら、 記録 もう一度ボタンを押します。
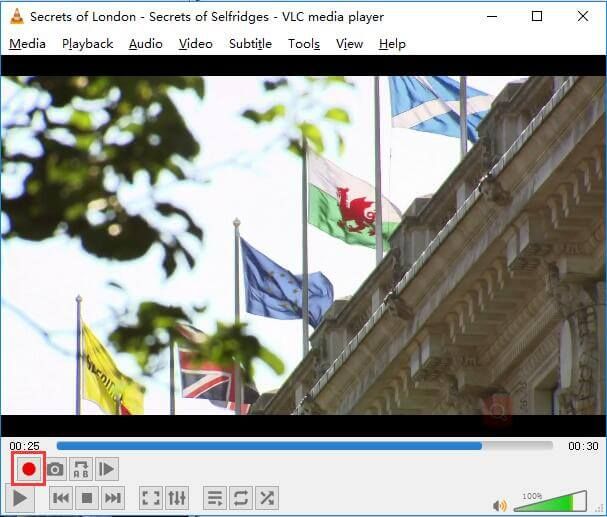
ステップ5.最後に、トリミングしたビデオを保存することをお勧めします。
この無料のオープンソースクロスプラットフォームマルチメディアプレーヤーとフレームワークはビデオのトリミングに役立ちますが、ビデオをトリミングする簡単な方法があります。
最善の方法を知りたいですか?
ビデオミニツールムービーメーカーのトリム(推奨)
ビデオを効果的かつ迅速にトリミングするには、次のような強力なビデオトリマーを試すことができます MiniTool MovieMaker 。
最高のビデオカッターを使用すると、ウィザードのようなインターフェイスと強力な機能を提供するため、ビデオを効果的かつ完全にトリミングできます。その上、それは無料のツールです。したがって、ビデオを無料でトリミングするのに役立ちます。それは間違いなく試してみる価値があります!
次に、最高のビデオカッターを使用してビデオをトリミングし、ビデオクリップの最初または最後から不要なフレームを削除する方法を見てみましょう。
手順1.MiniToolムービーメーカーをダウンロードしてコンピューターにインストールします。
ステップ2.この無料のビデオ編集ツールを起動し、 フル機能モード メインインターフェイスに入ります。
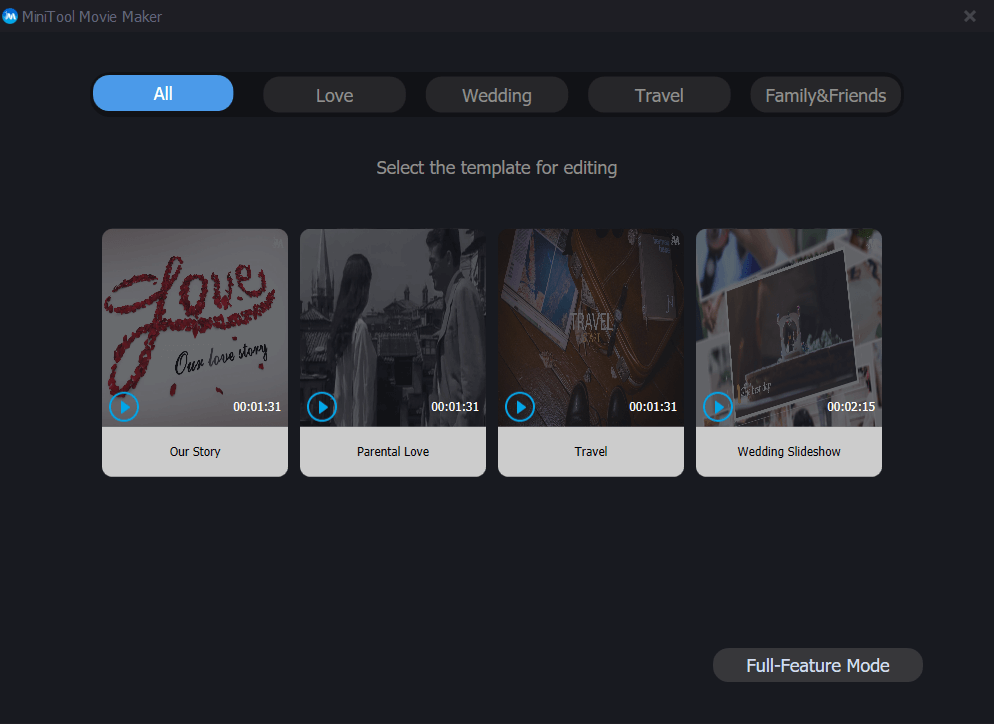
MiniTool Movie Makerは、すばらしいムービーを効果的かつ簡単に作成するのに役立つムービーテンプレートを提供します。適切なテンプレートを選択し、ファイルをインポートし、必要に応じてテキストを変更して、最後にこのクールなムービーをエクスポートするだけです。
ステップ3.をクリックします インポート メディアファイル ビデオファイルを最適なビデオカッターにインポートしてから、ビデオファイルをストーリーボードにドラッグするオプション。このツールを使用すると、.wmv、.mp4、.avi、.mov、.f4v、.mkv、.mpeg2などのさまざまなビデオ形式をインポートできます。
手順4.ストーリーボードでトリミングするビデオファイルを選択し、ツールバーのはさみアイコンをクリックして[分割/トリミング]ウィンドウを開きます。その後、をクリックします トリム トリムウィンドウに入るテーブル。
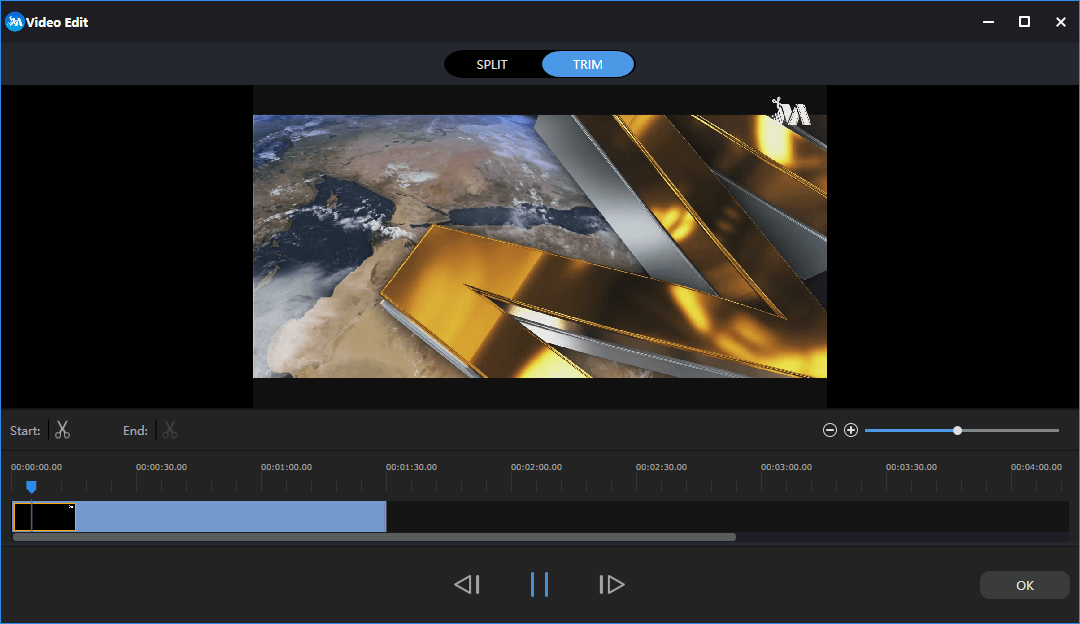
手順5.クリップの開始点を目的の場所に移動し、上のはさみアイコンをクリックします。 開始 、クリップの終点を目的の場所に移動し、上のはさみアイコンをクリックします。 終わり 。その後、をクリックします OK これらの変更を保存するボタン。
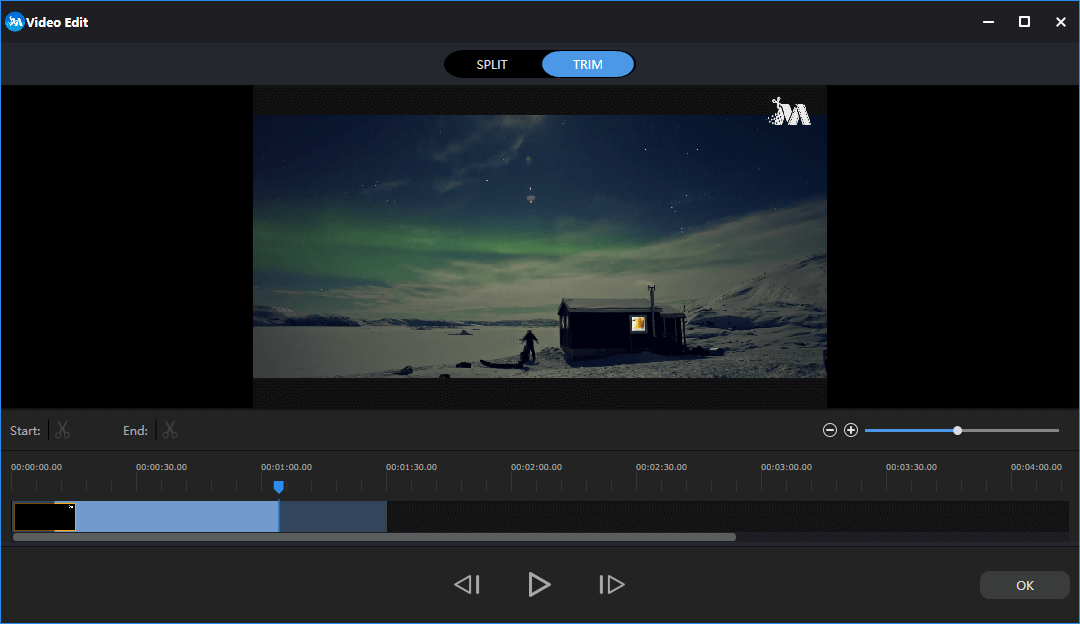
手順6.このトリミングされたビデオをエクスポートします。 MiniTol Movie Makerを使用すると、このビデオを.wmv、.mp4、.avi、.mov、.f4v、.mkv、.3gp、.mpeg2、.webm、.gifなどのさまざまなビデオ形式にエクスポートできます。
結論として、MiniToolムービーメーカーは、ビデオをトリミングするための優れたツールです。その上、最高のビデオカッターツールは他にもたくさんの強力な機能を持っています。たとえば、ビデオトランジションをクリップに追加するのに役立ちます。 写真にテキストを追加する ビデオだけでなく、それはするのに役立ちます ビデオをGIFに変換する 、写真にフィルターを追加するのに役立ちます。
MiniToolムービーメーカーに加えて、ビデオをトリミングしたり、ビデオをパーツにカットしたりするための他のツールを試すこともできます。
たとえば、Windows7ユーザーは Windowsムービーメーカー 、Microsoftが廃止したビデオ編集ソフトウェアで、ビデオを無料でトリミングします。ビデオをトリミングする詳細な手順を知りたい場合は、この投稿を読むことができます。 Windowsムービーメーカーでビデオを分割およびトリミングする方法(写真付き) 」。






![ファイアウォールWindows10を介してプログラムを許可またはブロックする方法[MiniToolニュース]](https://gov-civil-setubal.pt/img/minitool-news-center/18/how-allow-block-program-through-firewall-windows-10.jpg)



![署名されたデバイスドライバーが見つからない5つの方法Windows10 / 8/7 [MiniToolニュース]](https://gov-civil-setubal.pt/img/minitool-news-center/65/5-ways-no-signed-device-drivers-were-found-windows-10-8-7.png)
![SDカードの修復:読み取り不能または破損したSanDiskSDカードのクイックフィックス[MiniToolのヒント]](https://gov-civil-setubal.pt/img/data-recovery-tips/31/sd-card-repair-quick-fix-unreadable.png)



![GoogleドライブはWindows10またはAndroidで同期していませんか?修理する! [MiniToolのヒント]](https://gov-civil-setubal.pt/img/backup-tips/21/is-google-drive-not-syncing-windows10.png)



