Windows 10ストアの欠落エラーを修正する方法は?ここに解決策があります[MiniToolのヒント]
How Fix Windows 10 Store Missing Error
まとめ:

Windows 10ストアがありませんか?はい、それを復活させるためのいくつかの便利な方法を見つけたい場合は、この投稿から MiniToolソリューション 答えを教えてくれます。あなたのために提供される8つの方法があります。
クイックナビゲーション:
Windows 10ストアは、ゲーム、映画、およびアプリケーションを安全にダウンロードできるため、Windows10の最も便利で人気のある機能の1つです。マルウェアのダウンロードについて心配する必要はありません。
しかし時々あなたは遭遇するかもしれません Microsoftストアが機能しない またはWindows10 Windowsストアにエラーがないため、サードパーティからアプリケーションをダウンロードする必要があります。そうすると、コンピューターがウイルスに感染してマルウェアをダウンロードする可能性が非常に高くなります。
そして、なぜWindows 10 Storeが失敗するのですか?主な原因は、Windowsのアップグレード時にWindowsストアファイルが破損していることです。したがって、エラーに直面している場合は、読み続けてメソッドを見つけてください。
方法1:Windowsストアキャッシュをリセットする
Windows 10 App Storeの欠落の問題を解決するために最初に取るべき最善の方法は、Windowsストアのキャッシュをリセットすることです。クイックガイドは次のとおりです。
ステップ1:を押します Win + R 同時にキーを開いて 実行 ボックス。
ステップ2:タイプ wsreset.exe ボックス内でクリックします OK 。
ステップ3: コマンド・プロンプト ウィンドウが飛び出し、コマンドが実行されます。完了するのを待ってからコンピュータを再起動し、Windowsストアが スタートメニュー 。
方法2:Windowsストアのトラブルシューティングを実行する
Windows 10には、強力な組み込み機能–Windowsトラブルシューターがあります。この機能は、多くの一般的な問題を見つけて修正するのに役立ちます。したがって、Windowsストアアプリの欠落エラーが発生した場合は、Windowsストアのトラブルシューティングを実行する必要があります。
以下の手順に従って実行してください。
ステップ1:を押します Win + I 同時にキーを開いて 設定 アプリ。
ステップ2:選択 更新とセキュリティ その後、 トラブルシューティング タブ。
ステップ3:クリック Windowsストアアプリ 右側のパネルでクリックします トラブルシューティングを実行する 。

手順4:WindowsトラブルシューターがMicrosoftストアアプリに関連する問題を自動的に検出して解決するのを待ちます。
手順5:コンピューターを再起動して、Windows 10 MicrosoftStoreの欠落の問題が修正されているかどうかを確認します。
 トラブルシューティング中に発生したエラーの8つの便利な修正!
トラブルシューティング中に発生したエラーの8つの便利な修正! Windowsのトラブルシューティングを使用していくつかの問題を修正すると、「トラブルシューティング中にエラーが発生しました」というメッセージが表示されますか?これを修正するための8つの便利な方法があります。
続きを読む方法3:Windowsストアを手動で修復する
それでもMicrosoftストアでWindows10が見つからないというエラーを修正できない場合は、Windowsストアを手動で修復する必要があります。このメソッドを実行するには、以下の手順に従ってください。
ステップ1:これからZIPファイルをダウンロードします リンク 。このファイルを解凍して、デスクトップに貼り付けます。具体的には、ファイルをコピーして貼り付けます。 C: Users Your_Username Desktop 。
注意: 交換する必要があります ユーザー名 実際のアカウントのユーザー名で。ステップ2:を押します Win + X 同時に選択するキー Windows PowerShell(管理者) 。クリック はい 開く Windows PowerShell 管理者として。
ステップ3:タイプ Set-ExecutionPolicy Unrestricted ウィンドウでを押して 入る 。
ステップ4:を押します そして そして 入る プログラムが実行ポリシーの変更を要求した場合。
ステップ5:タイプ cd C: Users Your_Username Desktop。 reinstall-preinstalledApps.ps1 * Microsoft.WindowsStore * ウィンドウでを押してから 入る 。 (変更する必要があります ユーザー名 実際のユーザー名に。)

ステップ6:最小化 Windows PowerShell 。を開きます 実行 ボックスに入力してから入力します wsreset.exe 箱の中に。クリック OK Windowsストアのキャッシュをリセットします。
ステップ7:タイプ Set-ExecutionPolicy AllSigned Windows PowerShellウィンドウで、を押します。 入る 。
手順8:コンピュータを再起動して、変更を有効にします。次に、Windows10ストアの欠落エラーが引き続き発生するかどうかを確認します。
方法4:Windowsストアを再登録する
最後の方法が機能しない場合は、Windowsストアを再登録して、ストアアプリにWindows10がないという問題を解決する必要があります。クイックガイドは次のとおりです。
ステップ1:タイプ パワーシェル の中に 探す ボックスを右クリックします Windows PowerShell 選択する 管理者として実行 。クリック はい 。
ステップ2:ウィンドウに次のコマンドを入力し、を押します 入る 。
Get-AppXPackage | Foreach {Add-AppxPackage -DisableDevelopmentMode -Register“ $($_。InstallLocation) AppXManifest.xml”}
手順3:プロセスの完了後にコンピューターを再起動し、Microsoftストアアプリの不足エラーがまだ存在するかどうかを確認します。
方法5:DISMコマンドを実行する
Windows 10ストアの欠落エラーの原因は、システムファイルが欠落しているか破損している可能性があります。したがって、組み込みツールであるDISM(Deployment Image&Service Management)を使用して、破損したシステムファイルを検出および修復できます。 DISMを実行する以下の手順に従います。
ステップ1:を押します Win + R 同時にキーを開いて 実行 ボックス。
ステップ2:タイプ cmd ボックスに入れてを押します Ctrl + Shift + Enter 同時に開くキー コマンド・プロンプト 管理者として。
ステップ3:ウィンドウに次のコマンドを1つずつ入力し、を押します 入る 各コマンドの後:
Dism /オンライン/クリーンアップ-画像/ CheckHealth
Dism / Online / Cleanup-Image / ScanHealth
Dism / Online / Cleanup-Image / RestoreHealth
ステップ4:DISMコマンドを実行し、プロセスが完了するのを待ちます。
手順5:上記のコマンドがコンピュータで機能しない場合は、次のコマンドを試す必要があります。また、を押す必要があります。 入る 各コマンドの後:
Dism / Image:C: offset / Cleanup-Image / RestoreHealth / Source:c: test mount windows
Dism / Online / Cleanup-Image / RestoreHealth / Source:c: test mount windows / LimitAccess
手順6:コンピューターを再起動し、Windows10ストアが見つからないというエラーがまだ存在するかどうかを確認します。
 完全に解決済み-DISMエラー87Windows10 / 8/7の6つの解決策
完全に解決済み-DISMエラー87Windows10 / 8/7の6つの解決策 DISMツールを実行して一部のWindowsイメージを準備および修正すると、87のようなエラーコードが表示される場合があります。この投稿では、DISMエラー87を修正する方法を示します。
続きを読む方法6:新しいユーザーアカウントを作成する
それでもWindows10ストアの欠落エラーを修正できない場合は、コンピューターに新しいユーザーアカウントを作成すると、問題の修正に役立つ場合があります。手順に従って、新しいユーザーアカウントを作成します。
ステップ1:クリック 開始 次にクリックします 設定 。選択 アカウント 。
ステップ2:選択 家族や他のユーザー 次にクリックします このPCに他の誰かを追加する 下 他のユーザー セクション。

ステップ3:クリック この人のサインイン情報がありません 下部にあるを選択します Microsoftアカウントを持たないユーザーを追加する 下部にあります。
ステップ4:新しいものを入力する ユーザー名 そして パスワード (オプションで)次に、をクリックします 次 新しいユーザーアカウントの作成を完了します。
ステップ5:に移動します 家族や他のユーザー タブをクリックし、新しいアカウントをクリックして選択します アカウントタイプの変更 下 他のユーザー セクション。
ステップ6:変更する 口座の種類 から 標準ユーザー に 管理者 次にクリックします OK 変更を保存します。
手順7:現在のユーザーアカウントからログオフし、新しいアカウントでログオンします。
これらの手順を完了したら、Windows 10Storeの欠落の問題が解決されているかどうかを確認します。また、この方法が機能する場合は、古いアカウントに問題がある可能性があります。そのため、古いアカウントから新しいアカウントにファイルを転送してから、古いアカウントを削除する必要があります。
ただし、Microsoftアカウントを使い続けたい場合、またはこの方法で問題を解決できない場合は、次の方法を試すことができます。
注意: あなたはこの投稿に興味があるかもしれません- Windows10のログイン画面から特定のユーザーアカウントを非表示にする 。方法7:システムの復元を実行する
あなたが持っている場合 システムの復元ポイントを作成しました 以前は、システムの復元を実行して、Windows10ストアの欠落エラーを修正できます。システムの復元を使用すると、ドキュメントやその他の個人データに影響を与えることなく、コンピューターを以前の状態に戻すことができます。ただし、最近インストールしたプログラムとドライバーはアンインストールされる場合があります。
それを行うには、以下の手順に従ってください。
ステップ1:を開きます 実行 ボックス。タイプ sysdm.cpl ボックス内でクリックします OK 開く システムプロパティ 。
ステップ2:に移動します システム保護 タブをクリックし、をクリックします システムの復元… 。
ステップ3:メッセージを読み、[ 次 。
ステップ4:を選択します システムの復元ポイント 使用したいをクリックします 次 。また、必要なシステムの復元ポイントがない場合は、確認できます より多くの復元ポイントを表示する 。

ステップ5:復元ポイントを確認してから、 終了 そして はい 。その後、コンピュータが再起動します。
注意: システムの復元は、一度開始すると元に戻すことはできません。これらの手順を完了すると、Windows10ストアの欠落エラーが修正されます。
 4つのエラーが解決されました–システムの復元が正常に完了しませんでした
4つのエラーが解決されました–システムの復元が正常に完了しませんでした システムの復元が正常に完了しなかったという問題は、さまざまな理由で発生している可能性があります。この記事は、失敗したWindows10の復元を解決する方法を示しています。
続きを読む方法8:このPCをリセットする
上記の方法のいずれもWindows10ストアの欠落エラーを修正できない場合、試すことができる最後の方法は、このPCをリセットすることです。 Windows 10のクリーンな再インストールを実行することはできますが、それは非常に面倒です。指示に従ってコンピューターをリセットします。
ステップ1:開く 設定 次に選択します 更新とセキュリティ 。
ステップ2:に行きました 回復 タブをクリックします 始めましょう 下 このPCをリセットする セクション。
ステップ3:ファイルを保持するか、すべてを削除してプロセスを開始するかを選択します。
プロセスが終了すると、Microsoftストアを簡単に見つけることができます。
 Windows 10リセットVSクリーンインストールVSフレッシュスタート、詳細はこちら!
Windows 10リセットVSクリーンインストールVSフレッシュスタート、詳細はこちら! Windows 10リセットVSクリーンインストールVSフレッシュスタート、違いは何ですか?この投稿を読んでそれらを学び、OSの再インストールに適切なものを選択してください。
続きを読む![ハードドライブエンクロージャとは何ですか?PCにインストールする方法は? [MiniTool Wiki]](https://gov-civil-setubal.pt/img/minitool-wiki-library/04/what-is-hard-drive-enclosure.jpg)



![解決済み–コンピューターの電源が繰り返しオン/オフになる[MiniTool News]](https://gov-civil-setubal.pt/img/minitool-news-center/58/solved-computer-turns.png)
![解決済み:Androidで削除された音楽ファイルを回復する方法は?それは簡単です! [MiniToolのヒント]](https://gov-civil-setubal.pt/img/android-file-recovery-tips/38/solved-how-recover-deleted-music-files-android.jpg)





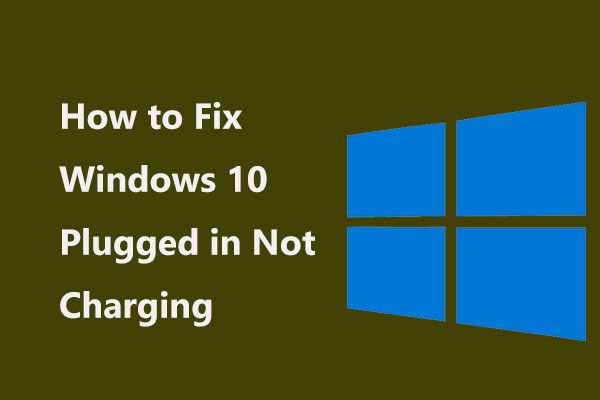



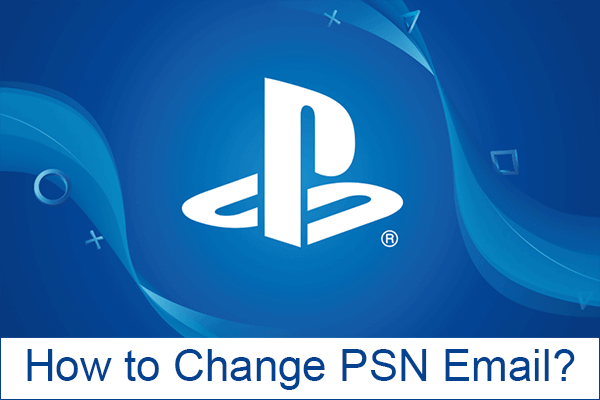



![ネットワークケーブルが正しく接続されていないか、壊れている可能性があることを修正する[MiniTool News]](https://gov-civil-setubal.pt/img/minitool-news-center/60/fix-network-cable-is-not-properly-plugged.png)