Windows10デスクトップアイコンの欠落を修正してデータを回復する8つの方法[MiniToolのヒント]
8 Ways Fix Windows 10 Desktop Icons Missing
まとめ:
「Windows10デスクトップアイコンの欠落/消失」の問題が発生していて、その原因がわからない場合は、この投稿の8つの方法を確認して、Windows 10デスクトップアイコンの欠落の問題を修正し、失われた可能性のあるデータとファイルを回復できます。自由。
クイックナビゲーション:
以下のような「Windows10デスクトップアイコンがありません」という問題が発生する場合があります。
- デスクトップのWindows10からアイコンが消えたのはなぜですか?
- Windows 10でデスクトップアイコンを元に戻すにはどうすればよいですか?
- デスクトップアイコンが消えたのはなぜですか?
- デスクトップアイコンが表示されないのはなぜですか?
Windows 10コンピューターを起動し、Windows 10コンピューターのすべてのデスクトップアイコンが消えてしまい、修正方法がわからない場合は、以下の8つの方法を確認して、デスクトップアイコンWindows 10を復元し、デスクトップWindows10アイコンを表示してください。究極 データ復旧ガイド また、Windows 10PCで失われた可能性のあるファイルを無料で回復するのに役立つように添付されています。
Windows10デスクトップアイコンの欠落/消失を修正する方法
- すべてのデスクトップアイコンを再表示するWindows10
- デスクトップアイコンの設定を確認する
- タブレットモードをオフにする
- SFCScannowを実行する
- CHKDSKを実行する
- アイコンキャッシュを再構築する
- このPCをリセットする
- システムの復元を実行する
クイックビデオガイド:
方法1. [デスクトップアイコンの表示]をオンにして、すべてのデスクトップアイコンを再表示するWindows 10
Windows 10デスクトップアイコンの欠落の問題は、デスクトップアイコンを誤って非表示にしたことが原因である可能性があります。有効にすることでデスクトップアイコンWindows10を復元できます デスクトップアイコンを表示する 。
ステップ1。 Windows 10コンピューター画面の空きスペースを右クリックして、 見る オプション。
ステップ2。 クリックした後 見る タブには、デスクトップアイコンを管理するためのいくつかのオプションが表示されます。ナビゲートして、オプションがあるかどうかを確認します デスクトップアイコンを表示する チェックされている場合は、チェックされています。次に、不足しているデスクトップアイコンがすべて戻ってくるかどうかを確認します。
![]()
デスクトップを右クリックできない場合でも、以下の他の方法を引き続き確認できます。
方法2.デスクトップアイコンの設定を確認して、Windowsデスクトップアイコンの欠落を修正する
Windows 10アイコンが非表示になっている可能性があります。実行できる2番目の手順は、[設定]からWindows10にデスクトップアイコンを表示することです。
ステップ1。 コンピュータの画面を右クリックして、 パーソナライズ 。デスクトップ画面を右クリックできない場合は、 スタート->設定->パーソナライズ 。
ステップ2。 次に、 テーマ 、をクリックします デスクトップアイコンの設定 。
ステップ3。 次に、Windowsコンピューターに表示するデスクトップアイコンの種類を選択して、をクリックします。 適用する そして OK 。
![]()
Windows 10デスクトップアイコンが表示されているかどうかを確認します。表示されていない場合は、引き続き他の方法を試してください。
関連: 問題を修正してデータを回復するためにセーフモードでWindows10を起動する方法
方法3.タブレットモードをオフにしてデスクトップアイコンを表示する
タッチスクリーンを使用している場合、コンピューターには2つの画面モードがあります。 デスクトップモード そして タブレットモード 。 Windows 10コンピューターがタブレットモードの場合、デスクトップアイコンが正しく表示されない場合があります。タブレットモードをオフにして、「Windows10デスクトップアイコンが消えた」問題を解決できるかどうかを確認できます。
ステップ1。 クリックできます 開始 そして 設定 Windows10の設定を開きます。
ステップ2。 クリック システム システム設定ウィンドウを開き、を選択します タブレットモード 左側のパネルにあります。
ステップ3。 テーブルモードのステータスが オフ 、タブレットモードをオフにします。
方法4.SFC Scannowを実行して、Windows10デスクトップアイコンの欠落している問題を修正します
SFC(ファイルシステムチェッカー)は、主にユーザーがスキャンしてスキャンするのを支援するために設計されたWindows組み込みのコマンドラインツールです。 破損したシステムファイルを修復する 。 Windows 10アイコンの欠落の問題がシステムの破損が原因である場合は、SFCScannowを試してデスクトップWindows10を表示できます。
ステップ1。 Windowsコマンドプロンプトを開きます。あなたは押すことができます Windowsロゴ そして R 同時にキーボードのキー。次に、 cmd ボックスに入れて、 入る 。管理者として実行するかどうかを尋ねるウィンドウがポップアップ表示されたら、をクリックします。 はい 。を押すこともできます Ctrl + Shift + Enter 同時に、cmdと入力した後、管理者としてコマンドプロンプトを実行します。
ステップ2。 次に、[コマンドプロンプト]ウィンドウで、次のコマンドラインを入力できます。 sfc / scannow 、ヒット 入る 。
![]()
SFCスキャンプロセスが終了するまで辛抱強く待ちます。その後、「デスクトップがWindows10に表示されない」問題が修正されているかどうかを確認できます。
推奨読書: スタートアップ修復、SFC ScannowなどでWindows10を修復する方法(6つの方法)
Windows10で不足しているデスクトップファイルを回復する方法
Windows 10のデスクトップアイコンが消えると、コンピューターに保存したファイルの一部も失われる可能性があります。心配しないでください、あなたは専門家の助けを借りて失われたデータとファイルを簡単に回復することができます 最高のデータ復旧ソフトウェア 。
MiniToolパワーデータ復旧 クリーンで無料のデータ復旧プログラムであり、コンピュータのハードドライブ、外付けハードドライブ、SSD、USBフラッシュドライブから削除/紛失したファイルを回復するのに役立ちます。 SDカード もっと。
このツールを使用して、ほとんどすべてのデータ損失状況から失われたデータを回復できます。システムクラッシュ、ウイルス攻撃、ハードドライブエラーなど。
MiniTool Power DataRecoveryをWindows10コンピューターに無料でダウンロードしてインストールし、以下の3つの簡単な手順に従ってPCで失われたデータを回復します。
ステップ1-Windows10ファイル回復ソフトウェアを起動します
MiniTool Power Data Recoveryソフトウェアを開いて、メインUIに入ります。そしてクリック このPC 左の列にあります。次に、PCドライブまたはパーティションを選択し、をクリックします スキャン ボタンをクリックして、選択したパーティションのスキャンを開始し、失われたファイルと削除されたファイルを探します。
![]()
ステップ2–失われたファイルをプレビューして見つける
スキャンプロセスが終了すると、スキャン結果ウィンドウで失われたファイルとフォルダーを参照、プレビュー、および見つけることができます。
クリックできます 検索 失われたファイルまたはフォルダを名前で検索するか、をクリックします フィルタ ファイル拡張子、ファイルサイズの範囲、作成日などでファイルを検索します。クリックすることもできます 失われたファイルを表示する スキャン結果に失われたファイルのみを表示し、必要なファイルをすばやく見つけるためのアイコン。
ステップ3– Windows 10PCで失われたファイルとフォルダーを回復する
必要なファイルをすべて確認して、 保存する 回復された失われたファイルを保存する宛先フォルダを選択するボタン。データの上書きを防ぐために、復元されたファイルを保存するために別のパーティションを選択することを忘れないでください。
これとともに Windows10用の無料ファイル復元ソフトウェア 、Windows10コンピューターで失われたデスクトップファイルやその他の失われたファイルや削除されたファイルを簡単に復元できます。
![]()
方法5.CHKDSKを実行して、Windows10デスクトップアイコンの欠落を修正します
別のWindows組み込みコマンドラインユーティリティCHKDSKも、コンピュータの問題の診断と修正に役立ちます。パーティションのファイルシステムの整合性を検証し、 ハードディスクを修復する 論理ファイルシステムエラー。
Windows 10デスクトップアイコンが消えたので、CHKDSKを試して、失われたWindows10アイコンを取り戻すことができるかどうかを確認することもできます。
ステップ1。 押す ウィンドウズ + R キーボードのキーを押して、 cmd 、ヒット 入る コマンドプロンプトを開きます。
ステップ2。 次に、次のコマンドラインを入力できます。 chkdsk c:/ f / r 、ヒット 入る 。 「c」を別のパーティションまたはボリュームのドライブ文字に置き換えて、他のパーティションまたはドライブのエラーを確認および修復できます。
![]()
方法6.アイコンキャッシュWindows10を再構築する
上記の方法で何も役に立たない場合は、Windows 10でアイコンキャッシュを再構築して、Windows10デスクトップアイコンが消えたエラーを修正することができます。以下を確認してください Windows10でアイコンキャッシュを再構築する方法 。
ステップ1。 それでも、コマンドプロンプトウィンドウを開く必要があります。あなたは押すことができます ウィンドウズ そして R キーボードのキーを押して、 cmd 、ヒット 入る 管理者としてコマンドプロンプトを実行します。
ステップ2。 次に、以下のコマンドを入力して、アイコンキャッシュを再構築できます。押してください 入る 各コマンドラインを入力した後に操作を実行します。
- taskkill / F / IM explorer.exe
- cd / d%userprofile% AppData Local
- attrib –h IconCache.db
- IconCache.dbから
- explorer.exeを開始します
方法7.このPCをリセットして、Windows10アイコンの欠落を修正します
また、Windows 10 PCをリセットして、Windows10デスクトップアイコンの欠落の問題を修正できるかどうかを確認することもできます。
ステップ1。 クリックすることもできます 開始 をクリックします 設定 。次に、をクリックします 更新とセキュリティ と選択します 回復 オプション。
ステップ2。 次にクリックできます 始めましょう 下 このPCをリセットする リセットプロセスを実行します。
ステップ3。 ポップアップウィンドウで、選択できます 私のファイルを保管してください そして、すべての個人ファイルを保持したまま、Windowsの再インストールに進みます。
![]()
また読む: Win10を修復するためのWindows10修復ディスク/リカバリドライブ/システムイメージを作成する
方法8.システムの復元を実行してデスクトップWindows10を表示する
また、実施を試みることができます システムの復元 Windows10でデスクトップアイコンを復元できるかどうかを確認します。
ステップ1。 クリック スタート->設定->アップデートとセキュリティ->リカバリ->今すぐ再起動 、Windows回復環境に入ります。
ステップ2。 次にクリックできます トラブルシューティング->詳細オプション->システムの復元。
![]()
ステップ3。 次に、コンピューターアカウントをクリックしてパスワードを入力し、復元ポイントを選択してWindows10コンピューターを以前の状態に復元します。
この投稿で紹介した8つの方法で、Windows 10デスクトップアイコンの欠落の問題を修正できない場合は、最後の描画であるWindows10を再インストールしてみてください。
データを失うことなく、CDなしでWindows 10を再インストールする方法については、この投稿で詳細を確認できます。 CD / USBなしでWindows10を簡単に再インストールする方法(3スキル)
![外付けハード/ USBドライブでCHKDSKを実行する方法-3つのステップ[MiniToolニュース]](https://gov-civil-setubal.pt/img/minitool-news-center/84/how-run-chkdsk-external-hard-usb-drive-3-steps.png)

![ファイルアクセスが拒否されました:Windows10はファイルをコピーまたは移動できません[MiniToolのヒント]](https://gov-civil-setubal.pt/img/data-recovery-tips/16/file-access-denied-windows-10-cant-copy.png)
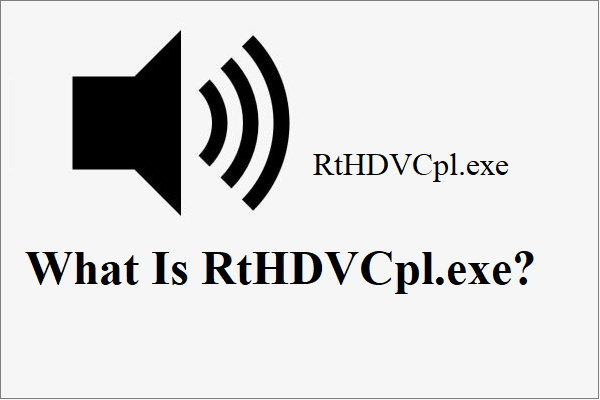

![Windows 10にはどのハードドライブがありますか? 5つの方法で調べる[MiniToolニュース]](https://gov-civil-setubal.pt/img/minitool-news-center/42/what-hard-drive-do-i-have-windows-10.jpg)


![NVIDIA High Definition AudioDriverを更新する2つの方法[MiniToolNews]](https://gov-civil-setubal.pt/img/minitool-news-center/35/2-ways-update-nvidia-high-definition-audio-driver.png)
![解決済み:Windows10アプリをクリックしても開かない[MiniToolNews]](https://gov-civil-setubal.pt/img/minitool-news-center/48/solved-windows-10-apps-wont-open-when-you-click-them.png)




![Facebookアカウントを無効にする方法–4つのステップ[2021ガイド] [MiniToolニュース]](https://gov-civil-setubal.pt/img/minitool-news-center/96/how-deactivate-facebook-account-4-steps.png)




