2021年のWindowsとMac用のトップ7ベストMP4エディター-レビュー
Top 7 Best Mp4 Editors
まとめ:

MP4ビデオエディタをお探しですか?最高のMP4ビデオエディタは何ですか? Windowsに無料でシンプルなMP4エディターはありますか? MP4エディターはMP4をオープンソースで編集できますか?今、この投稿を読んでください、そしてあなたはあなたが欲しいものを見つけるでしょう。
クイックナビゲーション:
MP4ファイル、MPEG-4ビデオファイルは、ビデオだけでなくオーディオと字幕も含む圧縮ファイル形式です。インターネットからダウンロードするビデオは通常MP4ファイルです。それから、私の妹のような何人かのユーザーは次の質問をしました。
「MP4ビデオを編集できますか?」
一般に、 MP4エディター これを行うことができます。
今、グーグルで検索すると、あなたは多くのビデオ編集ツールがあることがわかります。どのプログラムがMP4ビデオを編集できますか?
この投稿では、上位7つのビデオMP4エディターを分析します。 MP4ビデオファイルを編集する実際のニーズに応じて適切なものを選択できます。
トップ7無料MP4エディター
- Windowsムービーメーカー
- 写真アプリ
- MiniToolムービーメーカー
- iMovie
- Adobe Premiere Pro CC
- Openshot
- Lightworks
#1。Windowsムービーメーカー
Windows7ユーザーは聞いたことがあるはずです Windowsムービーメーカー 、マイクロソフトが開発した無料のビデオ編集ソフトウェア。ただし、WindowsムービーメーカーでMP4を編集できますか?
もちろん、答えは肯定的です。
廃止されたビデオ編集ソフトウェアであるWindowsムービーメーカーは、MP4ビデオを作成および編集し、OneDrive、Facebook、Vimeo、YouTube、およびFlickrで公開できます。
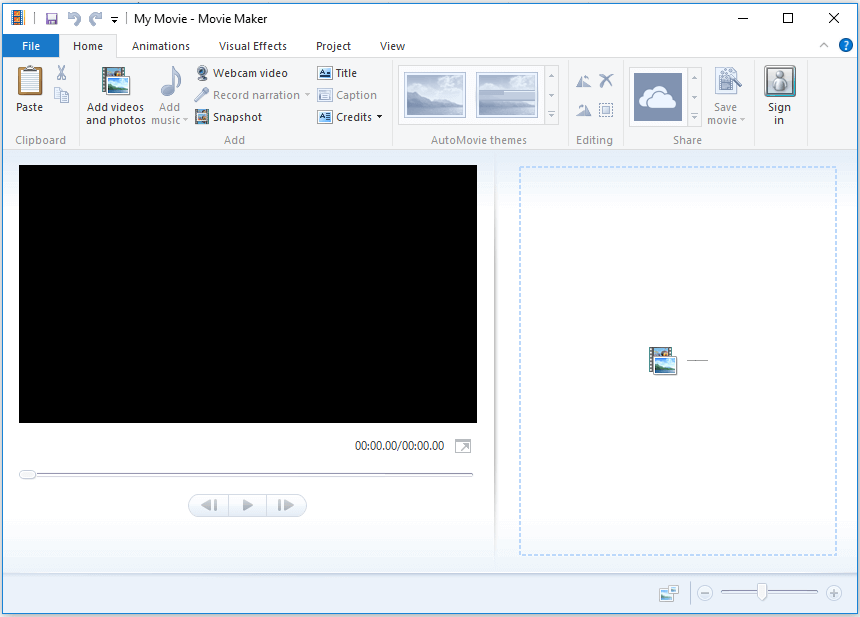
上記のウィンドウは、ウィンドウムービーメーカーのメインインターフェイスです。この無料のMP4ビデオエディタは、メニュー、ツールバー、プレビューウィンドウ、ストーリーボードペインで構成されています。ほら、そのシンプルなインターフェースのためにMP4ビデオを編集するのはとても簡単です。
ここで、MPE 4ビデオを編集するには、この無料ツールにファイルをインポートする必要があります。次に、ビデオにトランジションを追加したり、ビデオにテキストを追加したり、ビデオに視覚効果を追加したりできます。また、ビデオを分割またはトリミングして、不要な部分を削除できます。
関連記事 : ムービーメーカーの使用方法|初心者のためのステップバイステップガイド 。
Microsoft Movie Makerは、MP4ビデオを簡単かつ迅速に編集するのに役立ちます。ただし、このシンプルでありながら無料のMP4エディターは、MicrosoftのWebサイトからダウンロードできなくなりました。
一方、一部のユーザーは、この無料のMP4エディターWindowsの使用中に問題が発生したと報告しました。たとえば、この投稿に興味があるかもしれません。 トップ7の一般的なムービーメーカーの問題とエラー(それらを修正する方法) 。」
#2。写真アプリ
Windows 10には、フォトアプリの一部である非表示のビデオエディターがあります。この機能は、Windowsムービーメーカーと少し似ています。この無料のMP4エディターWindows10を使用して、MP4ビデオをトリミングしたり、独自のホームビデオやスライドショーを作成したりできます。
MP4ビデオを開き、フォトアプリで再生して、[ 編集と作成 ツールバーのボタンをクリックして編集します。
たとえば、クリックすることができます トリム メニューで、ビデオからパーツの開始または終了を削除します。
関連記事 : ビデオを簡単かつ迅速にカットする方法(決定的なガイド) 。
または、試してみることができます Slo-moを追加 ボタンをクリックして、ビデオファイルのセクションの速度を落とします。
さらに重要なことに、この無料でシンプルなWindows 10の隠しMP4エディターは、ビデオや写真を使用してMP4ムービーを作成するのに役立ちます。
#3。 MiniToolムービーメーカー
MiniToolムービーメーカー ここでは、無料でシンプルなビデオ編集ソフトウェアをお勧めします。無料のMP4エディターWindowsは、MP4ビデオを編集できるだけでなく、WMV、AVI、MOV、MKVなどの他のビデオ形式も編集できます。このツールは、Windows 7、Windows 8、およびWindows10をサポートします。
この無料のMP4ビデオエディタは、MP4ビデオを簡単に編集するのに役立つ多くの機能を提供します。細心の注意を払って作られた体験です。アクセス可能で、ユーザーフレンドリーで、適切にコーディングされています。これまでビデオを編集したことがない人でも、このツールを問題なく簡単に使用できます。
- できる 写真付きのビデオを作る 、さらには Facebookスライドショー 。
- フェード、フェードトゥブラック、ディゾルブなど、シーンを自然に次のシーンに移動するのに役立つ多くのトランジションエフェクトを提供します。
- それはあなたの映画を強化し、それを本当に印象的にするためにたくさんのフィルターを提供します。
- それはあなたがあなたのビデオを完成させるのを助けるためにたくさんの素晴らしいテキストモジュールを提供します。
- ビデオを分割できるだけでなく、ビデオをトリミングして不要な部分を削除することもできます。
- 低解像度を高解像度に変換してビデオ品質を向上させるのに役立ちます。
最も重要なことは、この無料でシンプルなMP4ビデオエディタWindowsは、クールでハリウッドスタイルのMP4ビデオをすばやく作成するのに役立つムービーとトレーラーのテンプレートを提供します。テンプレートを選択してファイルをインポートし、最後に他の友達と共有するだけです。
次のビデオを見て、MiniToolムービーメーカーが提供するテンプレートの基本を理解してください。
さて、問題はビデオを編集する方法ですか?
このシンプルなMP4ビデオエディタを使用してビデオを編集する方法
このMP4ビデオエディタWindows10の使用方法をよりよく理解するために、次の手順を実行できます。
手順1.MiniToolムービーメーカーを起動します。
MiniToolムービーメーカーを入手してインストールし、起動します。
クリック フル機能モード このシンプルで無料のビデオ編集ソフトウェアのメインインターフェイスに入ります。
ステップ2.MP4ビデオをインポートします。
クリック メディアファイルのインポート ボタンをクリックして、MP4ビデオファイルをこの無料のMP4エディターにインポートします。次に、ストーリーボードペインにドラッグアンドドロップします。
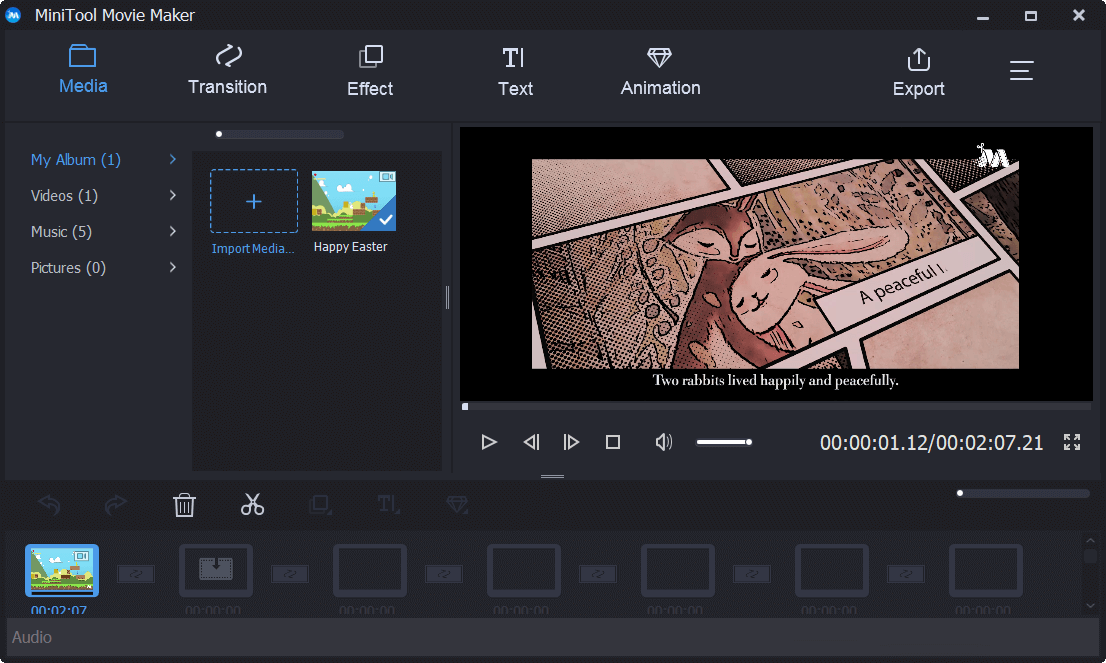
ステップ3.MP4ビデオを編集します。
これで、ビデオの分割またはトリミング、ビデオへのテキストの追加、ビデオへのフィルターの追加、およびこのビデオの色の変更を行って、最高の視覚効果を得ることができます。
たとえば、次の手順を実行して、大きなビデオをいくつかの小さなクリップに分割できます。
- ストーリーボードで大きなビデオを選択し、はさみアイコンをクリックして分割/トリムウィンドウを表示します。
- このウィンドウで、再生ヘッドを分割する正しい位置に移動してから、はさみアイコンをクリックします。
- 最後に、 OK このウィンドウを終了して、これらの変更を保存します。
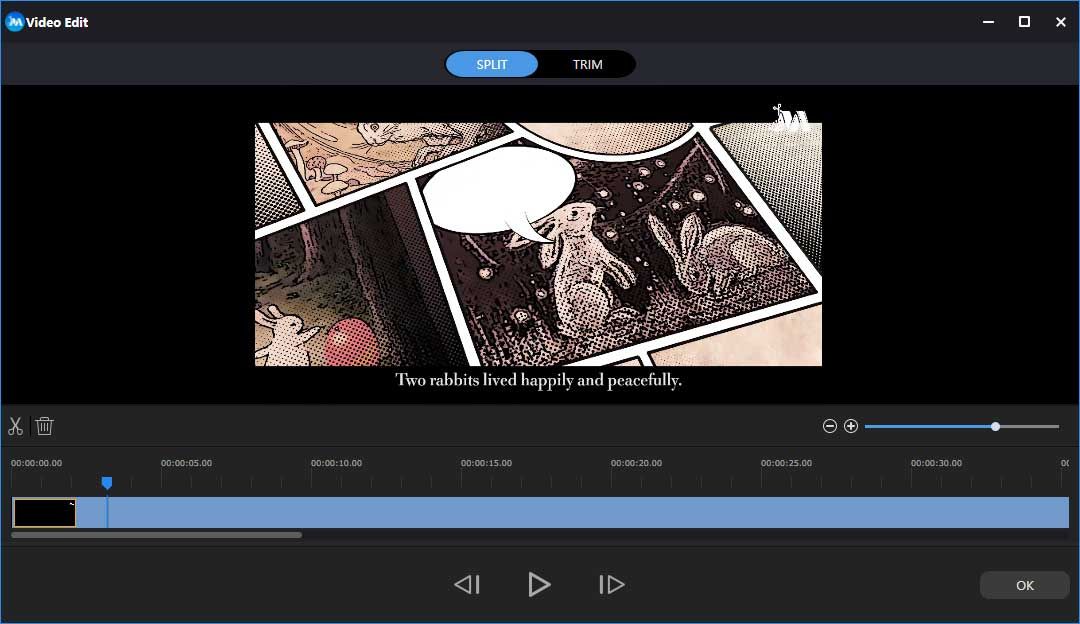
ステップ4.ビデオを保存します。
最高の無料でシンプルなMP4エディターWindowsを介してビデオを編集した後、 書き出す このビデオをPCに保存するためのボタン。
![HDMIはオーディオを伝送しますか? HDMIのトラブルシューティング方法音が出ない[MiniToolNews]](https://gov-civil-setubal.pt/img/minitool-news-center/53/does-hdmi-carry-audio.jpg)




![3つの方法–現時点ではサービスは制御メッセージを受け入れることができません[MiniTool News]](https://gov-civil-setubal.pt/img/minitool-news-center/10/3-ways-service-cannot-accept-control-messages-this-time.png)
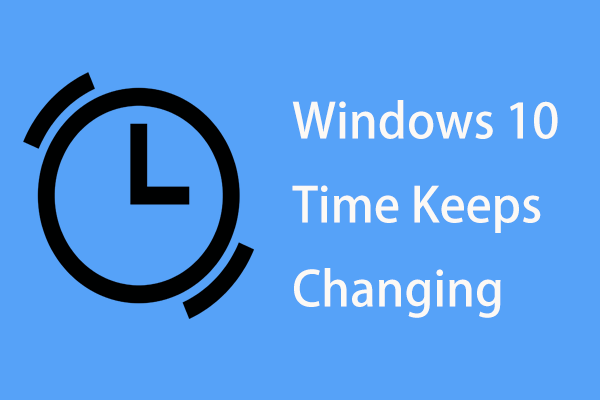



![[解決済み] Androidフォンの電源が入らない?データを回復して修正する方法[MiniToolのヒント]](https://gov-civil-setubal.pt/img/android-file-recovery-tips/15/android-phone-wont-turn.jpg)
![Windows 10PC用のNvidiaGeForceExperienceダウンロード[MiniToolNews]](https://gov-civil-setubal.pt/img/minitool-news-center/12/nvidia-geforce-experience-download.png)
![Windows 10バックアップが機能していませんか?ここでのトップソリューション[MiniToolのヒント]](https://gov-civil-setubal.pt/img/backup-tips/21/windows-10-backup-not-working.jpg)
![[解決済み] SDカード自体でファイルを削除しますか?ここに解決策があります! [MiniToolのヒント]](https://gov-civil-setubal.pt/img/data-recovery-tips/60/sd-card-deleting-files-itself.jpg)
![ハードドライブのスペースを占有しているものとスペースを解放する方法[MiniToolのヒント]](https://gov-civil-setubal.pt/img/disk-partition-tips/50/whats-taking-up-space-your-hard-drive-how-free-up-space.jpg)


![Destiny 2エラーコードサックス:修正方法(4つの方法)[MiniTool News]](https://gov-civil-setubal.pt/img/minitool-news-center/91/destiny-2-error-code-saxophone.jpg)

