データを失わずに USB パーティションのサイズを変更する 2 つの方法
Two Methods To Resize A Usb Partition Without Data Loss
USB ドライブは、サイズが小さく、持ち運び可能なデータ転送方法を備えた、優れたデータ ストレージ デバイスです。さまざまなデータを保存するために USB ドライブをパーティション化する傾向がある人もいます。したがって、データを失わずに USB ドライブをパーティション分割する方法、または USB パーティションのサイズを変更する方法という問題が発生します。これ ミニツール 投稿では包括的なガイドを紹介します。通常、USB ドライブにはパーティションが 1 つだけあります。ただし、USB ドライブの容量がますます大きくなり、USB ドライブをパーティション分割してファイルを保存できます。すでに USB ドライブにパーティションを作成していて、頻繁に使用するパーティションを拡張したい場合、この記事では安全な方法をいくつか紹介します。 データを失わずに USB パーティションのサイズを変更する 。
ステップ 1: USB ドライブからファイルを保存する
パーティションを拡張または縮小しようとすると、ファイルが上書きされる危険にさらされます。ファイルが完成したら、 上書きされた 、特に削除/紛失したファイルは復元できません。したがって、パーティションのサイズを変更する前に、USB ドライブからファイルを保存することを強くお勧めします。
オプション1: MiniTool ShadowMakerを使用してファイルをバックアップする
既存のファイルのセキュリティを確保したいだけの場合は、それらを別のデバイスにバックアップすることが最良の選択です。ファイルの数を考慮して、ファイルをバックアップするさまざまな方法を選択できます。
ファイルの数が少ない場合は、コピーして貼り付けるのが最も簡単な方法です。 USBドライブに大量のファイルを保存する人向け、プロフェッショナル向け バックアップソフトウェア MiniTool ShadowMaker と同様に、より良い選択となる可能性があります。
MiniTool ShadowMaker を使用すると、次のことが可能になります バックアップファイル 、フォルダー、ディスク、パーティションをすばやく削除します。さらに、完全バックアップ、増分バックアップ、差分バックアップの 3 種類のバックアップが提供されます。ファイルのバックアップに加えて、このソフトウェアを実行してファイルの同期、ディスクのクローン作成、ブート可能ディスクの作成などの操作を実行することもできます。
下のダウンロード ボタンをクリックすると、このバックアップ ソフトウェアをすぐに入手できます。試用版では、30 日間の無料試用が可能です。
MiniTool ShadowMaker トライアル版 クリックしてダウンロード 100% クリーン&セーフ
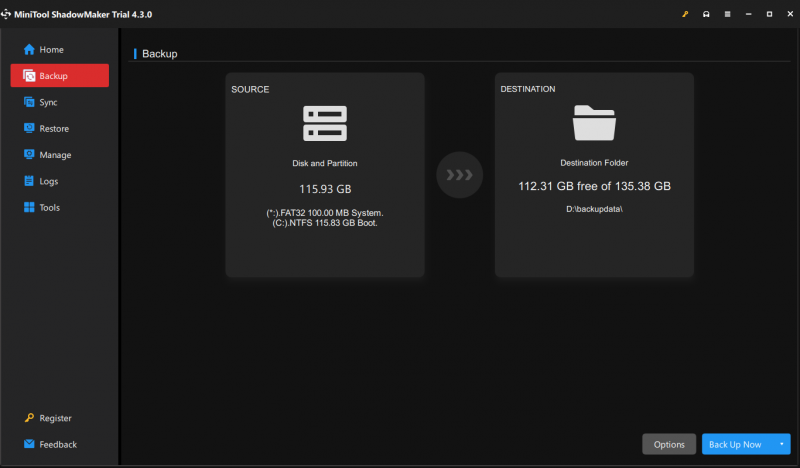
オプション2: MiniTool Power Data Recoveryを使用してファイルを復元する
別の状況では、サイズを変更する前に、失われた有用なファイルを USB パーティションから回復する必要がある場合があります。したがって、MiniTool Power Data Recoveryは、この状況で非常に役立ちます。これを実行する データ復元ソフトウェア 既存のファイル、紛失したファイル、削除されたファイルを一度に検出できます。有用なファイルをすべて選択して、別のデバイスに復元できます。
画像、ドキュメント、ビデオ、オーディオ、アーカイブ、およびその他の種類のファイルの回復がサポートされています。さらに、このソフトウェアには、ファイルをすばやく見つけて保存する前にファイルを確認するのに役立つ実用的な機能が数多く含まれています。
得られる MiniTool Power Data Recovery 無料 1 GB のファイルを無料で復元します。
MiniTool Power Data Recovery 無料 クリックしてダウンロード 100% クリーン&セーフ
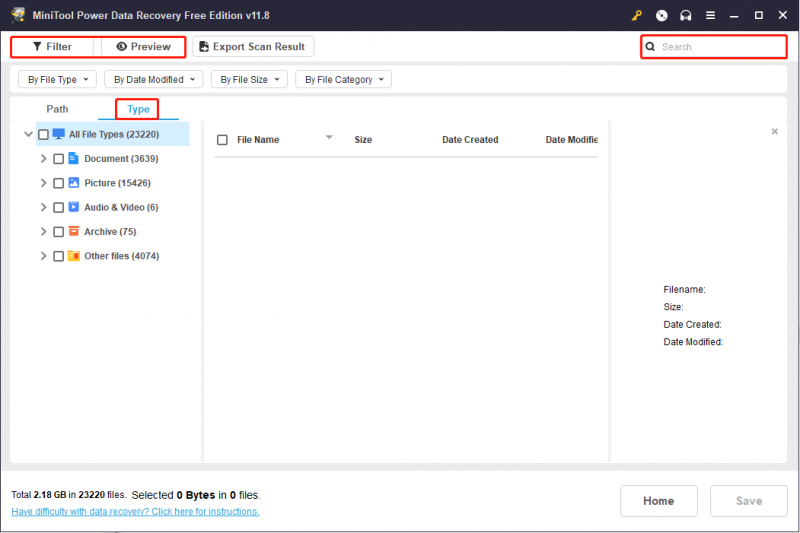
ステップ 2: USB ドライブのパーティションのサイズを変更する
ここで、データを気にせずに、次の方法を試して USB パーティションのサイズを変更できます。パーティションを変更するためのいくつかの方法を次に示します。最適なものをお選びいただけます。
方法 1: Diskpart を使用してパーティションのサイズを変更する
コマンド プロンプトに慣れている場合は、Diskpart コマンドを使用して USB パーティションのサイズを変更してみることもできます。
ステップ1: コマンドプロンプトを管理者として実行する 。
ステップ 2: 次のコマンドラインを入力してヒットします。 入力 各コマンドの最後に。
- ディスクパート
- リストボリューム
- ボリュームxを選択 (x を対象の USB パーティションの番号に変更します)
- 縮小希望=xxx/拡張サイズ=xxx (xxx は、縮小/拡張するパーティションのサイズを指します。サイズは MB 単位であり、1024MB は 1GB に等しいことに注意してください。)
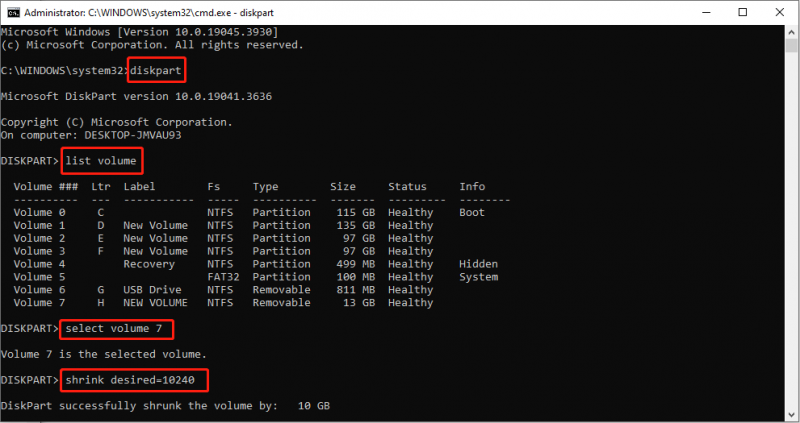
方法2: MiniTool Partition Wizardでパーティションを変更する
ただし、コマンド プロンプトを実行するとエラーが発生する場合があります。 MiniToolパーティションウィザード を使用すると、他の条件なしで USB パーティションのサイズを簡単に変更できます。初心者でも簡単に操作を完了できます。
ステップ1: 下のダウンロードボタンをクリックして、MiniTool Partition Wizardを入手します。
MiniTool Partition Wizard無料版 クリックしてダウンロード 100% クリーン&セーフ
ステップ 2: USB ドライブを接続し、ソフトウェアを起動します。メインインターフェイスでターゲットパーティションを選択し、それを右クリックします。選ぶ 伸ばす または 移動/サイズ変更 状況に応じてコンテキスト メニューから選択します。
ステップ 3: スライダーを移動してパーティションのサイズを調整し、クリックします。 わかりました 変更を保存します。
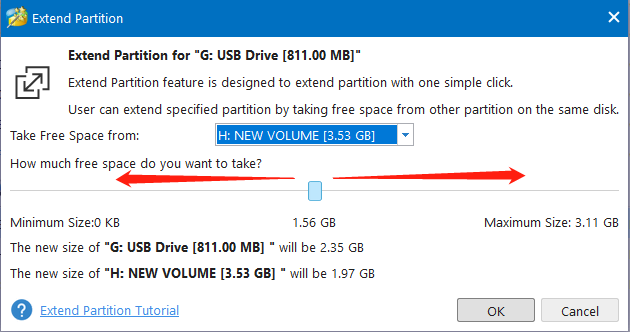
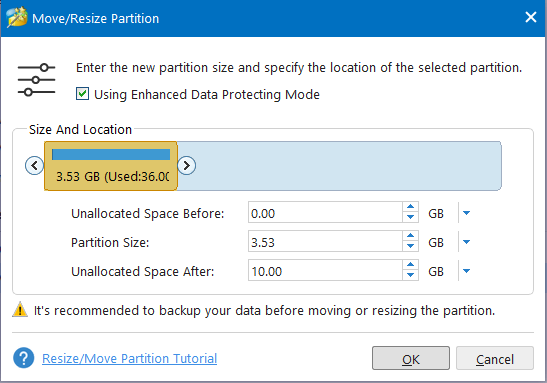
ステップ 4: USB パーティションのステータスをプレビューできます。次に、クリックします 適用する サスペンドプロセスを終了します。
結論
この投稿では、データを失わずに USB パーティションのサイズを変更するのに役立つ詳細なガイドを共有します。 USB ドライブからファイルをバックアップまたはリカバリしてから、上記の 2 つの方法を試して USB パーティションのサイズを変更できます。この投稿から有益な情報が得られることを願っています。
![Windows10写真アプリを使用して写真やビデオを編集する方法[MiniToolニュース]](https://gov-civil-setubal.pt/img/minitool-news-center/02/how-use-windows-10-photos-app-edit-photos.png)


![SDカードがいっぱいではありませんがいっぱいと言いますか?データを回復して今すぐ修正! [MiniToolのヒント]](https://gov-civil-setubal.pt/img/data-recovery-tips/93/sd-card-not-full-says-full.jpg)
![USBからPS4アップデートをインストールするにはどうすればよいですか? [ステップバイステップガイド] [MiniToolのヒント]](https://gov-civil-setubal.pt/img/disk-partition-tips/52/how-do-i-install-ps4-update-from-usb.jpg)



![タスクマネージャで優先度を変更できない問題を修正する3つの方法[MiniToolニュース]](https://gov-civil-setubal.pt/img/minitool-news-center/23/3-methods-fix-unable-change-priority-task-manager.jpg)


![XboxOneコントローラードライバーforWindows10ダウンロードとアップデート[MiniToolNews]](https://gov-civil-setubal.pt/img/minitool-news-center/71/xbox-one-controller-driver.png)


![[解決済み] WindowsがSteam.exeを見つけられない問題を修正する方法は? 【ミニツールニュース】](https://gov-civil-setubal.pt/img/minitool-news-center/01/how-fix-windows-cannot-find-steam.jpg)
![「MicrosoftPrinttoPDFが機能しない」問題を修正する方法[MiniToolNews]](https://gov-civil-setubal.pt/img/minitool-news-center/54/how-fix-microsoft-print-pdf-not-working-issue.png)



