Windows 11/10 ハードウェア トラブルシューティング ツールを使用してハードウェアの問題を解決する
Use Windows 11 10 Hardware Troubleshooter Fix Hardware Issues
この投稿では、ハードウェアの問題を解決するために Windows 11/10 ハードウェア トラブルシューティング ツールを実行する方法に関する簡単なガイドを提供します。設定にハードウェアのトラブルシューティング ツールがない場合は、一般的な Windows ハードウェアとデバイスのトラブルシューティング ツールを実行して問題を解決することもできます。他のコンピューターの問題が発生した場合は、MiniTool Software の公式 Web サイトにアクセスして解決策を見つけることができます。
このページについて:- Windows 11/10 で設定からハードウェア トラブルシューティング ツールを実行する方法
- Windows 11/10 で「実行」経由でハードウェアとデバイスのトラブルシューティング ツールを実行する方法
- Windows 11/10コンピュータから削除または紛失したファイルを回復する方法
Windows 11/10 のハードウェアの問題を解決するにはどうすればよいですか? Windows には、コンピューターのハードウェアおよびデバイスに関連するエラーの修正に役立つ組み込みのハードウェア トラブルシューティング ツールが用意されています。以下の Windows 11/10 ハードウェア トラブルシューティング ツールを実行する方法をご覧ください。
 PC ヘルス チェック アプリをダウンロードして PC の Windows 11 をテストする
PC ヘルス チェック アプリをダウンロードして PC の Windows 11 をテストするPC ヘルス チェック アプリをダウンロードして、PC の Windows 11 の互換性をテストする方法を説明します。
続きを読むWindows 11/10 で設定からハードウェア トラブルシューティング ツールを実行する方法
Windows 11 でハードウェア トラブルシューティング ツールを実行します。
- クリック スタート -> 設定 -> システム 。
- クリック トラブルシューティング 。
- クリック その他のトラブルシューティングツール 。
- クリック 走る 問題のあるターゲット ハードウェアまたはデバイスの横にあるボタンをクリックします。システムは Windows 11 ハードウェア トラブルシューティング ツールを自動的に実行します。 PC のハードウェアの問題を検出してトラブルシューティングします。
Windows 10 でハードウェア トラブルシューティング ツールを実行します。
- クリック 「スタート」→「設定」→「アップデートとセキュリティ」→「トラブルシューティング」 。
- ターゲットハードウェアを見つけてクリックし、 トラブルシューティングツールを実行する ボタンをクリックして Windows 10 ハードウェア トラブルシューティング ツールを実行し、関連する問題を修正します。

 32 ビット Windows 10 から 64 ビット Windows 11 にアップグレードする方法
32 ビット Windows 10 から 64 ビット Windows 11 にアップグレードする方法この投稿では、32 ビット Windows 10 から 64 ビット Windows 11 にアップグレードする方法を学びます。段階的なガイドが提供されます。
続きを読むWindows 11/10 で「実行」経由でハードウェアとデバイスのトラブルシューティング ツールを実行する方法
もし Windows ハードウェア トラブルシューティング ツールがありません または、[設定] で対象のハードウェア トラブルシューティング ツールが見つからない場合は、ハードウェア トラブルシューティング コマンド ラインを使用して、Windows 11/10 の一般的なハードウェアとデバイスのトラブルシューティング ツールを実行し、ハードウェアの問題の診断に役立てることができます。
ハードウェアとデバイスのトラブルシューティング ツールは、キーボード、プリンター、Bluetooth、USB、オーディオ再生などに関する一般的な問題を見つけて修正するのに役立ちます。以下のハードウェアとデバイスのトラブルシューティング ツールを実行する方法を確認してください。
- プレス Windows + R Windowsを開くには 走る ダイアログ。
- タイプ msdt.exe -id デバイス診断 「実行」ダイアログで、 を押します。 入力 をクリックして、ハードウェアとデバイスのトラブルシューティング ツールを開きます。
- クリック 次 ハードウェアとデバイスのトラブルシューティング ツールを実行します。コンピューターのハードウェアとデバイスの問題を自動的に検出します。問題を解決するかどうかは自分で決めることができます。
Windows 11/10コンピュータから削除または紛失したファイルを回復する方法
Windows 11/10/8/7ユーザーのために、MiniTool Softwareから多くの便利なソフトウェアプログラムを見つけることができます。代表的な製品である MiniTool Power Data Recovery は、Windows 用のプロフェッショナルなデータ回復プログラムです。
MiniTool Power Data Recoveryは、Windows PCまたはラップトップ、USBフラッシュドライブ、SDまたはメモリカード、外付けハードドライブ、SSDなどから削除または紛失したファイルを回復するのに役立ちます。システムクラッシュを含むさまざまなデータ損失状況に対処できます。使い方は非常に簡単で、初心者でも簡単に操作できます。
- Windows コンピューターに MiniTool Power Data Recovery をダウンロードしてインストールしたら、MiniTool Power Data Recovery を起動してメイン インターフェイスにアクセスできます。
- 次に、ターゲットドライブを選択します 論理ドライブ または、以下のデバイス全体を選択します デバイス タブをクリックして スキャン 。ソフトウェアがデバイスを自動的にスキャンします。
- スキャン結果を確認して必要なファイルを見つけ、チェックを入れてクリックします 保存 ボタンをクリックして、回復されたファイルを保存する新しい保存先を選択します。
トップのソフトウェア開発者として、MiniTool は MiniTool Partition Wizard 、MiniTool ShadowMaker、MiniTool Video Repair、MiniTool MovieMaker、MiniTool Video Converter などの無料ツールも提供しています。
![フォーマットされたUSBからデータを回復する方法(ステップバイステップガイド)[MiniToolのヒント]](https://gov-civil-setubal.pt/img/blog/06/c-mo-recuperar-datos-de-usb-formateado.jpg)
![Windows 10ストアの欠落エラーを修正する方法は?ここに解決策があります[MiniToolのヒント]](https://gov-civil-setubal.pt/img/backup-tips/87/how-fix-windows-10-store-missing-error.png)




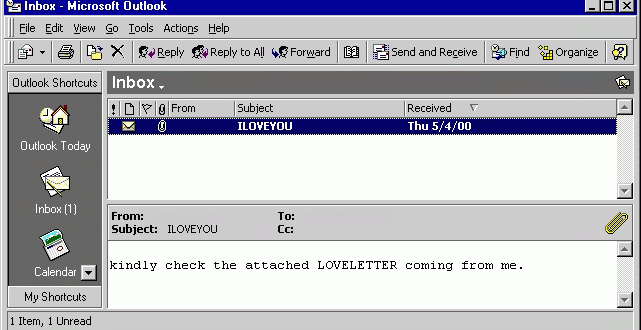





![タスクバーが消えた/ Windows10がない、修正方法は? (8つの方法)[MiniToolのヒント]](https://gov-civil-setubal.pt/img/data-recovery-tips/96/taskbar-disappeared-missing-windows-10.jpg)

![プログラムを失うことなくWindows10を更新する2つのソリューション[MiniToolのヒント]](https://gov-civil-setubal.pt/img/backup-tips/72/two-solutions-refresh-windows-10-without-losing-programs.png)


