ボリューム ミキサーは Windows に設定を保存しませんか?これらの方法を試してください
Volume Mixer Not Saving Settings On Windows Try These Methods
ボリューム ミキサーは、さまざまなアプリケーションやデバイスに合わせてサウンドを変更するために使用されます。ただし、ボリューム ミキサーの変更が保存されないという問題が発生する場合があります。ボリュームミキサーの設定が保存されない問題を解決するにはどうすればよいですか? ミニツールソリューション いくつかの解決策を示します。ボリューム ミキサーは、システム サウンドに影響を与えることなくアプリケーションのサウンドを調整するのに実用的であるため、ボリューム ミキサーが設定を保存しなくなったら非常に迷惑です。ただし、これは後部の問題ではありません。この問題を解決するのに役立つ 5 つの方法を次に示します。
チップ: 完全に削除されたファイルを復元する方法をご存知ですか?プロ データ復元ソフトウェア あなたに手を差し伸べることができます。 MiniTool Power Data Recovery は、 無料のファイル復元ソフトウェア それはあなたを可能にします 削除した写真を復元するには 、外付けハード ドライブ、USB フラッシュ ドライブ、SD カード、その他のデータ ストレージ デバイスから失われたファイル、失われたビデオ、その他の種類のファイル。必要に応じて、この強力なツールをダウンロードしてインストールできます。
MiniTool Power Data Recovery無料 クリックしてダウンロード 100% クリーン&セーフ
ボリュームミキサー設定を保存する方法
方法 1: 排他モードを有効にする
まず、アプリケーションがスピーカーを排他的に制御しているかどうかを確認できます。場合によっては、権限が不十分なため、ボリューム ミキサーがリセットされ続けることがあります。そのため、他のソフトウェアの設定を変更すると、本アプリケーションの設定も変更されます。この設定は次の手順で確認できます。
ステップ 1: を押します。 勝利+R をクリックして「実行」ウィンドウを開きます。
ステップ 2: 入力する サンドヴォル テキストボックスに入力して、 入力 をクリックして、ボリュームミキサーウィンドウを開きます。
ステップ 3: をクリックします。 アイコン の中に デバイス セクション。
ステップ 4: プロンプト ウィンドウで、 高度な タブをクリックし、2 つの選択肢の前にチェック マークを追加します。 アプリケーションがこのデバイスを排他的に制御できるようにする そして 排他モードのアプリケーションを優先する 。

ステップ 5: をクリックします。 適用する > わかりました をクリックして変更を保存します。
方法 2: オーディオ再生のトラブルシューティング ツールを実行する
Windows には、多くの問題を修正するためのツールも装備されています。オーディオの再生に関するトラブルシューティング ツールを実行すると、問題を自動的に検出して修正できます。
ステップ 1: を押します。 勝利+私 をクリックして Windows の設定ウィンドウを開きます。
ステップ 2: 選択する アップデートとセキュリティ 、次に にシフトします。 トラブルシューティング タブ。
ステップ 3: 選択する 追加のトラブルシューティングツール 右側のペインにある。
ステップ 4: 下にスクロールして、 オーディオの再生 オプションをクリックして、 トラブルシューティングツールを実行する 。

方法 3: オーディオ ドライバーを更新/再インストールする
ドライバーが破損していたり、互換性がない場合は、さまざまな問題が発生します。オーディオ ドライバーを更新または再インストールして、音量ミキサーの設定が保存されない問題を解決してください。
ステップ 1: を押します。 勝利+X そして選択します デバイスマネージャ WinX メニューから。
ステップ 2: サウンド、ビデオ、ゲーム コントローラー オプション。
ステップ 3: オーディオドライバーを右クリックし、選択します。 ドライバーを更新する コンテキストメニューから。

ステップ 4: 選択する ドライバーを自動的に検索します ポップアップウィンドウで。
コンピュータが最新の互換性のあるドライバを見つけてインストールするまで待ちます。プロセスが完了したら、コンピュータを再起動して、問題が解決したかどうかを確認します。そうでない場合は、ドライブを再インストールして再試行できます。
これを行うには、選択する必要があります デバイスのアンインストール 同じコンテキスト メニューから、 アンインストール もう一度ボタンを押して選択を確定します。この後、ドライバーが自動的にインストールされるようにコンピューターを再起動する必要があります。
方法 4: システム ファイル チェッカーを実行する
システム ファイル チェッカーは、破損または欠落しているシステム ファイルを見つけて修復するための Windows 組み込みツールです。問題のあるシステム ファイルにより、今回のエラーを含む一連のエラーが発生する可能性があります。手順に従って、問題のあるシステム ファイルを修正します。
ステップ 1: を押します。 勝利+R をクリックして「実行」ウィンドウを開きます。
ステップ 2: 入力する cmd テキストボックスに入力して押します Shift + Ctrl + Enter コマンド プロンプトを管理者として実行します。
ステップ 3: 入力する sfc /スキャンナウ そして殴る 入力 このコマンドラインを実行します。

プロセスが完了すると、問題が解決したかどうかを確認できます。
方法 5: クリーン ブートを実行する
最後の方法は、 クリーンブートを実行する 。クリーン ブートでは、コンピュータの起動中に他のプログラムが実行されないようにすることができます。この方法は、ソフトウェアの競合によって引き起こされた問題を特定するのに役立ちます。
ステップ 1: を押します。 勝利+S そして入力してください システム構成 を検索バーに入力します。
ステップ 2: を押します。 入力 窓を開けるために。
ステップ 3: サービス タブをクリックして有効にします すべての Microsoft サービスを非表示にする オプション。
ステップ 4: をクリックします。 すべて無効にします ボタン。

ステップ 5: に移行します。 起動する タブをクリックして タスクマネージャーを開く 。
ステップ 6: すべてのサードパーティ プログラムを右クリックし、[無効化] を選択します。 タスクの終了 。
コンピュータを再起動して、問題がまだ存在するかどうかを確認します。そうでない場合は、サードパーティ ソフトウェアを 1 つずつ有効にして、問題の原因となっているソフトウェアを特定します。
チップ: Windows でボリューム ミキサーが開かない場合は、次の文章を読んで修正してください。 Windows 10 でボリューム ミキサーが開かない [完全修正] 。結論
サウンドレベルのさまざまな要件を満たすために、ボリュームミキサーはこのプロセスで重要な役割を果たします。 5つの実用的な方法は、ボリュームミキサーが設定を保存しない問題を解決するために使用できます。そのうちの 1 つが時間内に役立つことを願っています。
![[解決済み] Androidアップデート後にSDカードが破損しましたか?それを修正する方法は? [MiniToolのヒント]](https://gov-civil-setubal.pt/img/android-file-recovery-tips/01/sd-card-corrupted-after-android-update.jpg)

![以前のビルドに戻るための3つの修正は利用できませんWindows10 [MiniToolのヒント]](https://gov-civil-setubal.pt/img/backup-tips/92/3-fixes-go-back-an-earlier-build-not-available-windows-10.png)
![外付けハードドライブの寿命:それを延長する方法[MiniToolのヒント]](https://gov-civil-setubal.pt/img/disk-partition-tips/17/external-hard-drive-lifespan.jpg)

![Windows Updateエラー0x80070643を修正する方法は? [問題は解決しました!] [MiniToolのヒント]](https://gov-civil-setubal.pt/img/data-recovery-tips/74/how-fix-windows-update-error-0x80070643.png)


![Windows8および10で破損したタスクスケジューラを修正する方法[MiniToolニュース]](https://gov-civil-setubal.pt/img/minitool-news-center/16/how-fix-corrupt-task-scheduler-windows-8.jpg)
![[解決しよう!] Google Chrome で HTTPS が機能しない](https://gov-civil-setubal.pt/img/news/22/solved-https-not-working-in-google-chrome-1.jpg)

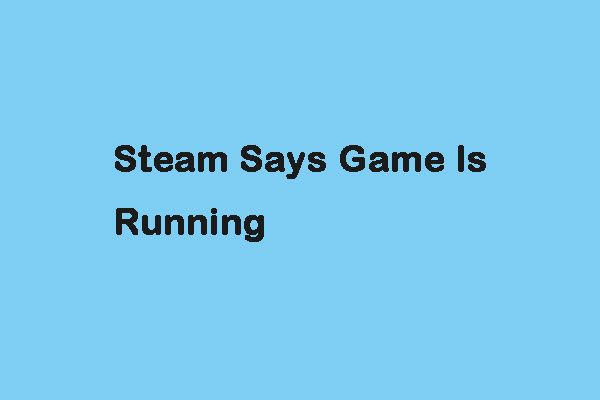





![Windows 10 –6の方法でVPNが接続されない問題を修正する方法[MiniToolニュース]](https://gov-civil-setubal.pt/img/minitool-news-center/54/how-fix-vpn-not-connecting-windows-10-6-ways.jpg)

![DPCブルースクリーンオブデスからの切り替えの試行をどのように修正できますか? [MiniToolのヒント]](https://gov-civil-setubal.pt/img/backup-tips/08/how-can-you-fix-attempted-switch-from-dpc-blue-screen-death.jpg)