6つの方法– Run Command Windows10を開く方法[MiniToolNews]
6 Ways How Open Run Command Windows 10
まとめ:
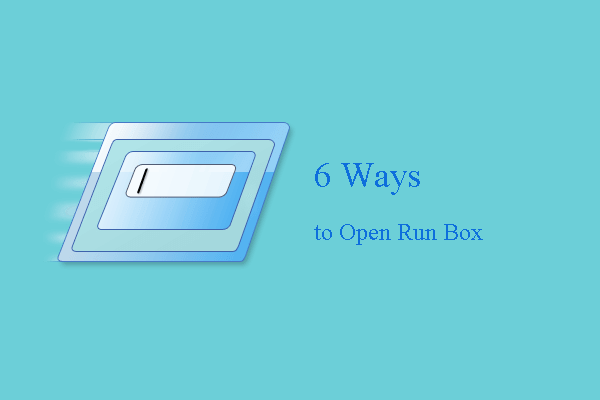
実行コマンドは、ユーザーが特定のプログラムにアクセスするのに非常に便利です。しかし、Run Command Windows 10を開く方法を知っていますか?からのこの投稿 MiniTool 実行ボックスを開く6つの方法を示します。
Microsoft WindowsやUnixライクなシステムなどのオペレーティングシステムで実行コマンドを使用して、パスがわかっているアプリケーションまたはドキュメントを直接開きます。このように、指定されたプログラムにアクセスするのに非常に便利であり、プログラムにすばやくアクセスできます。
したがって、Run Windows 10を開く方法を知っていますか?わからない場合は、読み続けてください。次のパートでは、Windows10で[ファイル名を指定して実行]ボックスを開く方法を説明します。
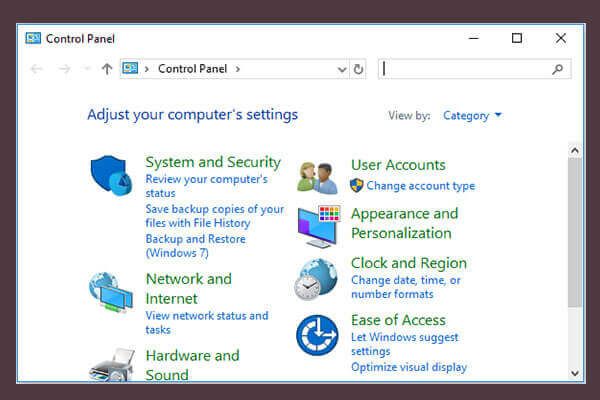 コントロールパネルのWindowsを開く10の方法10/8/7
コントロールパネルのWindowsを開く10の方法10/8/7 コントロールパネルのWindows10 / 8/7を開く10の方法は次のとおりです。ショートカット、コマンド、実行、検索ボックス、スタート、Cortanaなどを使用してコントロールパネルのWindows10を開く方法を学びます。
続きを読む6つの方法– Run Command Windows10を開く方法
このセクションでは、Run Windows 10を開く方法を説明します。実際には、6つの方法があり、それらを1つずつ紹介します。
実行を開く方法–キーボードショートカット
最初に、ファイル名を指定して実行コマンドを開くには、キーボードショートカットを使用できます。 Run Commandを開くには、を押します。 ウィンドウズ キーと R 一緒にキーを押して表示します。
実行を開く方法–クイックアクセスメニュー
[ファイル名を指定して実行]ボックスを開くには、クイックアクセスメニューを使用することもできます。
さて、これがチュートリアルです。
- 右クリック ウィンドウズ メニューを表示するための左隅のアイコン。
- 次に、 実行 続ける。
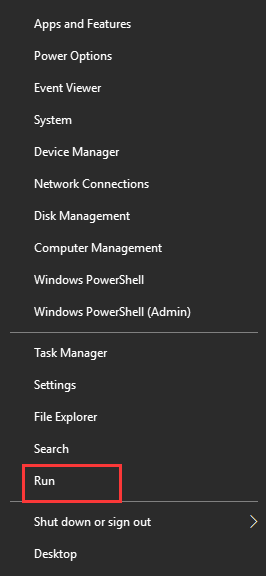
これは、実行コマンドを開く2番目の方法であり、試すことができます。
実行を開く方法–検索ボックス
[ファイル名を指定して実行]コマンドを開くには、タスクマネージャーの[Windows検索]ボックスからも実行できます。
さて、これがチュートリアルです。
- タイプ 実行 検索ボックスで、最も一致するものを選択します。
- 次に、ダブルクリックして起動します。
その後、[実行]ボックスが正常に開き、コマンドを入力するか、パスを入力して特定のプログラムまたはフォルダーにアクセスできます。
実行を開く方法–スタートメニュー
実行コマンドにアクセスする上記の方法とは別に、スタートメニューから実行ボックスを開くこともできます。
さて、これがチュートリアルです。
- クリック ウィンドウズ メニューを表示するための左隅のアイコン。
- 次に、下にスクロールして Windowsシステム 。
- それを展開して選択します 実行 。
- 次に、それをクリックして開きます。
![[実行]を選択して開きます](http://gov-civil-setubal.pt/img/minitool-news-center/04/6-ways-how-open-run-command-windows-10-3.png)
すべての手順が完了すると、[実行]ボックスが正常に開きます。
実行を開く方法–このPC
このパートでは、RunCommandを開く5番目の方法を紹介します。このPCから開くことができます。
さて、これがチュートリアルです。
- このPCに移動します。
- 次に、 実行 右上のボックスで、[実行]ボックスを見つけるのに少し時間がかかります。
- その後、下にスクロールして見つけ、ダブルクリックして起動します。
![[実行]を選択してダブルクリックします](http://gov-civil-setubal.pt/img/minitool-news-center/04/6-ways-how-open-run-command-windows-10-4.png)
実行を開く方法–コマンドプロンプト
このパートでは、RunCommandを開く最後の方法を説明します。コマンドプロンプトから開くことを選択できます。
さて、これがチュートリアルです。
- コマンドプロンプトWindows10を開く 。
- 次に、 exeシェル::: {2559a1f3-21d7-11d4-bdaf-00c04f60b9f0} ボックスに入れてヒット 入る 続ける。
- 次に、[実行]ボックスが開きます。
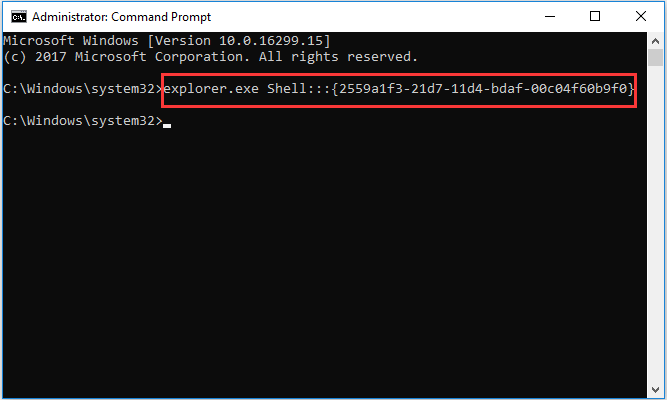
終了したら、[実行]ボックスを開きます。
最後の言葉
要約すると、この投稿では、実行ボックスを開く6つの方法を示しています。 Run Commandを開きたい場合は、これらの方法を試すことができます。 Windows 10でファイル名を指定して実行コマンドを開く方がよい場合は、コメントゾーンで共有できます。


![[解決しました!]リカバリサーバーにMacに接続できませんでした[MiniToolのヒント]](https://gov-civil-setubal.pt/img/data-recovery-tips/23/recovery-server-could-not-be-contacted-mac.png)

![CHKDSK / Fまたは/ R | CHKDSK / FとCHKDSK / Rの違い[MiniToolのヒント]](https://gov-civil-setubal.pt/img/data-recovery-tips/09/chkdsk-f-r-difference-between-chkdsk-f.jpg)
![UDF(Universal Disk Format)とは何ですか?その使用方法[MiniTool Wiki]](https://gov-civil-setubal.pt/img/minitool-wiki-library/01/what-is-udf.png)

![MicrosoftOutlookのトップ5ソリューションが機能しなくなった[MiniToolNews]](https://gov-civil-setubal.pt/img/minitool-news-center/93/top-5-solutions-microsoft-outlook-has-stopped-working.png)
![[解決策]コンパクトフラッシュカードを回復する方法[MiniToolのヒント]](https://gov-civil-setubal.pt/img/data-recovery-tips/76/how-recover-compact-flash-card.png)

![不和の通知が機能しないWindows10を修正する7つの方法[MiniToolニュース]](https://gov-civil-setubal.pt/img/minitool-news-center/49/7-ways-fix-discord-notifications-not-working-windows-10.jpg)

![フルスクリーンのWindows10が表示されないことを監視するための完全なソリューション[MiniToolNews]](https://gov-civil-setubal.pt/img/minitool-news-center/24/full-solutions-monitor-not-displaying-full-screen-windows-10.jpg)






