GIFをカットするためのトップ6のベストGIFカッター(コンピューター/電話/オンライン)
Top 6 Best Gif Cutters Cut Gif
まとめ:

GIFの一部を切り取るにはどうすればよいですか? GIFからフレームを抽出するにはどうすればよいですか?写真からGIFを作成するにはどうすればよいですか?これらの質問はすべて、この投稿で回答されます。この投稿をチェックして、自分に最適なGIFカッターを見つけることができます。
クイックナビゲーション:
なぜGIFをカットする必要があるのですか?次の理由があります。
- GIFの不要なフレームをトリミングしたい。
- GIFファイルのサイズが大きすぎるため、フレームをいくつか削除する必要があります。
- GIFの読み込みには時間がかかるため、GIFの期間を短くする必要があります。
それでは、以下を含む6つの最高のGIFカッターを使用してGIFをカットする方法を見てみましょう。 MiniToolソフトウェア -MiniTool
ここに6つの最高のGIFカッターがあります。
- MiniTool MovieMaker
- Photoshop
- GIFスタジオ
- GIFメーカー–ビデオからGIF、GIFエディター
- Ezgif.com
- ルナピック
パート1。コンピューター用のトップ2GIFカッター
コンピューターユーザー向けに、MiniToolMovieMakerとPhotoshopの2つのデスクトップGIFカッターを紹介します。
MiniTool MovieMaker
MiniTool MovieMakerは、GIFカッターであると同時にGIFメーカーでもあります。このソフトウェアは、最も一般的な形式をサポートしており、GIF、MP4、AVI、WebM、WMV、MKV、MP3などをカットできます。また、写真やビデオからGIFを作成することもできます。
このGIFカッターソフトウェアを使用する場合、GIFの分割、結合、およびカットを期待して、フィルターを適用することができます。 GIFにテキストを追加する 、さらには音声付きのGIFを作成します。
主な特徴
- 無料でクリーンで、広告、透かし、バンドル、隠れたコストはありません。
- GIF、画像、ビデオ、およびオーディオファイルのインポートをサポートします。
- GIFは、トリミング、分割、切り取り、および結合が可能です。
- 写真やビデオクリップからGIFを作成できます。
- GIFにテキストメッセージを送信したり、GIFにフィルターを適用したり、GIFに音楽を追加したりできます。
- GIFは、MP4、MKV、WMV、AVIなどのさまざまなビデオ形式でエクスポートできます。参照: MP4からGIF 。
- いくつかの絶妙なハリウッドスタイルの映画テンプレートが提供されています。
MiniToolを使用してGIFをカットする方法は次のとおりです
手順1.MiniToolを起動します
- MiniTool MovieMakerを無料でダウンロードして、コンピューターにインストールします。
- プログラムをインストールした後、プログラムを開き、ムービーテンプレートウィンドウをシャットダウンして、メインインターフェイスにアクセスします。
手順2.ターゲットGIFをインポートします。
- クリック メディアファイルのインポート カットする必要のあるGIFをインポートします。
- 次に、タイムラインにドラッグアンドドロップするか、 もっと GIFのアイコンを使用して、タイムラインに追加します。
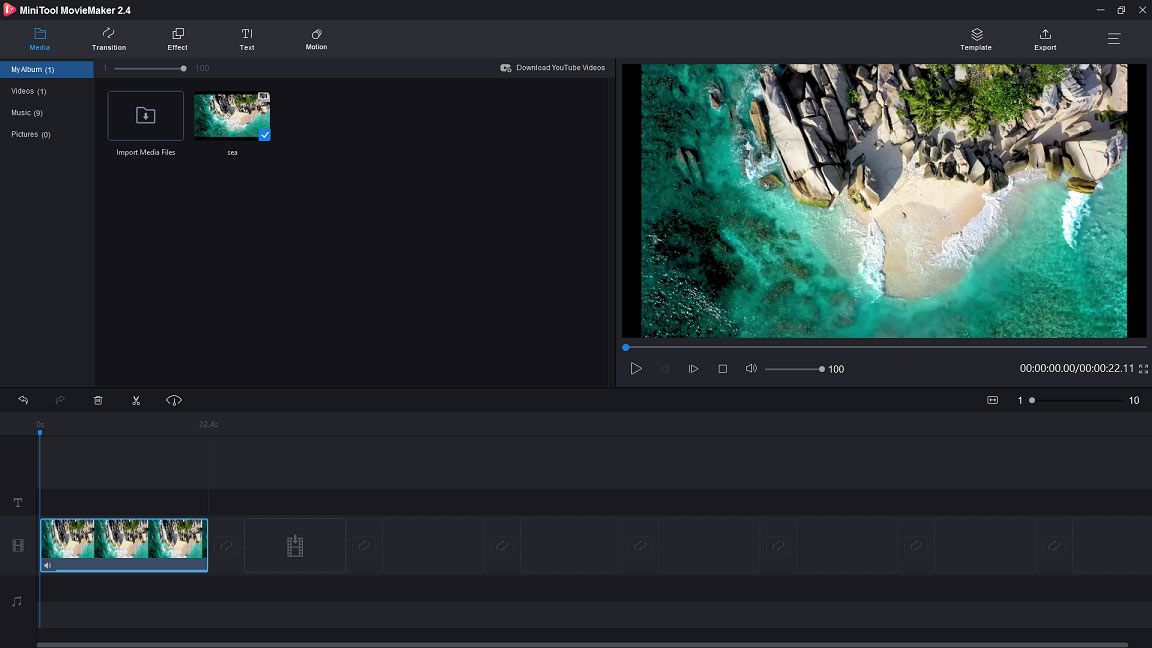
手順3.GIFを切り取ります。
- GIFを選択し、再生ヘッドを切り取りたい場所に移動します。その前に、 タイムラインに合わせてズーム ボタンをクリックして、タイムラインに合わせてGIFを調整し、フレームごとにGIFを編集します。
- クリック はさみ GIFを分割するための再生ヘッドのアイコン。
- 不要なフレームを選択し、をタップします ゴミ箱 アイコンをクリックして削除するか、アイコンを右クリックして選択します 削除
ステップ4.GIFを編集します。
- GIFにテキストを送信する :にシフト テキスト タブをクリックしてクリックします キャプション 必要なキャプションを選択します。次に、それをテキストトラックに追加し、テキストを入力します。
- 効果を適用する :に切り替えます 効果 タブをクリックし、目的の効果を選択してGIFに追加します。
詳細については、次の投稿を参照してください。 GIFをすばやく簡単に編集する方法(ステップバイステップガイド) 。
ステップ5.GIFをエクスポートします。
- 完了したら、をクリックします 書き出す メニューバーのボタンをクリックして、 書き出す
- の中に 書き出す ウィンドウでは、出力形式をGIFとして変更する必要があります。次に、GIFの名前を変更し、必要に応じて宛先フォルダーを変更できます。
Photoshop
ここで、PhotoshopでGIFをカットすることが可能かどうか疑問に思うかもしれません。はい、その通りです。グラフィックのデザインの他に、Photoshopを使用してGIFをカットしたり変換したりできます AVIからGIFへ 。単純なGIFカッターとして、GIFを高度に編集することはできませんが、GIFをカットするには十分です。
主な特徴
- GIFをカットすることができます。
- 次のようなGIFを編集できます ループGIF 、GIFのサイズを変更し、GIFを分割します。
- MP4をGIFに、AVIをGIFに変換できます。
- 高度な写真編集ツールを備えた画像エディタです。
PhotoshopでGIFをカットする方法を知りたいですか?詳細な手順は次のとおりです。
手順1.Photoshopアプリを以前にインストールしたことがある場合は、起動します。
ステップ2.に移動します ファイル >> 開いた… GIFをロードします。
手順3.すべてのフレームがに表示されたら タイムライン ウィンドウで、削除するフレームを選択し、 ゴミ箱 それを削除するアイコン。 GIFから複数のフレームを削除するには、を押します。 Ctrl キーを押してそれらのフレームを選択し、一度に削除します。
手順4.不要なフレームを削除したら、次の手順に進みます。 ファイル >> 保存する Web用 GIFを保存します。
おすすめ記事: Photoshopで画像のサイズを変更する方法と2つの代替方法 。
パート2。モバイルデバイス用のトップ2GIFカッター
携帯電話でアニメーションGIFの長さを短縮したい場合は、2つのGIFカッターアプリを利用できます。
GIFスタジオ
GIF Studioは、GIFの切り取り、GIFのマージ、GIFの作成などを可能にするGIFカッターアプリです。このGIFカッターは GIFビューア さまざまな速度でGIFを再生できます。また、GIFの速度を好きなように変更できます。
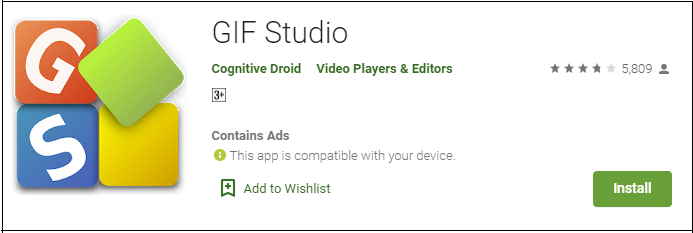
主な特徴
- GIFを切り取り、結合、切り抜くことができます。
- GIFの背景を削除できます。
- ビデオクリップをGIFに変換したり、写真のスライドショーを作成したりできます。
- GIFから画像を抽出することができます。
- さまざまな効果やステッカーを提供しています。
以下の手順に従ってGIFを切り取ります。
手順1.GooglePlayでGIFStudioを見つけて、携帯電話にインストールします。
手順2.アルバムからターゲットGIFを選択し、GIFStudioで共有します。
ステップ3.カットツールを選択し、目的のフレームスロットを選択して、不要なフレームをカットします。
ステップ4.次に、 保存する 変更を保存するボタン。
GIFメーカー–ビデオからGIF、GIFエディター
このGIFカッターは、切り取り、切り抜き、反転、回転など、GIFを編集するためのすべての重要な機能を提供します。このアプリを使用すると、GIFのカラーバランスを調整したり、速度を制御したりできます。さらに重要なことに、それはあなたが数分でGIFミームを作成することを可能にします。面白いGIFを作成するには、GIFリバーサーを使用して GIFを反転します 。
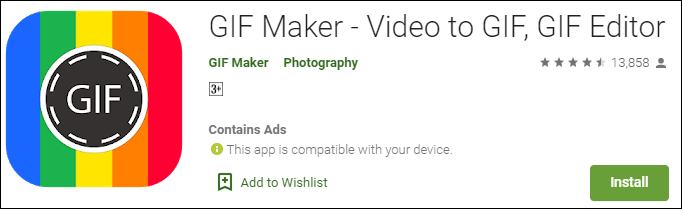
主な特徴
- アニメーションGIFの長さをカットすることができます。
- GIFミームを作ることができます。
- GIFの編集に必要なすべての機能が付属しています。
- 30以上のフィルターと20フレームを提供します。
- GIFのコントラスト、彩度、色相、影を変更できます。
- ソーシャルメディアやメールでGIFを共有できます。
GIFをカットする方法は次のとおりです。
手順1.電話にGIFMakerをインストールします。
ステップ2.アプリを起動し、トリミングするターゲットGIFを開きます。
ステップ3.をクリックします トリム GIFをトリミングするボタン。
ステップ4.その後、をタップします 保存する 変更を適用します。
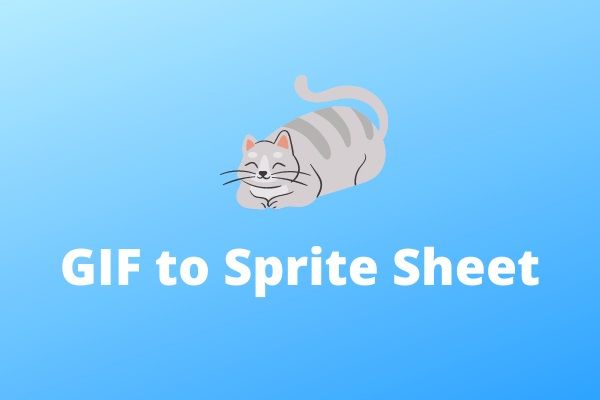 GIFをスプライトシートに変換する2つの最良の方法(100%作業)
GIFをスプライトシートに変換する2つの最良の方法(100%作業) GIFをスプライトシートに変換するにはどうすればよいですか?スプライトシートをGIFに変換する方法は?この投稿では、GIFからスプライトシートを作成する方法とその逆の方法について説明します。
続きを読むパート3。オンラインのトップ2GIFカッター
ほとんどの人は、デバイスにサードパーティのソフトウェアをインストールしないように、GIFをオンラインでカットする傾向があります。オンラインでGIFをカットしたい場合は、ここで2つの最高のオンラインGIFカッター(Ezgif.comとLunapic)をお勧めします。
Ezgif.com
Ezgif.comは、最新のすべてのブラウザーで使用できる無料のオンラインGIFカッターです。 GIFの切り取りに加えて、GIFの分割、切り抜き、サイズ変更、最適化、テキストの追加、GIFへのオーバーレイも可能です。他のGIFカッターと同様に、このGIFカッターを使用すると、ビデオからGIFを作成および変換できます。
主な特徴
- GIFメーカーとGIFエディターです。
- 切り取り、サイズ変更、最適化、分割、回転、反転、打ち切りなどの編集GIFをサポートします。
- GIFの速度を調整し、GIFにフィルターを適用できます。
- WebpをGIFに、APNGをGIFに変換するために使用できます。
アニメーションGIFの期間を短縮するための詳細な手順は次のとおりです。
手順1.Ezgif.comにアクセスします。
ステップ2.マウスを上に置きます 効果 を選択します カット期間 ドロップダウンリストのオプション。
ステップ3.ターゲットGIFをインポートし、をクリックします アップロード!
ステップ4。 切断オプション タブでは、フレーム番号または時間(秒)でGIFをカットすることを選択できます。次に、ボックスに正確な番号を入力します。
ステップ5.その後、を押します 持続時間をカット! GIFから不要なフレームを削除するボタン。
ステップ6.最後に、をタップします 保存する GIFを保存します。
ルナピック
Lunapicは、包括的なオンラインGIFカッターおよび画像エディターです。これを使用すると、フレームの編集、アニメーションの削除、GIFからのフレームの削除、GIFファイルサイズの縮小などを行うことができます。
主な特徴
- GIFからフレームを削除したり、GIFからアニメーションを削除したり、GIFに効果を適用したりするのに役立ちます。
- ビデオクリップからGIFを作成できます。
- GIFのフルサイズのフレームを表示できます。
- それはあなたがたくさんの高度な写真編集ツールで画像を編集することを可能にします。
LunapicでGIFをカットする方法は次のとおりです。
手順1.Lunapic Webサイトを開き、ターゲットGIFをアップロードします。
手順2.に移動します アニメーション >> GIFアニメーションを編集する 。
ステップ3.を選択します アニメーションの注文 すべてのGIFフレームを表示するオプション。
ステップ4.をクリックします バツ 保持したくないフレームを削除してタップします 変更内容を保存 。
ステップ5.GIFを右クリックして、 画像を保存します… GIFを保存します。


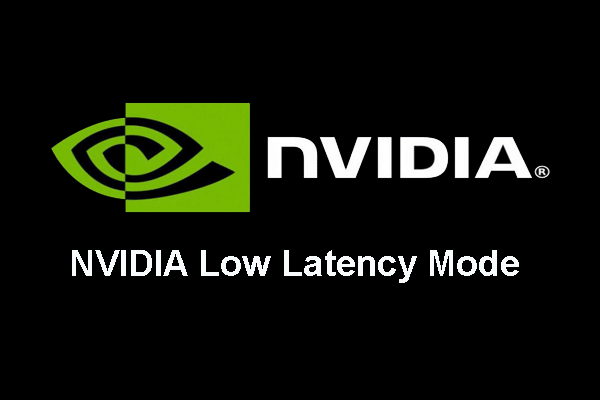

![不足している詳細表示設定を修正する6つのソリューション[MiniToolNews]](https://gov-civil-setubal.pt/img/minitool-news-center/93/6-solutions-fix-advanced-display-settings-missing.jpg)



![「リクエストヘッダーまたはCookieが大きすぎる」問題を修正する方法[MiniToolNews]](https://gov-civil-setubal.pt/img/minitool-news-center/75/how-fix-request-header.jpg)

![Internet Explorer11がWindows10をクラッシュさせ続ける10の方法[MiniToolニュース]](https://gov-civil-setubal.pt/img/minitool-news-center/52/10-ways-fix-internet-explorer-11-keeps-crashing-windows-10.jpg)
![修正:UplayがWindows10にインストールされているゲームを認識しない[MiniToolNews]](https://gov-civil-setubal.pt/img/minitool-news-center/04/fix-uplay-doesn-t-recognize-installed-games-windows-10.png)




![NVIDIA High Definition AudioDriverを更新する2つの方法[MiniToolNews]](https://gov-civil-setubal.pt/img/minitool-news-center/35/2-ways-update-nvidia-high-definition-audio-driver.png)

