Steamがゲームが実行されていると言ったらどうしますか?今すぐメソッドを入手! 【ミニツールニュース】
What Do When Steam Says Game Is Running
まとめ:
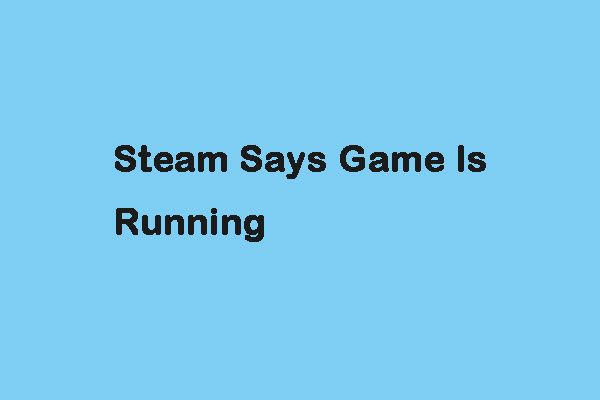
Steamを開こうとすると、「Steamはゲームが実行されていると言っています」というメッセージが表示されることがあります。この問題は、いくつかの理由で発生する可能性があります。この問題を修正したい場合は、この投稿を注意深く読むことができます。からのこの投稿 MiniTool いくつかの便利な修正を提供します。
次の修正を試す前に、PCを再起動して、「Steamがゲームを実行していると言っている」問題を修正できます。この方法では、Steamと関連するすべての一時ファイル/データを再起動でき、Windowsのリセットは失敗しません。修正が機能しない場合は、次の方法を試すことができます。
修正1:Steamを再起動する
Steamの再起動は常に最初に試すことです。 Steamを再起動してから、ダウンロード/アップグレードを繰り返してください。次に、「Steamはゲームが実行されていると考えている」問題が修正されているかどうかを確認できます。たぶん、あなたはこの投稿に興味があります- Steamが開かない?ここにそれを簡単に修正するための11の解決策があります 。
修正2:タスクマネージャーでSteamをオフにする
タスクマネージャーでSteamをオフにして、「Steamゲームは実行中と表示されますが、エラーではありません」というエラーを修正することもできます。これを行う方法は次のとおりです。
ステップ1:開く タスクマネージャー Steamが見つかるまで、サービスのリストを下に移動します。
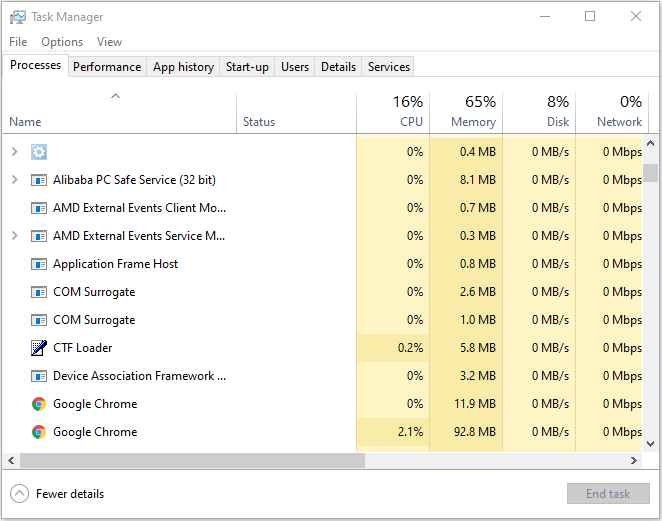
ステップ2:それをクリックして、 タスクの終了 ボタン。
ステップ3:次に、Steamを再起動し、問題のあるゲームを起動します。
関連記事: Steamゲームが起動しない問題を修正する4つの方法
修正3:Steamを再インストールする
メソッドが機能しない場合は、Steamを再インストールして、「Steamがゲームを実行していると言っている」問題を修正できます。以下の手順に従ってください。
ステップ1:タイプ コントロールパネル の中に 探す ボックスをクリックし、最初の結果を選択して開きます。
ステップ2:に移動します プログラムと機能 パーツしてクリックします。
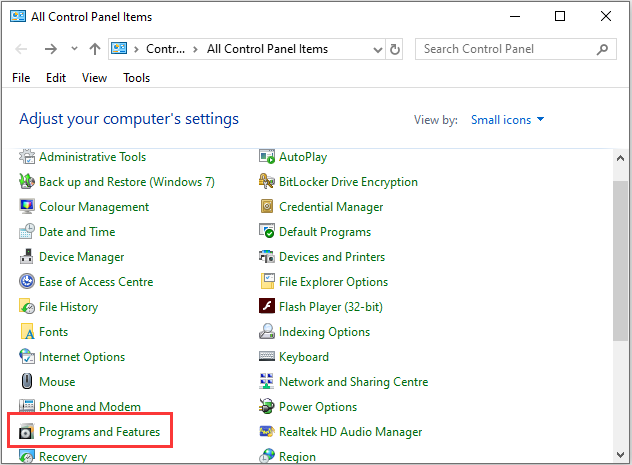
ステップ3:プログラムのリストでSteamを見つけて右クリックし、 アンインストール/変更 ボタン。
ステップ4:終了したら、公式WebサイトからSteamの最新バージョンをダウンロードします。
手順5:ダウンロードしたら、実行可能ファイルをダブルクリックして、インストールウィザードの手順を完了します。
ステップ5:Steamを起動します。次に、ゲームをインストールして起動します。
修正4:ゲームを再インストールする
次に、ゲームを再インストールして、「Steamがゲームを実行している」という問題の修正を試みることもできます。彼の方法ではすべてのゲームファイルを再度ダウンロードする必要があるため、実際には時間制限があることに注意する必要があります。手順は次のとおりです。
ステップ1:Steamを開いてクリック 図書館 。次に、ゲームを右クリックして選択します アンインストール 。
ステップ2:「 ゲームファイルを削除しますか? ’”警告メッセージ、クリックする必要があります 削除 。その後、関連するゲームファイルが削除されます
ステップ3:Steamを再起動し、ライブラリでゲームを見つけてクリックします インストール 。
ステップ4:クリック Steamでプレイしても何も起こらない 。次に、をクリックします 次 インストールウィンドウで、をクリックします 終了 。
ステップ5:Steamがゲームファイルを完全にダウンロードできるようにします。次に、ゲームを起動します。
最後の言葉
要約すると、この投稿は「Steamがゲームを実行していると言っています」エラーを修正する4つの方法を示しています。同じ問題が発生する場合は、これらの解決策を試してください。 「Steamはゲームが実行されていると言っています」というエラーを修正するためのより良いアイデアがある場合は、コメントゾーンで共有できます。

![Windowsで「ShellexecuteexFailed」エラーを修正する6つの方法[MiniToolNews]](https://gov-civil-setubal.pt/img/minitool-news-center/27/6-methods-fix-shellexecuteex-failed-error-windows.png)



![解決済み–フォールアウト76のクラッシュ|ここに6つの解決策があります[MiniToolニュース]](https://gov-civil-setubal.pt/img/minitool-news-center/53/solved-fallout-76-crashing-here-are-6-solutions.png)
![解決済み– Windows10でOneDriveを無効または削除する方法[MiniToolのヒント]](https://gov-civil-setubal.pt/img/backup-tips/92/solved-how-disable.jpg)



![Diesel Legacy Stutter Lag Low FPS に注意してください [実証済みの修正]](https://gov-civil-setubal.pt/img/news/7A/watch-out-diesel-legacy-stutter-lag-low-fps-proven-fixes-1.png)
![シークレットモードのChrome / Firefoxブラウザのオン/オフを切り替える方法[MiniToolNews]](https://gov-civil-setubal.pt/img/minitool-news-center/71/how-turn-off-incognito-mode-chrome-firefox-browser.png)



![Windowsの機能をオンまたはオフにする空白:6つのソリューション[MiniTool News]](https://gov-civil-setubal.pt/img/minitool-news-center/25/turn-windows-features.png)

![修正済み:XboxOneの下位互換性が機能しない[MiniToolNews]](https://gov-civil-setubal.pt/img/minitool-news-center/73/fixed-xbox-one-backwards-compatibility-not-working.jpg)

