インストール用にMacでWindows 10ブータブルUSBを作成する方法
Insutoru Yongnimacdewindows 10butaburuusbwo Zuo Chengsuru Fang Fa
Mac で Windows 10 インストール USB を作成できますか? MacでWindows 10の起動可能なUSBを作成する方法?これら 2 つの質問に対する答えを見つけるには、この記事を読み進めてください。 Windows PCでの作成は簡単ではなく、 ミニツール Mac で起動可能な Windows 10 を作成する複数の方法を含む詳細なガイドを示します。
Windows PC から Mac に切り替えると、Windows と macOS がまったく異なる 2 つのオペレーティング システムであることがわかる場合があります。 Windows に慣れている場合は、Mac でもこの OS を使用したいと思うかもしれません。この場合、Mac に Windows 10 を無料でインストールできますか?もちろん、起動可能な Windows 10 USB フラッシュ ドライブを使用して実行できます。 Mac は macOS を実行しますが、この方法で Windows を実行できます。
次に、Mac で Windows 10 の起動可能な USB を作成する方法を教えてください。することは簡単 PCでWindows 10の起動可能なUSBドライブを作成する しかし、macOS での作成はどうでしょうか。次の部分の方法に従って、Mac で起動可能な Windows 10 USB を作成すると、物事は簡単になります。
Windows 11 に関心がある場合は、Windows 11 の起動可能な USB ドライブを作成して、このオペレーティング システムをインストールすることもできます。詳細については、関連記事をお読みください - PC、Mac、または Linux で Windows 11 インストール メディアを作成する方法 .
MacでWindows 10ブータブルUSBを作成する方法
Windows 10 ISO をダウンロード
次の方法では ISO イメージが必要になるため、起動可能な USB ドライブの作成を開始する前に、所定の手順に従って Windows 10 ISO ファイルをダウンロードしてください。
Windows 10 メディア作成ツールは Windows でのみ実行でき、Windows PC に ISO をダウンロードする必要があります。または、Web ブラウザーでサードパーティの Web サイトにアクセスして、ISO イメージを取得することもできます。
- Windows 10 の公式 Microsoft Web サイトにアクセスしてください - https://www.microsoft.com/en-hk/software-download/windows10 .
- クリック 今すぐツールをダウンロード Windows 10 メディア作成ツールを入手します。
- このツールを実行し、条件に同意し、選択します 別の PC 用のインストール メディア (USB フラッシュ ドライブ、DVD、または ISO ファイル) を作成する 、言語、アーキテクチャ、およびエディションを選択し、チェックボックスをオンにします isoファイル 、Windows 10 の ISO イメージのダウンロードを開始します。

Boot Camp Assistant を使用して Mac で Windows 10 の起動可能な USB を作成する
以前の Mac OS X/OS X のような macOS に含まれるマルチブート ユーティリティとして、Boot Camp アシスタントを使用して Intel ベースの Macintosh コンピュータに Windows 10 をインストールできます。さらに、このツールは、Mac で Windows 10 の起動可能な USB を作成するのに役立ちます。 Boot Camp アシスタントは Apple Silicon Mac ではサポートされていないことに注意してください。
古いバージョンの Intel ベースの Mac を実行している場合は、次の手順に従って、Boot Camp アシスタントを使用して Windows 10 の起動可能な USB ドライブの作成を開始してください。
ステップ 1: 少なくとも 16GB の空き容量がある USB フラッシュ ドライブを準備し、Mac に接続します。
ステップ 2: に移動します Finder > アプリケーション > ユーティリティ そして開く ブートキャンプアシスタント .
ステップ 3: オプションを確認する Windows 10 以降のインストール ディスクを作成する そしてクリック 続く .ここでは、Mac で起動可能な Windows 10 USB のみを作成するため、次のオプションを選択しないでください。 Windows 10 以降のバージョンをインストールする .

ステップ 4: クリック 選ぶ ポップアップでダウンロードしたWindows 10 ISOファイルを見つけてクリックします 続く 進むために。
ステップ 5: 次に、Boot Camp アシスタントが Windows 10 の起動可能な USB の作成を開始します。その後、USB フラッシュ ドライブの名前が WININSTALL に変更されているかどうかを確認します。次に、この USB ドライブを Mac から取り出します。
この方法は非常に簡単で、Mac で起動可能な USB Windows 10 を作成するのに役立ちます。ただし、Intel ベースの Mac ではなく、Apple Silicon M1 チップを搭載した Mac を実行している場合は、この方法をスキップして、次の解決策から何をすべきかを見つけてください。
ディスク ユーティリティを使用して Mac で Windows 10 の起動可能な USB を作成する
Boot Camp なしで Mac で Windows 10 の起動可能な USB を作成する方法ディスクユーティリティはあなたのための選択です。
これは、macOS オペレーティング システム上のディスクおよびディスク ボリュームに関するいくつかのタスクを実行するように設計されたシステム ユーティリティです。さらに、ディスク ユーティリティを使用して起動可能な Windows 10 USB ドライブを取得できます。以下の手順を見てみましょう。
ステップ 1: USB フラッシュ ドライブを Mac に接続します。
ステップ 2: に移動します ファインダー > 移動 > ユーティリティ このツールのアイコンをダブルクリックしてディスクユーティリティを開きます。または、押すこともできます コマンド + スペースバー 、入力 ディスクユーティリティ をクリックして開きます。
ステップ 3: 左側にある USB ドライブを右クリックし、フォーマットします。 MS-DOS (FAT) .

ステップ 4: ダウンロードした Windows 10 ISO ファイルを USB ドライブにドラッグ アンド ドロップします。すると、USB上のISOファイルの書き込み処理が始まります。プロセスが完了したら、起動可能な USB を取得し、それを使用して Mac に Windows 10 をインストールしたり、現在の macOS の問題を修正したりできます。
UNetbootin を使用して Mac で Windows 10 の起動可能な USB を作成する
ライブ USB システムの作成を可能にするクロスプラットフォーム ユーティリティとして、UNetbootin は強力です。 Windows、Linux、および Mac OS X で適切に実行できます。 Mac で Windows 10 USB を作成する必要がある場合にも役立ちます。このツールを使用するには、Microsoft から Windows 10 ISO ファイルをダウンロードし、USB フラッシュ ドライブに保存する必要があります。次に、ドライブを Mac に接続し、次の手順を開始して、Windows 10 の起動可能な USB を取得します。
ステップ1:アクセスしてディスクユーティリティに移動します ファインダー > 移動 > ユーティリティ .次に、左側から USB ドライブを選択し、次のようなディスク識別子を書き留めます。 disk5s1 それはに位置しています デバイス 右側のセクション。
ステップ 2: UNetbootin をダウンロードします。Google Chrome で UNetbootin を検索し、Web サイト https://unetbootin.github.io/, and click the download button on macOS をクリックします。
ステップ 3: ダウンロードしたファイルを開いて UNetbootin を実行します。次に、のオプションを確認します ディスクイメージ 、 選ぶ ISO をクリックし、 3 つのドット ダウンロードした Windows 10 ISO を指定します。
ステップ 4: 選択 USBドライブ から タイプ ドロップダウン メニューから USB ドライブの名前を選択します。 ドライブ .

ステップ 5: クリック OK すべてのパラメータを選択した後。数分後、USB ドライブは起動可能なデバイスにフォーマットされます。
PassFab 4Winkey を使用して Mac で起動可能な USB Windows 10 を作成する
上記の 3 つの方法に関しては、最初にメディア作成ツールを使用して Windows 10 ISO をダウンロードする必要がありますが、これには時間がかかります。 ISO イメージ ファイルをダウンロードしたくない場合は、PassFab 4Winkey を使用してこの方法を試すことができます。
これは、Windows ログイン パスワードをリセット、削除、およびロック解除し、USB フラッシュ ドライブ、CD、または DVD を使用して新しい Windows アカウントを作成できる、強力で無料のプレミアム ツールです。さらに、Mac で起動可能な Windows 10 USB を作成できます。
以下の手順に従って、このツールを使用して、Boot Camp を使用せずに Mac で Windows 10 の起動可能な USB を作成する方法を知りましょう。
ステップ 1: Mac で https://www.passfab.com/products/windows-password-recovery.html via the web browser and download PassFab 4Winkey. Use the downloaded file to install this tool on your Mac にアクセスします。
ステップ 2: インストール後、このユーティリティを起動し、USB ドライブをマシンに接続すると、PassFab 4Winkey が自動的に検出します。
ステップ 3: USB フラッシュ ドライブを選択し、 燃えた ボタン。

ステップ 4: ISO ファイルは、このソフトウェアによって提供されます。プロセスが完了するのを待ちます。完了すると、次に何をすべきかについての指示が表示されます。クリック OK .
ターミナル経由で Mac で起動可能な USB Windows 10 を作成する
さらに、ブート可能な Windows 10 USB ドライブを作成するのに役立つ別の方法があり、macOS に組み込まれているターミナル ツールを使用しています。これは、すべての方法の中で最も複雑な方法です。以下の手順に従って、ターミナルを使用して Mac で Windows 10 の起動可能な USB を作成する方法を参照してください。
ステップ 1: USB フラッシュ ドライブを Mac に接続し、コマンド ツールを開きます。 Finder > アプリケーション > ユーティリティ > ターミナル .または、押すこともできます コマンド + スペースバー に入力します 「ターミナル」 、起動します。
ステップ 2: 入力 疑わしいリスト ターミナルウィンドウに移動し、 入力 .次に、Mac で接続されているドライブのリストを確認できます。 USBドライブを見つけて、その名前を次のように書き留めます ディスク2 .
ステップ 3: 次のコマンドをコピーして貼り付けてから、 入力 USB ドライブを MS-DOS (FAT) にフォーマットします。
diskutil eraseDisk MS-DOS「WIN10」GPT disk2

ステップ 4: 一部の指示に従って、Windows 10 の ISO ファイルをダウンロードします。 Windows 10 ISO をダウンロード .
ステップ 5: コマンドを入力します - hdiutil マウント ~/Downloads/Windows10.iso ターミナルウィンドウに移動し、 入力 ISOファイルをマウントします。 ~/Downloads/Windows10.iso は、Windows10.iso というファイルが Downloads フォルダーにあることを意味します。自分のものに置き換えるだけです。
ステップ 6: 次のコマンドを使用して、ISO ファイルを USB ドライブにコピーします。 cp -rp /Volumes/MOUNTED-ISO/* /Volumes/WINDOWS10/ .交換 MOUNTED-ISO マウントされたISOの名前で。しばらくすると、Windows 10 の起動可能な USB ドライブが作成されます。
ステップ 7: コマンドを実行する hdiutil unmount/Volumes/MOUNTED-ISO ターミナルを閉じます。
Mac で Windows 10 の起動可能な USB を作成する 5 つの方法を紹介します。 Mac に Windows 10 をインストールできるように、状況に応じて起動可能な USB ドライブを取得する方法を 1 つ選択してください。それらを必要としている人々と共有することもできます。
MacにUSBからWindows 10をインストールする方法
Mac で Windows 10 の起動可能な USB を作成したら、USB を使用して Windows 10 を Mac にインストールできます。では、どうすればこれを行うことができますか?
ステップ 1: Mac をシャットダウンし、起動可能な USB ドライブを挿入します。
ステップ 2: マシンの電源を入れ、すぐに オプション 鍵。次に、デフォルトのディスクから起動する代わりに、起動ディスクを選択できます。
ステップ 3: USB ドライブを選択し、 戻る .次に、青いウィンドウが表示され、画面の指示に従って USB を使用して Mac に Windows 10 をインストールします。

Windows 10 をバックアップする方法
起動可能な USB ドライブ経由で Mac に Windows 10 をインストールした後、このシステムの実行を開始できます。スムーズなオペレーティング システムを使用するには、Windows 10 を更新し、最新のデバイス ドライバーをインストールし、必要なソフトウェアをインストールし、プライバシー設定を調整する必要があります。
Windows 10 をスムーズに使用するために、Windows PC をバックアップすることもお勧めします。システム イメージを作成して、システムがクラッシュしたり、起動に失敗した場合にマシンを動作状態に復元できるようにします。このタスクを実行するには、サードパーティを使用できます バックアップ ソフトウェア MiniTool ShadowMaker と呼ばれます。
デフォルトでは、Windows オペレーティング システムをバックアップするように設計されています。また、このツールを使用してファイルとフォルダーをバックアップし、データを安全に保つことができます。また、ディスク バックアップ、パーティション バックアップ、ディスク クローン、ファイル同期もサポートされています。ダウンロードボタンをクリックしてMiniTool ShadowMakerを入手し、マシンにインストールしてください。
ステップ1:MiniTool ShadowMakerを起動してクリック 試用を続ける 続ける。
ステップ 2: に移動します バックアップ ページで、実行する Windows 10 のシステム パーティションが選択されていることがわかります。また、ターゲット フォルダも選択されますが、システム イメージ ファイルの保存パスとして外付けハード ドライブまたは USB ドライブを選択することをお勧めします。
ステップ 3: クリック 今すぐバックアップ 今すぐバックアップ タスクを実行します。

評決
Mac で Windows 10 の起動可能な USB を作成する方法に関するガイドは、こちらで紹介されています。 Mac で Windows 10 を起動可能な USB にし、USB を使用して Mac に Windows 10 をインストールする場合は、指定された方法と手順に従ってください。効率的な回避策を見つけた場合は、遠慮なくお知らせください。どうもありがとう。

![Windows Updateエラー0x80248007を修正する方法は?ここに3つの方法があります[MiniToolニュース]](https://gov-civil-setubal.pt/img/minitool-news-center/13/how-fix-windows-update-error-0x80248007.png)
![SDカードがWindows10に表示されない問題を修正する:10の解決策[MiniToolのヒント]](https://gov-civil-setubal.pt/img/data-recovery-tips/21/fix-sd-card-not-showing-up-windows-10.jpg)
![「DellSupportAssistが機能しない」問題を修正するための完全ガイド[MiniToolNews]](https://gov-civil-setubal.pt/img/minitool-news-center/23/full-guide-fix-dell-supportassist-not-working-issue.jpg)
![Windows 10/8/7のハードドライブで不良セクタを見つけた場合はどうすればよいですか? [MiniToolのヒント]](https://gov-civil-setubal.pt/img/backup-tips/57/what-do-if-i-find-bad-sectors-hard-drive-windows-10-8-7.jpg)
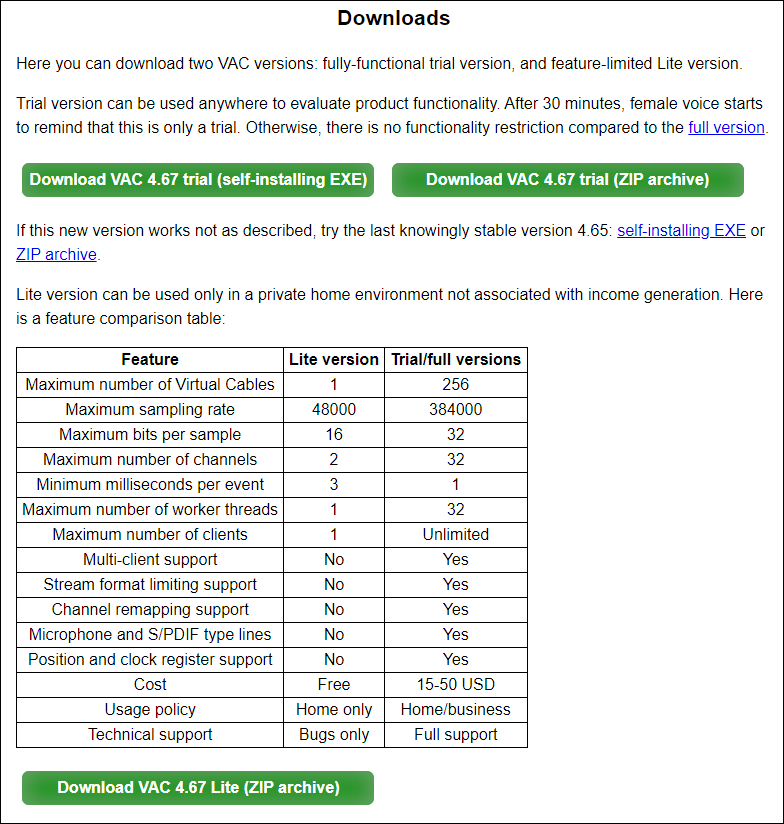
![[解決済み] Androidアップデート後にSDカードが破損しましたか?それを修正する方法は? [MiniToolのヒント]](https://gov-civil-setubal.pt/img/android-file-recovery-tips/01/sd-card-corrupted-after-android-update.jpg)








![修正:UplayがWindows10にインストールされているゲームを認識しない[MiniToolNews]](https://gov-civil-setubal.pt/img/minitool-news-center/04/fix-uplay-doesn-t-recognize-installed-games-windows-10.png)

