KB5036893 が Windows 11 23H2 および 22H2 にインストールできない場合はどうすればよいですか
What If Kb5036893 Fails To Install On Windows 11 23h2 22h2
KB5036893 は、Windows 11 23H2 および 22H2 用のセキュリティ更新プログラムです。ユーザーによると、KB5036893 はエラー コードが表示されてインストールに失敗します。あなたもこの問題に直面している場合は、次の解決策に従ってください。 ミニツール 問題を解決するためにこの投稿で。KB5036893 インストールに失敗する
2024 年 4 月 9 日、Microsoft は次のセキュリティ更新プログラムをリリースしました。 KB5036893 Windows 11 23H2 および 22H2 のすべてのエディションに対応。システムを改善し、いくつかの問題を修正して最適なパフォーマンスを得るために、この更新プログラムを PC にインストールしようとする人もいるかもしれません。ただし、報告によると、KB5036893 は何らかの理由でインストールに失敗します。
詳細には、インストールはエラー コード (0x800f0823、0x8007007e、0x800f081f、0x800f0984、0x8000ffff、0x800705b9 など) とともに失敗します。
この背後にある理由はさまざまで、破損した更新キャッシュ、破損したシステム ファイル、サードパーティ製ソフトウェアの問題などが、Windows 11 KB5036983 がインストールされない問題を引き起こす可能性があります。
幸いなことに、いくつかの便利な回避策を使用すると、問題を解決できます。
注意すべき点
Windows 更新プログラムをインストールする前に、データ損失やシステム クラッシュの可能性を避けるために、必ず PC をバックアップしてください。レポートによると、Windows 11 KB5036893 をインストールした後、多くのユーザーが白い画面やパフォーマンスの問題に遭遇する可能性があります。
のために PCのバックアップ 、MiniTool ShadowMaker を使用すると、いくつかの方法 (完全バックアップ、増分バックアップ、差分バックアップ、自動バックアップ) でデータを効果的にバックアップできます。さらに、これを実行して数回クリックするだけでシステム イメージを作成できます。試してみるには、これを入手してください バックアップソフトウェア 。
MiniTool ShadowMaker トライアル版 クリックしてダウンロード 100% クリーン&セーフ
解決策 1. Windows Update トラブルシューティング ツールを実行する
Windows Update トラブルシューティング ツールは、更新プログラムのインストールを妨げる問題を検出して修正するための組み込みツールです。 Windows 11 KB5036893 のインストールに失敗した場合は、このユーティリティを試してください。
ステップ 1: アクセス 設定 経由 勝利+私 。
ステップ 2: に移動します システム > トラブルシューティング > その他のトラブルシューティング 。
ステップ 3: をクリックします。 その他のトラブルシューティングツール そしてクリックしてください 走る [Windows Update] の横にある をクリックして、トラブルシューティング プロセスを開始します。
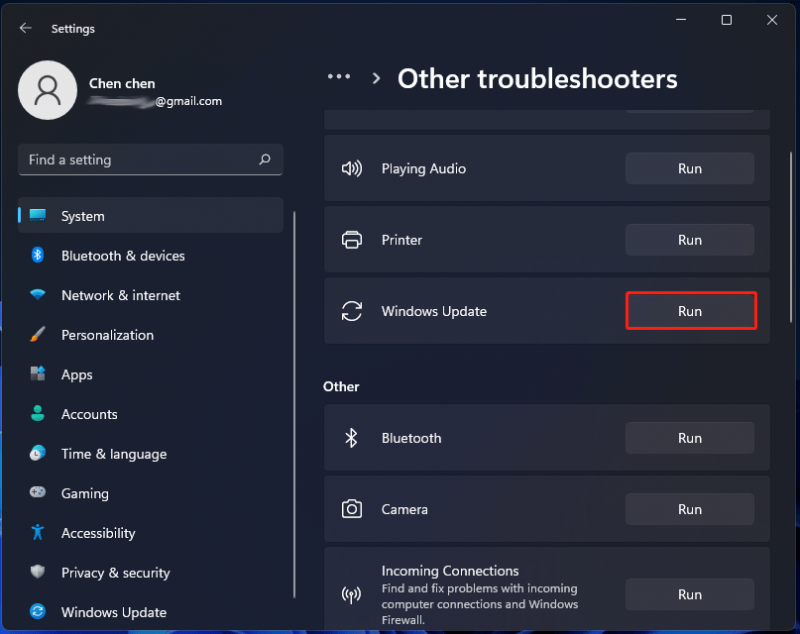
解決策 2. Windows Update コンポーネントをリセットする
このリセット操作には、Windows Update 関連サービスの再起動と Windows Update キャッシュのクリアが含まれます。 KB5036893 がインストールされない場合は、次の手順を使用して Windows Update コンポーネントをリセットします。
ステップ 1: Windows 11 で管理者権限でコマンド プロンプトを起動します。
ステップ 2: 次のコマンドをコピーして貼り付けて、更新サービスを停止します。忘れずに押してください 入力 。
ネットストップビット
ネットストップウーアサーブ
ネットストップappidsvc
ネットストップcryptsvc
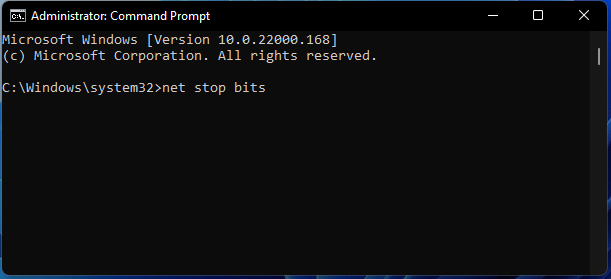
ステップ 3: 次の 2 つのコマンドを使用して 2 つのフォルダーの名前を変更します。
Ren C:\Windows\SoftwareDistribution SoftwareDistribution.old
Ren C:\Windows\System32\catroot2 Catroot2.old
Windows は、これら 2 つのフォルダーの名前を変更した後、更新中にこれら 2 つのフォルダーを再作成します。
ステップ 4: 以下のコマンドを実行して Windows Update サービスを有効にします。
ネットスタートビット
ネットスタートウォーサーブ
ネットスタートappidsvc
ネットスタートcryptsvc
チップ: 更新コンポーネントを完全にリセットするには、関連する BITS および Windows Update .dll ファイルを再登録し、レジストリを編集する必要があります。詳細については、このガイドを参照してください - Windows 11/10でWindows Updateコンポーネントをリセットする方法 。解決策 3. システム ファイル チェッカーと DISM を使用する
KB5036893 がインストールされない場合は、システム ファイルが破損している可能性があります。このインストールの失敗に対処するには、システム ファイル チェッカー (SFC) を試してください。
ステップ 1: 管理者権限でコマンド プロンプトを起動します。
ステップ 2: 入力する sfc /スキャンナウ そして押します 入力 。
ステップ 3: スキャン後、PC を再起動し、KB5036893 をインストールできるかどうかを確認します。それでも失敗する場合は、DISM (Deployment Image Servicing and Management) を試してください。
ステップ 4: コマンド プロンプト ウィンドウで、次のコマンドを順番に実行します。
DISM /オンライン /クリーンアップイメージ /CheckHealth
DISM /オンライン /クリーンアップイメージ /ScanHealth
DISM /オンライン /クリーンアップイメージ /RestoreHealth
解決策 4. Microsoft Update カタログ経由で Windows 11 KB5036893 をダウンロードしてインストールする
Windows Update で KB5036893 をインストールできない場合は、Microsoft Update カタログからこの更新プログラムを手動でインストールできます。
ステップ 1: このリンクに移動します – https://www.catalog.update.microsoft.com/Search.aspx?q=KB5036893 Webブラウザで。
ステップ 2: ダウンロード お使いのシステムに適合するアップデートの横にあるボタンをクリックします。
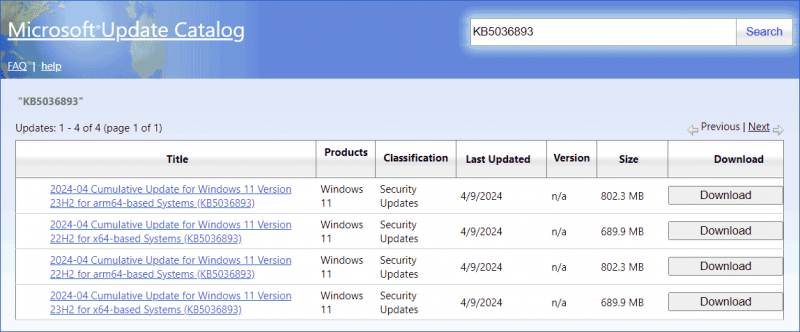
ステップ 3: 指定されたダウンロード リンクをクリックして .msu ファイルを取得します。次に、このファイルを開いてアップデートのインストールを開始します。
評決
これらの方法は、Windows 11 23H2 および 22H2 での KB5036893 のインストールの失敗を解決するための最も一般的な修正です。 KB5036893 を PC にインストールできない場合は、指定された回避策に従ってください。
![[解決済み] DNSがXboxサーバー名を解決しない(4つの解決策)[MiniToolニュース]](https://gov-civil-setubal.pt/img/minitool-news-center/62/dns-isnt-resolving-xbox-server-names.png)



![データを含む未割り当てパーティションを回復する方法|簡単ガイド[MiniToolのヒント]](https://gov-civil-setubal.pt/img/disk-partition-tips/22/how-recover-unallocated-partition-with-data-it-easy-guide.jpg)





![WindowsとMacで削除されたExcelファイルを簡単に回復する方法[MiniToolのヒント]](https://gov-civil-setubal.pt/img/data-recovery-tips/58/how-recover-deleted-excel-files-windows.jpg)






![[修正] DesktopWindowXamlSource の空のウィンドウ – それは何ですか?](https://gov-civil-setubal.pt/img/news/53/fixes-desktopwindowxamlsource-empty-window-what-is-it-1.png)

