「カーソル付きのWindows10の黒い画面」の問題の完全な修正[MiniToolのヒント]
Full Fixes Windows 10 Black Screen With Cursor Issue
まとめ:

場合によっては、コンピューターを正常に起動でき、Windows 10のログイン画面が表示されますが、「カーソル付きのWindows10の黒い画面」の問題が表示されることがあります。あなたが問題に遭遇した場合、この投稿はによって提供されます MiniToolソリューション あなたがそれを修正するための複数の方法を提供します。
クイックナビゲーション:
カーソル付きのWindows10の黒い画面
場合によっては、起動後にラップトップまたはPCの画面が突然真っ暗になり、 黒い画面 ログイン後のカーソル付き。この投稿では、これらの修正に従うための詳細なガイドを提供し、問題を引き起こす理由についてもお知らせします。
ヒント: ログイン後にWindows10がカーソルなしで黒くなる場合は、この投稿が必要になる場合があります- ログイン後にWindows10の黒い画面を修正するためにできること 。
「カーソル付きのWindowsの黒い画面」の問題にはいくつかの原因があります。
1.破損した互換性のないまたは古いディスプレイドライバ
2.破損したWindowsまたはシステムファイル
3.バッテリーの残量
4.Windowsアップデート
 Windows10の更新後に黒い画面が発生する
Windows10の更新後に黒い画面が発生する Windows10のアップデート後に黒い画面が表示されると不満を言う人はたくさんいます。この問題はすでにマイクロソフトの注目を集めています。
続きを読む「カーソル付きのWindows10の黒い画面」の問題を修正する方法
- バッテリーを取り外し、電源ボタンを長押しします(ラップトップのみ)
- グラフィックカードドライバを更新する
- 別のユーザーアカウントを使用してログインします
- クリーンブートを実行します
- 高速スタートアップを無効にする
- BIOSを更新します
- スタートアップ/自動修復を実行する
- システムの復元を実行する
- SFCとDISMを実行する
- PCをリセットする
「カーソル付きのWindows10の黒い画面」の問題の修正
それでは、問題の修正に関する部分に移りましょう。次の修正をで使用する必要があることに注意してください セーフモード または WinRE (Windows回復環境)「カーソルのあるWindowsの黒い画面」の問題が発生すると、システムにログインできないため。
セーフモードでは、修正2から7に従う必要があります。その方法がわからない場合は、この投稿- Windows 10をセーフモードで起動する方法(起動中) 必要なものです。
修正1:バッテリーを取り外して電源ボタンを長押しします(ノートパソコンのみ)
ラップトップユーザーの場合は、バッテリーを取り外して「カーソル付きのWindows10の黒い画面」の問題を修正してみてください。ガイダンスは次のとおりです。
ステップ1: ラップトップをシャットダウンします。バッテリーを取り外します。
ステップ2: バッテリーが切れている間に、 パワー ボタンを60秒間押します。
ステップ3: バッテリーを元に戻し、PCを再起動します。
これが機能しない場合、またはデスクトップPCユーザーの場合は、以下の修正を試してください。
修正2:グラフィックカードドライバーを更新する
黒い画面の問題は、古い、破損した、または正しくないビデオカードドライバが原因である可能性があります。ドライバーの更新は非常に簡単な作業なので、最初に試す修正の1つにする必要があります。
ステップ1: 開いた デバイスマネージャ 。次に、展開します ディスプレイアダプター グラフィックカードを右クリックして選択します ドライバーの更新 。
ステップ2: 選択する 更新されたドライバーソフトウェアを自動的に検索する プロセスを終了させます。
![[更新されたドライバソフトウェアを自動的に検索する]を選択します](http://gov-civil-setubal.pt/img/backup-tips/74/full-fixes-windows-10-black-screen-with-cursor-issue.png)
上記の手順が問題の修正に役立った場合は、PCを終了して再起動する必要があります。そうでない場合は、続行します。
ステップ3: もう一度グラフィックカードを右クリックして選択します ドライバーの更新 。今回は次の画面で選択します コンピューターを参照してドライバーソフトウェアを探す 。
ステップ4: 今選択 コンピューターで使用可能なドライバーのリストから選択します をクリックします 次 。
![[コンピューターで使用可能なドライバーのリストから選択させてください]を選択し、[次へ]をクリックします](http://gov-civil-setubal.pt/img/backup-tips/74/full-fixes-windows-10-black-screen-with-cursor-issue-2.png)
ステップ5: 最終的に、 最新のドライバーを選択してください リストからクリックします 次 。上記のプロセスを終了して、PCを再起動します
次に、「カーソル付きのWindowsの黒い画面」の問題が修正されたかどうかを確認できます。そうでない場合は、次の手順に進みます。
修正3:別のユーザーアカウントを使用してログインする
破損したWindowsユーザープロファイルは、「Windows10がカーソルで黒い画面で起動する」問題を引き起こす可能性もあります。破損したユーザープロファイルのフォルダーを、作業中のユーザープロファイルのフォルダーに置き換えることができます。方法は次のとおりです。
ステップ1: 作業ユーザーアカウントでログインします。
ステップ2: 次のフォルダに移動します。
C: Users {working-user-profile-name} AppData Local Microsoft Windows Caches
ステップ3: をコピーします キャッシュ フォルダ。破損したユーザーアカウントでログインします。
ステップ4: このフォルダに移動します。
C: Users {broken-user-profile-name} AppData Local Microsoft Windows Caches
ステップ5: を交換してください 現金 作業ユーザーファイルのフォルダーを含むフォルダー。
 ログオフせずにWindows10でユーザーを切り替える方法
ログオフせずにWindows10でユーザーを切り替える方法 ほとんどの人が自分のコンピューターのユーザーだけではありません。コンピューターに複数のユーザーアカウントがある場合、Windows10でユーザーを切り替える方法は次のとおりです。
続きを読む修正4:クリーンブートを実行する
クリーンブートを実行すると、最小限のドライバーとスタートアッププログラムのセットを使用してWindowsを起動できるため、ソフトウェアの競合を回避できます。これを行うには、次のことを行う必要があります。
ステップ1: タイプ msconfig の中に 実行 ボックス(を押す ウィンドウズ + R キー)、を押します 入る 。
ステップ2: 次に、 サービス タブ。チェックしてください すべてのMicrosoftサービスを非表示にする ボックス。
![[すべてのMicrosoftサービスを非表示にする]チェックボックスをオンにします](http://gov-civil-setubal.pt/img/backup-tips/74/full-fixes-windows-10-black-screen-with-cursor-issue-3.png)
ステップ3: 次に、をクリックします すべて無効にする ボタンをクリックし、 適用する 変更を保存します。
ステップ4: に移動します 起動 タブをクリックしてクリックします タスクマネージャーを開く 。
ステップ5: の中に タスクマネージャー タブで、最初に有効にしたアプリケーションを選択し、をクリックします 無効にする 。ここでは、有効なすべてのアプリケーションを1つずつ無効にする必要があります。すべてのプログラムを無効にした後、タスクマネージャを閉じてクリックします OK 。
その後、コンピュータを再起動できます。クリーンブート状態で「カーソル付きのWindows10の黒い画面」エラーが発生しない場合は、プログラムの1つがエラーの原因であったことを示しています。
修正5:高速起動を無効にする
高速起動を無効にすると、「カーソルがWindows10の黒い画面」の問題が解決する場合があります。方法は次のとおりです。
ステップ1: 開いた コントロールパネル に移動します 電源オプション セクション。
ステップ2: 左側のペインで、 電源ボタンの機能を選択してください 。
![[電源ボタンの機能を選択してください]をクリックします](http://gov-civil-setubal.pt/img/backup-tips/74/full-fixes-windows-10-black-screen-with-cursor-issue-4.png)
ステップ3: 選択 現在利用できない設定を変更する 。
ステップ4: 前にボックスを確認してください 高速起動をオンにする(推奨) オフになっている場合は、をクリックします 変更内容を保存 ウィンドウを閉じます。
修正6:BIOSを更新する
BIOSの更新は、上級ユーザー向けの手順です。適切に行わないと、ハードウェアに恒久的な損傷を与える可能性があることに注意してください。あなたがそれをすることに決めたら、この投稿- BIOS Windows10を更新する方法| BIOSバージョンを確認する方法 その方法を教えてくれます。
「カーソル付きのWindows10の黒い画面」の問題が引き続き発生する場合は、WinREで以下の修正に従う必要があります。
修正7:自動修復を実行する
WinREで自動修復を実行してみることができます。ステップバイステップで実行する方法を紹介します。
ステップ1: WindowsインストールCD / DVDまたはUSBブータブルドライブをコンピューターに挿入し、コンピューターを起動します。
ステップ2: BIOSに入ります。その方法がわからない場合は、この投稿を読んでください- BIOS Windows 10/8/7(HP / Asus / Dell / Lenovo、任意のPC)に入る方法 。
ステップ3: 最初の起動デバイスとしてDVDまたはUSBフラッシュドライブを選択し、デバイスからWindows 10PCを起動します。
ステップ4: クリック あなたのコンピューターを修理する 左下隅にあるWinREに入ります。
![[コンピューターを修復する]をクリックします](http://gov-civil-setubal.pt/img/backup-tips/74/full-fixes-windows-10-black-screen-with-cursor-issue-5.png)
ステップ5: クリックする必要があります トラブルシューティング ポップアップウィンドウで続行します。
ステップ6: クリック 高度なオプション 次のページに移動します。
ステップ7: 選択 スタートアップ修復 の中に 高度なオプション 画面を表示し、プロセスが完了するのを待ちます。
これで、プロセスが終了したら、コンピューターを再起動して、「ログイン後にカーソルが表示されたWindows10の黒い画面」が修正されたかどうかを確認できます。そうでない場合は、次の修正を試してください。
ヒント: Windowsの自動修復が機能していないことがわかった場合は、この投稿- 「Windowsの自動修復が機能しない」を修正する方法 この問題の修正に役立ちます。修正8:システムイメージの回復を実行する
システムをバックアップしていた場合は、WinREでシステムイメージの回復を実行できます。これを行う方法は次のとおりです。
ステップ1: WinREを入力します。
ステップ2: あなたは選ぶべきです トラブルシューティング に オプションを選択 、次に選択します 高度なオプション 。
ステップ3: 選択 システムイメージの回復 に 高度なオプション 新しいウィンドウを取得します。

ステップ4: 最新のシステムイメージを選択し、をクリックします 次 。
ステップ5: ガイダンスに従ってPCを復元します。処理中にフォーマットの警告ウィンドウが表示されたら、クリックする必要があります はい 。
 システムイメージの復元に失敗したソリューション(3つの一般的なケース)
システムイメージの復元に失敗したソリューション(3つの一般的なケース) Windows 10でシステムイメージの復元に失敗しましたというエラーメッセージを受け取りますか?この投稿は、3つの一般的なケースでそれを修正するための完全な解決策を示しています。
続きを読む修正9:SFCとDISMを実行する
実行することもできます SFC およびWinREのDISM。手順は次のとおりです。
ステップ1: WinREを入力します。案内する トラブルシューティング >> 高度なオプション >> コマンド・プロンプト 。
ステップ2: タイプ sfc / scannow を押して 入る キー。次に、手順が終了するまで待ちます。
ヒント: SFCが機能していない場合は、この投稿を参照できます- 迅速な修正– SFC Scannowが機能しない(2つのケースに焦点を当てる) 。SFCがシステムファイルの修復に失敗した場合は、DISMを実行できます。DISMを実行するには、次のコマンドを1つずつ入力する必要があります。
DISM.exe / Online / Cleanup-image / Scanhealth
DISM.exe / Online / Cleanup-image / Restorehealth
手順が終了したら、「カーソル付きのWindows10の黒い画面」エラーが解決されたかどうかをテストできます。
修正10:PCをリセットする
最後に、上記の解決策のいずれも「カーソル付きのコンピューターの黒い画面Windows 10」の問題を修正できない場合は、Windows10をリセットする方法が1つだけ残っています。
ステップ1: WinREを入力します。次に、 オプションを選択 >> トラブルシューティング >> このPCをリセットする 。

ステップ2: 選択 私のファイルを保管してください リセットプロセスを続行します。
ヒント: すべてを削除することを選択した場合は、重要なファイルを事前にバックアップしておくことをお勧めします。この投稿を読んでください- Windowsを起動せずにデータをバックアップする方法は?簡単な方法がここにあります!
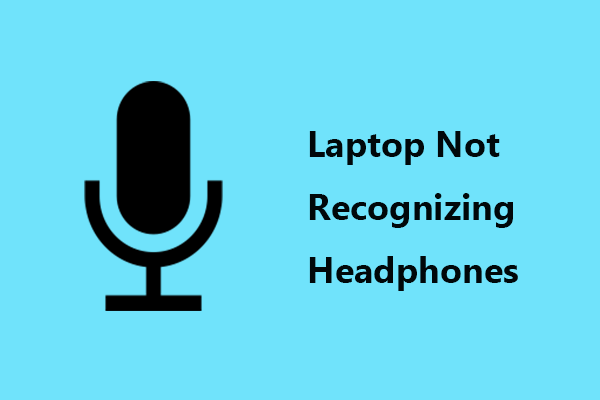
![[修正済み] Windows 11 KB5017321 エラー コード 0x800f0806](https://gov-civil-setubal.pt/img/news/F9/fixed-windows-11-kb5017321-error-code-0x800f0806-1.png)


![IntelRSTサービスが実行されないというエラーを修正する3つの方法[MiniToolNews]](https://gov-civil-setubal.pt/img/minitool-news-center/01/3-methods-fix-intel-rst-service-not-running-error.png)

![Xboxエラー0x97e107dfが発生した場合はどうなりますか? 5つのソリューションを試す[MiniToolNews]](https://gov-civil-setubal.pt/img/minitool-news-center/62/what-if-you-encounter-xbox-error-0x97e107df.jpg)



![異なるWindowsシステムで「0xc000000f」エラーを修正する方法[MiniToolのヒント]](https://gov-civil-setubal.pt/img/disk-partition-tips/34/how-fix-0xc000000f-error-different-windows-system.jpg)


![[完全ガイド] Windows Updateのトラブルシューティングツールが機能しない問題を修正する方法](https://gov-civil-setubal.pt/img/backup-tips/37/full-guide-how-to-fix-windows-update-troubleshooter-not-working-1.png)





![SDカードの速度クラス、サイズ、容量-知っておくべきこと[MiniTool News]](https://gov-civil-setubal.pt/img/minitool-news-center/01/sd-card-speed-classes.jpg)