さまざまなプラットフォームでビデオを 4K 解像度に変換するにはどうすればよいですか?
How Convert Video Into 4k Resolution Different Platforms
この記事では、無料のビデオコンバーターであるMiniTool Video Converterを使用して、コンピューター、オンラインソリューション、iPhone、Androidデバイスなどのさまざまなプラットフォームに対応して、ビデオを4K解像度に変換するために利用できる方法とツールを調査し、ビデオを強化するための包括的なガイドを提供することを目的としています。より没入型の視覚体験を実現するための品質。
このページについて:4K 解像度の出現は、ビジュアル コンテンツの体験方法に革命をもたらし、比類のない鮮明さと詳細を提供します。ただし、すべてのビデオが最初から 4K 解像度で利用可能またはキャプチャされているわけではありません。ビデオの品質を向上させたいと考えている人にとって、ビデオを 4K に変換するプロセスは極めて重要になります。
4K解像度を理解する
4K 解像度とは、幅約 4000 ピクセルを含むディスプレイまたはビデオの解像度を指します。この高解像度により、より鮮明で鮮明な画像が提供され、没入型の視覚体験が実現します。ビデオを 4K に変換するには、ピクセル数を増やし、ビデオの鮮明さと詳細を向上させます。
 4K Photo Converter で画像を 4k に変換するにはどうすればよいですか?
4K Photo Converter で画像を 4k に変換するにはどうすればよいですか?4K 画像コンバーターを使用して、ぼやけの悪い 144p、320p、標準解像度 720p、1080p、またはウルトラ HD 3440x1440p などの通常の画像を 4K に変換する方法。
続きを読むビデオを 4K に変換できますか?
はい、さまざまなソフトウェア、オンライン ツール、または専門的な編集プログラムを使用してビデオを 4K 解像度に変換できます。ただし、ビデオを 4K 解像度にアップスケーリングするだけでは、必ずしも品質が向上したり、真の 4K コンテンツになるわけではないことに注意することが重要です。
ムービーを 4K に変換する場合、基本的に行うことは、より高い解像度に合わせてピクセル数を増やすことです。このプロセスはアップスケーリングと呼ばれます。結果として得られるビデオは、ピクセル数が増加したためより鮮明に見える場合がありますが、ネイティブ 4K 映像に固有の追加の詳細や鮮明さは含まれません。
ビデオを 4K 解像度に変換するにはどうすればよいですか?
ビデオを 4K に変換するにはどうすればよいですか?状況に応じて方法も異なります。
#1 Windows でビデオを 4K に変換するには?
まず、Windows コンピューター用にビデオを 4K 品質に変換するガイドを見てみましょう。
変換を開始する前に、以下のリストから適切な 4K ビデオ コンバーターを選択する必要があります。
- 4K を 1080P に簡単にダウンスケールする 5 つの方法
- Windows および Mac 用のベスト無料 4K ビデオ プレーヤー 5
- WindowsおよびMac用のベスト4Kスクリーンレコーダー6選
- 4K 画像とは何か、どのように、なぜ、いつ使用するのか
- 4K と 5K: 違いを調べて適切なモニターを選択する
その後、4K ビデオのアップスケーリングのプロセスを開始できます。ここでは、無料のファイルコンバーターである MiniTool Video Converter を例に、MP4 を 4K に変換する方法を説明します。
MiniToolビデオコンバータークリックしてダウンロード100%クリーン&セーフ
ステップ1. MiniTool Video ConverterをPCにダウンロードしてインストールします。
ステップ 2. アプリケーションを起動して、メイン ユーザー インターフェイス (UI) に入ります。
ステップ 3. デフォルトの下で 変換中 のサブタブ ビデオ変換 メインタブで、 大きなファイルのアイコン 中央の をクリックして、対象の MP4 ファイルをアップロードします。または、そこにビデオを直接ドラッグ アンド ドロップして変換を開始することもできます。
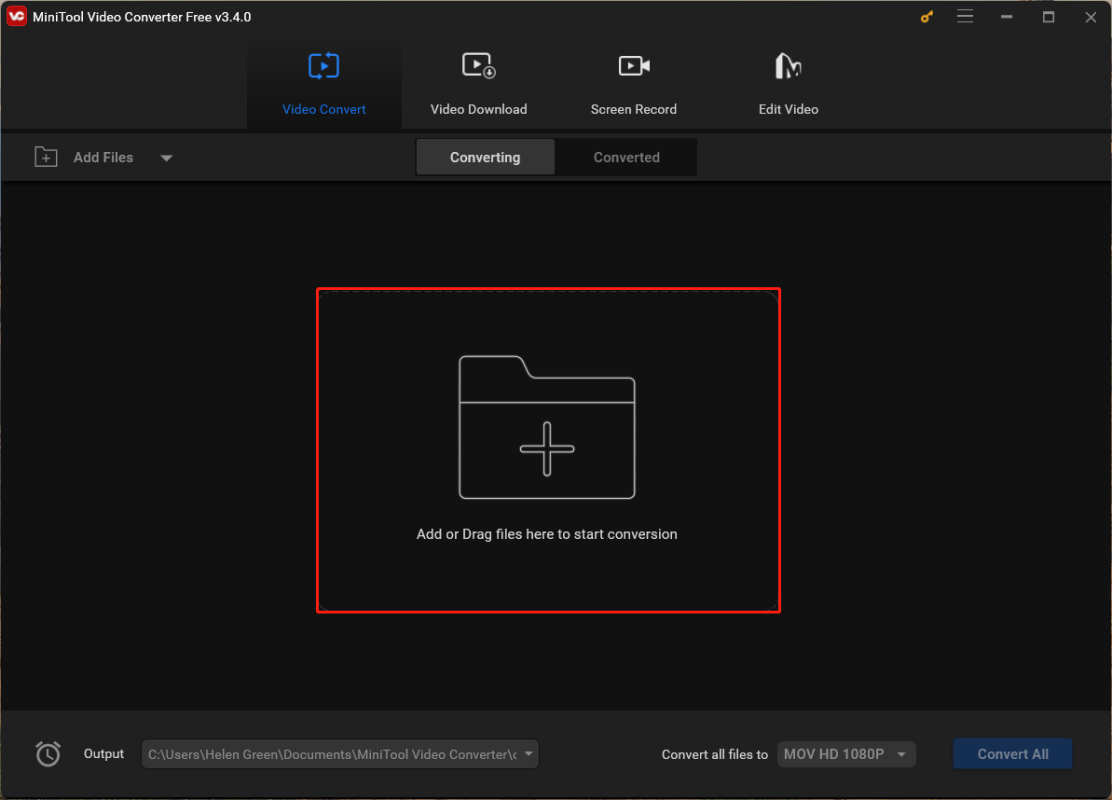
ステップ 4. 次に、ウィンドウ内に変換タスクが作成されます。そこで、 設定アイコン 以内 目標 セクションで出力ビデオパラメータを指定します。
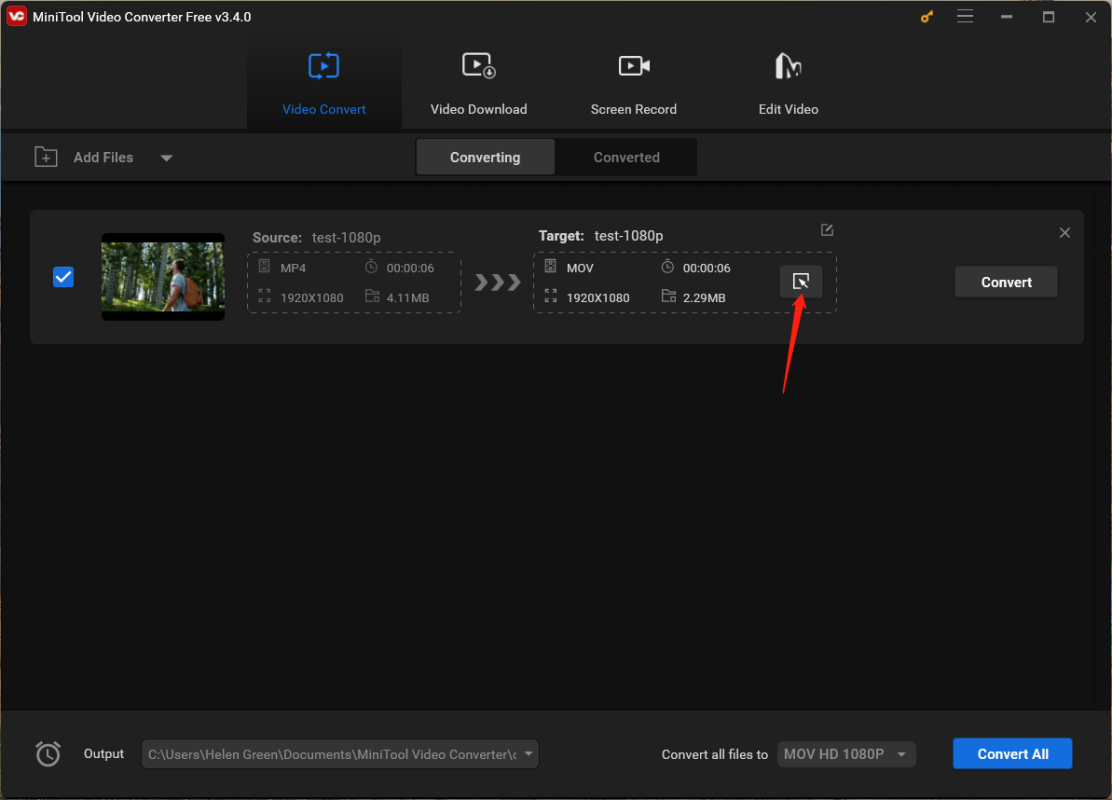
ステップ 5. 新しいポップアップ ウィンドウで、 ビデオ トップメニューのタブをクリックし、 MP4 フォーマットするか別の選択を行って、 4Kビデオ 右エリアから。ビデオの他のパラメータを変更したい場合は、 設定 4K ビデオ オプションのアイコン。
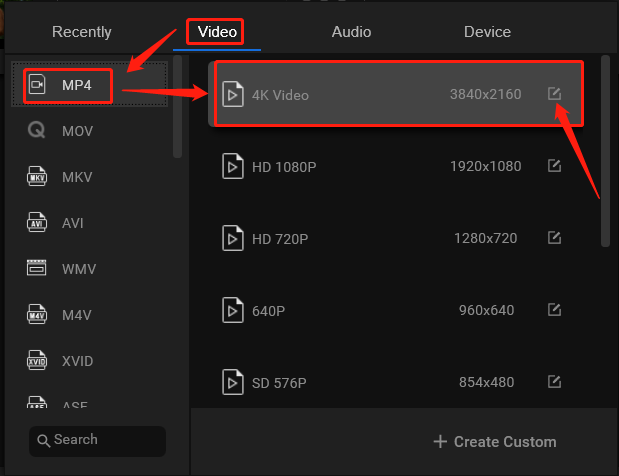
ステップ6. 次は 設定 ウィンドウでは、ビデオの品質、エンコーダー、解像度、フレームレート、ビットレートを調整できます。ビデオにオーディオが組み込まれている場合は、オーディオのエンコーダー、チャンネル、サンプル レート、およびビットレートをカスタマイズできます。
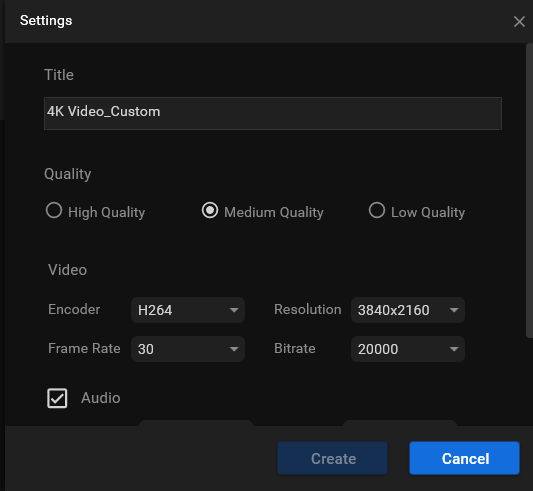
変更を加えた場合は、忘れずにクリックしてください。 作成する ボタンをクリックして保存します。その後、上位レベルのウィンドウにリダイレクトされます。そこで、右側のセクションのビデオ形式リストを下にスクロールして、個人用のオプションを見つけて選択します。
ステップ 7. メインインターフェイスに戻ります。ここで、「ターゲット」セクション内のビデオ解像度が次のとおりであることがわかります。 3840×2160 (4K)。をクリックするだけです 変換する 後ろのボタンをクリックしてプロセスを開始します。
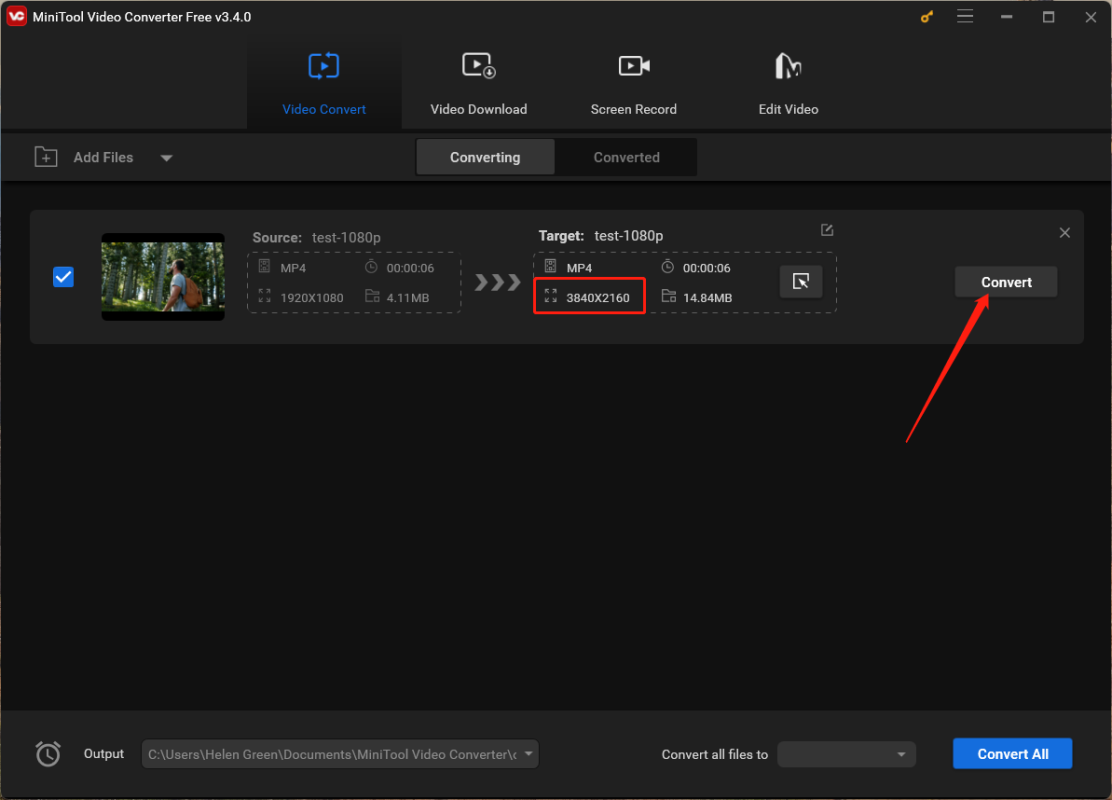
タスクの完了にかかる時間は、ビデオ ファイルのサイズによって異なります。通常、操作が完了するまでにそれほど時間はかかりません。それが完了したら、に行きます 変換された サブタブを使用して 4K ビデオをプレビューするか、コンピュータ上でビデオを見つけます。
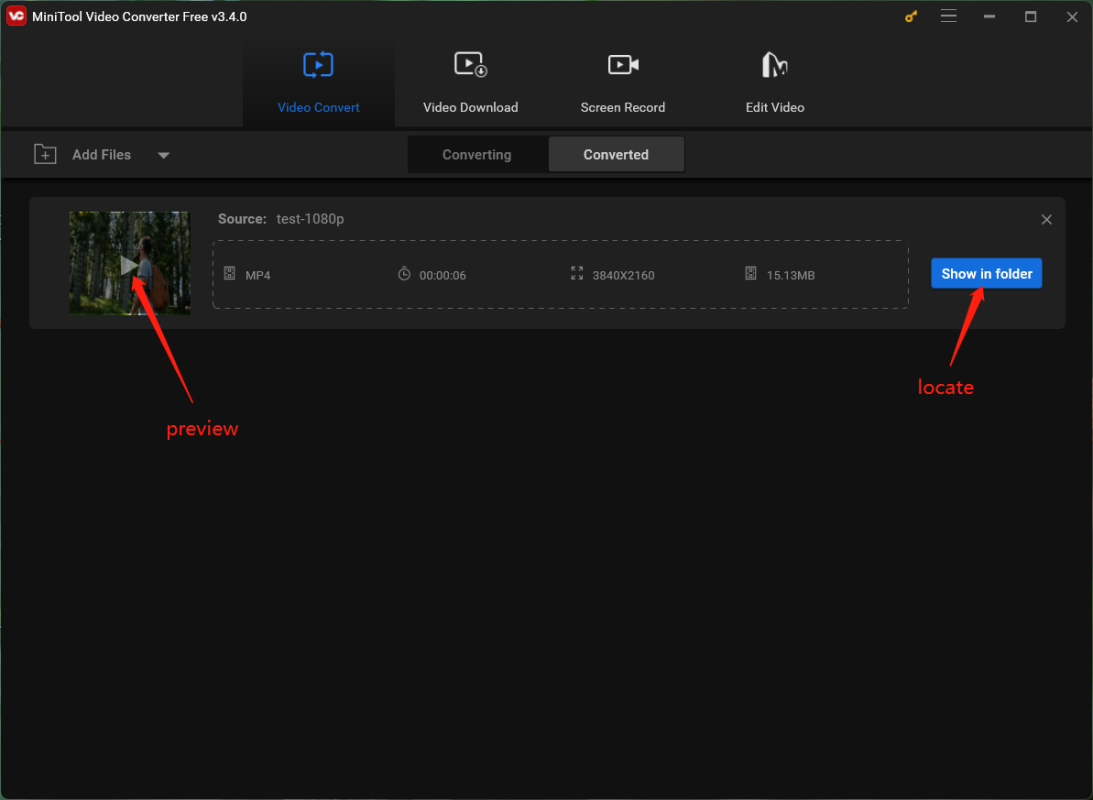
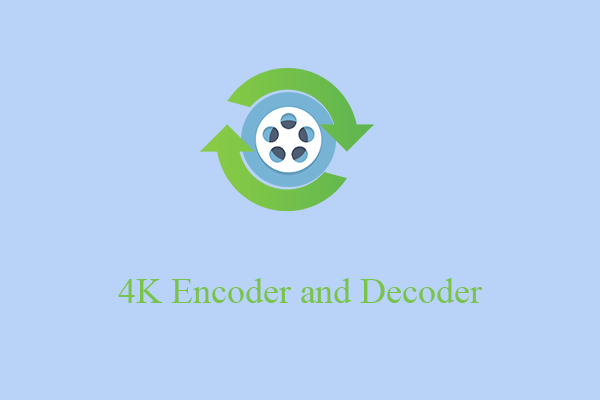 4K エンコーダとデコーダの進化: ビデオ ストリーミングに革命を起こす
4K エンコーダとデコーダの進化: ビデオ ストリーミングに革命を起こす4K エンコーダーまたは 4K デコーダーとは何ですか?どのような種類がありますか? 4K エンコーダ/デコーダを利用してビデオ形式を変更するにはどうすればよいですか?
続きを読む#2 オンラインでビデオを無料で 4K に変換する方法?
同様に、次のオンライン ビデオ コンバーターから 1 つのサービスを選択する必要があります。
それでは、UniConverter を使用してオンラインでビデオを 4K 60fps に変換しましょう。
ステップ 1. https://convert.media.io/ にアクセスします。
ステップ 2. 今すぐファイルをアップロード 画面上のボタン。
ステップ 3. 次に、 ファイルの選択 ボタンを押して対象の動画をアップロードします。
ステップ4.それに応じて変換タスクが作成されます。次に、ターゲットビデオ形式としてMP4を選択し、 設定アイコン(歯車) パラメータをさらに設定するには、後ろをクリックしてください。
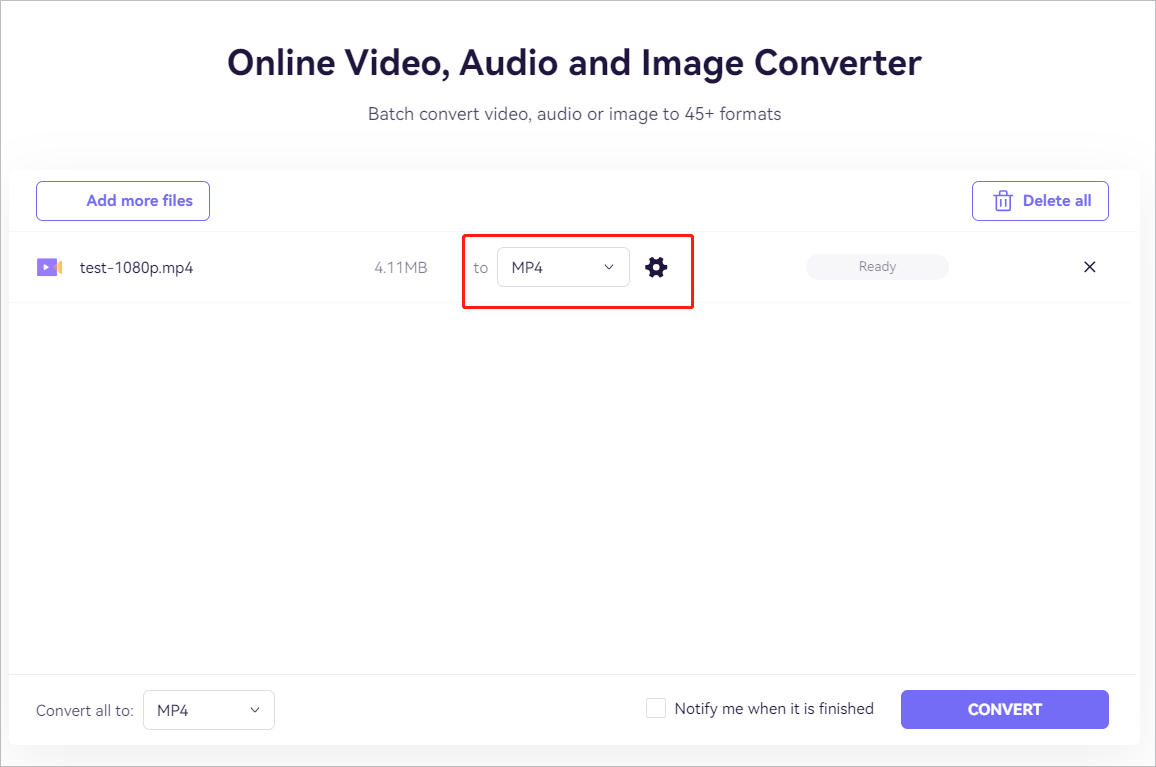
ステップ 5. 次のウィンドウで、 3840*2160 (4K) 解像度と 60 (fps) フレームレート。ビデオ エンコーダ、ビデオ ビットレート、オーディオ エンコーダ、オーディオ チャネル、オーディオ サンプル レート、およびオーディオ ビットレートをカスタマイズしたり、ビデオをトリミングしたりすることもできます。忘れずにクリックしてください わかりました ボタンをクリックして変更を保存します。

ステップ 6. 最後に、メイン ウィンドウに戻り、 変換する ボタンをクリックして変換を開始します。
まずオリジナルのビデオ ファイルをプラットフォームにアップロードし、それからパーソナライズされた形式に転送します。完了したら、 ダウンロード ボタンをクリックして、変換された 4K 60fps ビデオを取得します。
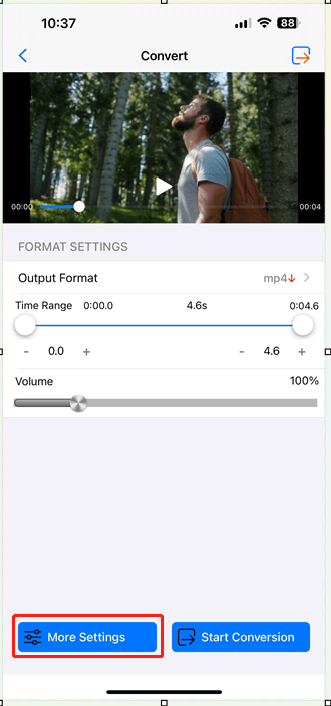 【全レビュー】4K動画撮影とは何ですか?&その準備方法は?
【全レビュー】4K動画撮影とは何ですか?&その準備方法は?4K ビデオは、ますます人気が高まっている種類のビデオです。 4Kビデオ録画とは何ですか?またその準備はどのようにすればよいですか?この記事ではその答えを紹介します。
続きを読む#3 iPhone でビデオを 4K に変換するには?
デスクトップまたはオンラインでビデオ ファイルを 4K に変換するだけでなく、iPhone などのモバイル デバイスでも実行できます。ただし、変換には適切なツールを選択してください。ここでは、HD ビデオを 4K に変換する Media Converter を例に挙げます。
ステップ 1. App Store で Media Converter を検索して見つけます。クリック 得る ボタンをクリックして、iPhone にダウンロードしてインストールします。

App Store からいくつかのビデオ変換アプリをインストールしましたが、解像度を指定できないものや、4K などの高解像度を使用するには支払いが必要なもの、望ましくない品質のビデオをエクスポートするものもあります (解像度の半分しかありません)。画像のある画面)。比較検討した結果、最終的にMedia Converterを選択しました。
ステップ 2. アプリを開き、 ビデオを変換する オプション。

ステップ 3. ビデオをアップロードします。対象のビデオが保存されている場所に基づいて、適切なオプションを選択します。

ステップ 4. ビデオ変換タスクが作成され、一般的な出力形式が割り当てられます。ターゲットビデオの解像度を変更するには、 その他の設定 下部にあるオプション。
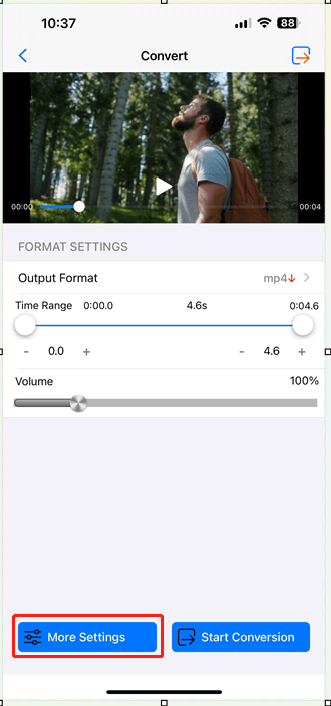
ステップ 5. 次に、 ビデオ解像度 オプション。
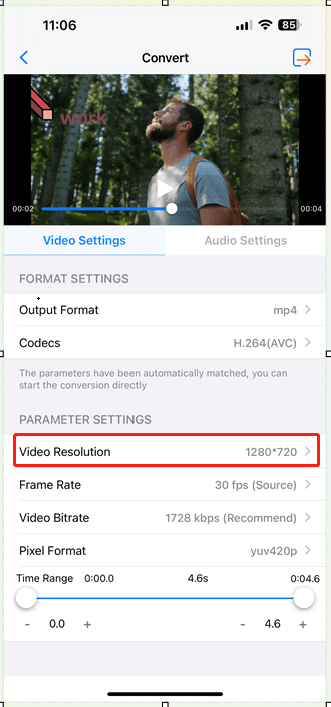
ステップ 6. 選択します。 2160*3840 (4K) (有料オプション) をクリックします。 わかりました ポップアップの右上にある
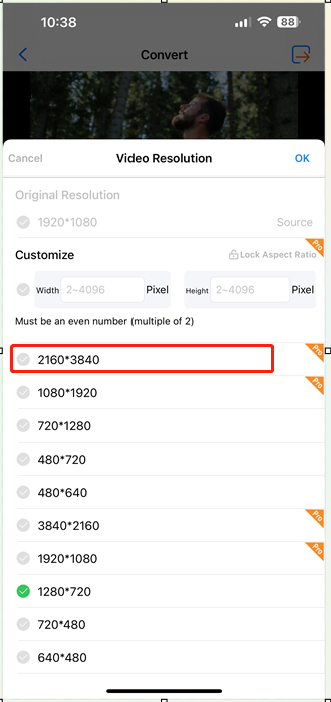
ステップ 7. 上のレベルのウィンドウに戻ります。そこでは、出力形式、コーデック、フレーム レート、ビデオ ビットレート、ピクセル形式、時間範囲 (ビデオのトリムまたは短縮) の調整など、お好みに応じてその他の設定を行うことができます。
ステップ 8. 輸出 右上のアイコンをタップし、 始める ボタンをクリックして変換を開始します。
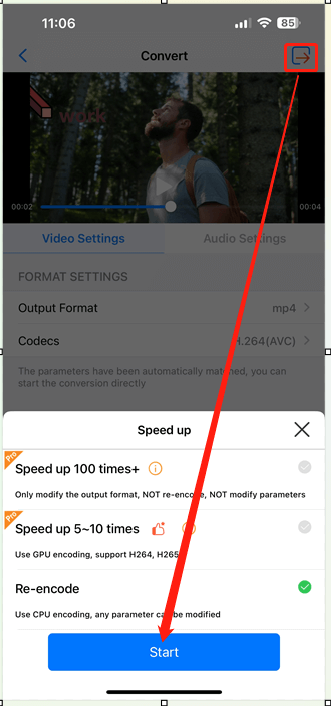
変換後、変換されたビデオを 私の作品 セクション。そこで、ビデオの再生、プロパティ情報の確認、再変換、ビデオからの音声の抽出などを行うことができます。
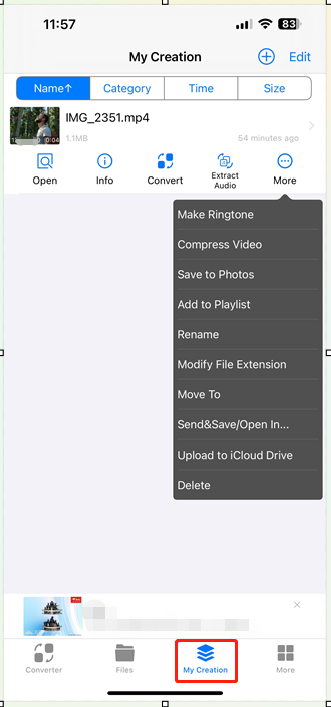
#4 Android でビデオを 4K に変換するには?
Android ユーザーの場合、ビデオ コンバーター、4K ビデオ コンバーター – ビデオを HD に変換、およびビデオを 4K 解像度に変換するなどのアプリが、ビデオ変換用の同様の機能を提供します。 Android のビデオを 4K 解像度に変換する手順は、iPhone の場合と同様です。 Chrome ストアから目的のアプリを入手し、スマートフォンにインストールしてアプリを起動し、画面上のガイドに従って対象の動画を変換するだけです。
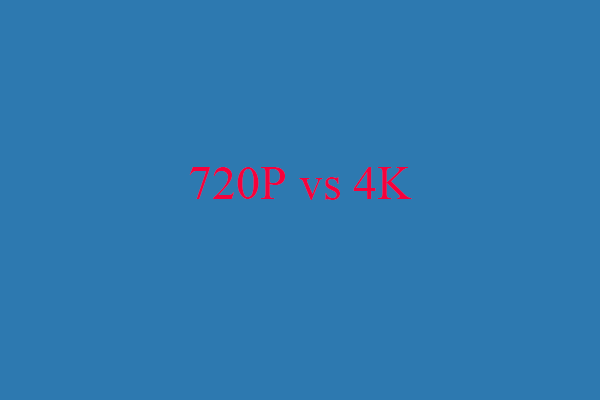 720P と 4K: 違いを理解し、正しい選択をする
720P と 4K: 違いを理解し、正しい選択をするこの記事では、720p と 4K に焦点を当て、その違いについて詳しく説明します。これを読んで、720p と 4K の長所と短所を学びましょう。
続きを読む品質向上のための考慮事項
ビデオを 4K に変換できますが、変換されたビデオの品質にも注意が必要です。したがって、次の点に留意する必要があります。
1. 元のビデオ品質
元のビデオの品質は、変換が成功するかどうかに重要な役割を果たします。低解像度のビデオをアップコンバートすると、ネイティブ 4K コンテンツと同じ品質が得られない可能性があります。
2. 人為的強化
ビデオをアップスケーリングしても、元の映像にはなかったディテールが魔法のように追加されるわけではありません。これは、ビデオ内の既存の情報に基づいて欠落したピクセルを補おうとする補間プロセスです。
3. 出力フォーマット
4K に変換する際は、選択した出力形式が目的の解像度をサポートし、目的の再生デバイスまたはプラットフォームとの互換性を維持していることを確認してください。
結論
ビデオ コンテンツを 4K 解像度に拡張することは、コンテンツ クリエーター、愛好家、没入型のビジュアル エクスペリエンスを目指す人々の間で人気のトレンドになっています。コンピューターでプロ仕様の編集ソフトウェアを使用するか、オンライン コンバーターを利用するか、モバイル アプリを選択するかにかかわらず、ビデオを 4K に変換するオプションは多様です。
ただし、変換により視覚的な鮮明度は向上しますが、元の映像に必要な解像度が不足している場合は、本物の 4K 品質を作成できないことに注意することが重要です。利用可能なツール、元のビデオ品質、および希望の出力形式に基づいて変換方法を賢明に選択し、4K 解像度でより鮮やかで詳細な視覚体験をお楽しみください。
こちらもお読みください

![[解決済み!] Macで昔のMachineバックアップを削除する方法は? [MiniToolのヒント]](https://gov-civil-setubal.pt/img/data-recovery-tips/79/how-delete-old-time-machine-backups-your-mac.png)



![これがHAL_INITIALIZATION_FAILEDBSoDエラーを修正するためのガイドです[MiniToolNews]](https://gov-civil-setubal.pt/img/minitool-news-center/81/here-s-guide-fix-hal_initialization_failed-bsod-error.png)






![MiniTool Power Data Recovery Crack&Serial Key 2021 [MiniToolのヒント]](https://gov-civil-setubal.pt/img/data-recovery-tips/07/minitool-power-data-recovery-crack-serial-key-2021.jpg)

![「起動時に実行されているMakecab.exe」の問題を修正する方法[MiniToolニュース]](https://gov-civil-setubal.pt/img/minitool-news-center/44/how-fix-makecab.jpg)


![Win11/10の起動時にWindows PowerShellがポップアップし続ける問題を修正 [MiniTool Tips]](https://gov-civil-setubal.pt/img/backup-tips/EB/fixes-for-windows-powershell-keeps-popping-up-on-startup-win11/10-minitool-tips-1.png)

![DHCP(動的ホスト構成プロトコル)の意味[MiniTool Wiki]](https://gov-civil-setubal.pt/img/minitool-wiki-library/90/what-is-dhcp-meaning.jpg)