YouTube TV が動作しない場合それを解決するための9つの解決策を紹介します!
Youtube Tv Not Working
YouTube TV の使用中に、動作しない問題が発生する場合があります。では、それを直すにはどうすればいいのでしょうか? MiniTool Solutionが提供するこの投稿では、9つの実行可能なソリューションを提供します。問題が解決するまで、1 つずつ試すことができます。ぜひお役に立てれば幸いです。
このページについて:- 解決策 1: インターネット接続を確認する
- 解決策 2: YouTube TV のステータスを確認する
- 解決策 3: YouTube TV アプリを更新する
- 解決策 4: デバイスの電源を入れ直します – テレビ/Chromecast/コンピューター
- 解決策 5: アカウントに再ログインする
- 解決策 6: TV/Chromecast/Roku の特定のモデルを確認する
- 解決策 7: 長時間の録音にアクセスできるようになるまで待つ
- 解決策 8: 特定のチャネルが動作していない場合は代替手段を使用する
- 解決策 9: YouTube TV ホスト デバイスを更新する
- 役立つ提案: 優れた YouTube ダウンローダーを入手 – MiniTool Video Converter
- 結論
- YouTube TV が動作しないに関するよくある質問
YouTube TV は、インターネットを使用して多数の TV チャンネルをライブ ストリーミングできる商用アプリケーションです。これは、従来のケーブル事業者ではなく、テレビを視聴する新しい方法です。さらに、ESPN、Discovery、Fox、AMC などの主要なテレビ チャンネルがすべて含まれています。
こちらもお読みください:HBO、HBO Max、Cinemax が YouTube TV に登場します
ただし、YouTube TV アプリが単に動作しないケースがいくつか発生する場合があります。アプリケーションがビデオを再生できない、再生品質が低い、特定のチャンネルを再生できない、ミラーリングに問題がある、またはエラー メッセージが表示される再生に失敗したなどのメッセージが表示されます。
なぜ YouTube TV が機能しないのか疑問に思われるかもしれません。この問題の考えられる原因のリストは次のとおりです。
- インターネット接続が悪い
- YouTube TV がダウンしました
- 利用可能なアップデート
- テレビが対応していない
- 特定のチャネルの問題
- 不適切な構成
- 長時間録音
- インターネット接続を確認しています
- プラットフォームの問題
この投稿では、この問題を解決するために利用できるすべての回避策について説明します。必要な場合は、読み続けてください。
 YouTube TVビデオのライセンスエラーを修正する方法?
YouTube TVビデオのライセンスエラーを修正する方法?YouTube の動画ライセンス エラーは非常に迷惑な問題です。この記事では、YouTube TV ビデオのライセンスエラーを修正する方法を説明します。
続きを読むYouTube TVが動作しない問題を修正する方法?
- インターネット接続を確認する
- YouTube TV のステータスを確認する
- YouTube TV アプリを更新する
- デバイスの電源を入れ直します – テレビ/Chromecast/コンピューター
- アカウントに再ログインします
- TV/Chromecast/Roku の特定のモデルを確認する
- 長時間の録音が可能になるまで待ちます
- 特定のチャンネルが動作しない場合は代替手段を使用する
- YouTube TV ホスト デバイスを更新する
あなたは次のトピックに興味があるかもしれません: 2020 年のベストビデオストリーミングサービスはこちらです。
解決策 1: インターネット接続を確認する
他のストリーミング プラットフォームと同様に、YouTube TV にも通常の YouTube で静止画を再生できる良好なインターネット接続が必要です。そのレベルのインターネット接続があれば、問題なくストリーミングできます。さもなければ、YouTube TV が何度もバッファリングを繰り返すという状況は発生しません。
まず、ネットワーク接続が高速規格を満たしているかどうかを確認する必要があります。次に、ルーターが正常に動作しているかどうかを確認します。そうでない場合は、次の手順を実行してリセットする必要があります。
Wi-Fi
ステップ 1: ルーターとテレビ/コンピューターの電源を切ります。
ステップ 2: 各デバイスの電源ケーブルを取り外します。ここで、各デバイスの電源ボタンを約 4 秒間押し続けると、すべてのエネルギーが消費されます。
ステップ 3: 次に、すべてを再度接続する前に 2 ~ 3 分待ちます。次に、コンピュータを再起動し、YouTube TV アプリケーションを起動します。問題が解決したかどうかを確認してください。
イーサネット接続
ステップ 1: テレビまたはコンピューターからイーサネットワイヤーを抜きます。
イーサネットがルーターに接続されている場合は、前の解決策で示したようにルーターをリセットします。
ステップ 2: いずれかのデバイスの電源を切り、2 ~ 3 分間待ちます。
ステップ 3: すべてを元に戻し、YouTube TV が動作しない問題が解決されたかどうかを確認します。
解決策 2: YouTube TV のステータスを確認する
YouTube TV のサーバー側で問題が発生する、いくつかの異なるシナリオが発生する可能性があります。これは非常に一般的なシナリオであり、常に発生します (特に YouTube TV では維持が困難です)。できることは、10 ~ 25 分間プラットフォームから離れてから、戻って確認することだけです。
他のフォーラムを参照して、他のユーザーが同じ問題に直面していることを確認することもできます。もしそうなら、あなた側に問題はなく、ただ待つ必要があることを意味するかもしれません。単に問題が発生しているだけの場合は、YouTube TV が動作しない問題が解決されるかどうかを確認するために 1 ~ 2 日待ってください。特定の地理的な問題もあります。
 デバイス上の YouTube TV バッファリングを停止するにはどうすればよいですか? 6つの方法をご紹介します
デバイス上の YouTube TV バッファリングを停止するにはどうすればよいですか? 6つの方法をご紹介しますパソコン、携帯電話、スマート TV などのデバイスで YouTube TV のバッファリングを停止するにはどうすればよいですか? YouTube TV のバッファリングを停止するには、この投稿の手順に従ってください。
続きを読む
解決策 3: YouTube TV アプリを更新する
複数の異なるプラットフォームで利用できる YouTube TV バージョンのアプリケーションを使用している場合は、今すぐ更新することをお勧めします。 YouTube TV は時々問題が発生したり、バグに巻き込まれたりすることがあります。 YouTube エンジニアは、これらの問題を修正するアップデートをリリースする予定です。直面している問題はグローバルな可能性があり、アップデートで修正できる可能性があります。
チップ: 問題が発生した場合、YouTube がアップデートをリリースするまでに通常 1 日かかりますので、しばらくお待ちください。ここでは、Samsung TV で動作しない YouTube アプリを例に挙げます。 Samsung TV の YouTube アプリを更新すると、この問題を解決できます。
ステップ 1: を押します。 スマートハブ キーを押して次へ進みます 特徴 。
ステップ 2: 次に、YouTube TV アプリケーションを見つけます。を長押しします。 入力 サブメニューが表示されるまでキーを押します。
ステップ 3: サブメニューが表示されたら、クリックします。 アプリを更新する 。
ステップ 4: 次に、をクリックします。 すべて選択 。
ステップ 5: をクリックします。 すべて更新 テレビがアプリケーションを更新するまで待ちます。すべてのアプリを更新したら、テレビを再起動し、YouTube TV をもう一度起動してみてください。 YouTube TV が動作しない問題が解決されたかどうかを確認してください。
解決策 4: デバイスの電源を入れ直します – テレビ/Chromecast/コンピューター
ストリームに使用されるデバイスがエラー状態になる状況がいくつか発生する場合があります。これは電子機器ではよく起こります。心配することは何もありません。これらのプラットフォームは一時データを作成し、それを運用に使用します。このデータが破損している場合、YouTube アプリケーションの動作に問題が生じます。
ステップ 1: この場合、デバイスを適切にシャットダウンしてから、すべてのワイヤを取り外す必要があります。
ステップ2:その後、バッテリーを適切に取り外して取り外します。
ステップ 3: 電源ボタンを 1 分間押し、2 ~ 3 分待ってからすべてを再度接続します。
これを完了すると、デバイス内のすべての一時データが削除され、新しいデータがデフォルト値で作成され、新しい場所に保存されます。構成に問題がある場合、これにより問題が解決されます。
解決策 5: アカウントに再ログインする
発生する可能性のあるもう 1 つの注目すべき問題は、アカウント データの破損、または YouTube TV アプリケーションへの入力におけるユーザー設定の不備です。これは、通常の YouTube アプリケーションで発生する可能性のある非常に一般的な問題です。
ステップ 1: 右上隅にある YouTube TV アプリケーションのアイコンをクリックします。
ステップ 2: 新しいドロップダウンが表示されます。さあ、選択してください サインアウト 。
ステップ 3: サインアウトしたら、上記の解決策 4 を実行します。
ステップ 4: YouTube TV アプリケーションに再度アクセスすると、サインインプロンプトが表示されます。認証情報を入力し、YouTube TV が動作しない問題が解決されたかどうかを確認します。
 YouTube TVでの再生エラーを修正する方法?
YouTube TVでの再生エラーを修正する方法?一部のユーザーは、YouTube TV のすべてのチャンネルで突然再生エラー メッセージが表示されたと報告しました。修正については投稿をお読みください。
続きを読む
解決策 6: TV/Chromecast/Roku の特定のモデルを確認する
YouTube TV が動作しないもう 1 つの理由は、テレビまたはストリーミングしようとしているデバイスが古いことです。 YouTube TV をサポートするデバイス向けに、YouTube TV にはいくつかの重要なガイドラインがあります。
このアプリケーションはライブ TV を送信するためにインターネット接続のみを使用するため、Google 自体が使用する一部のモジュールは古いバージョンのデバイスと互換性がありません。古いデバイス/テレビをお持ちの場合は、それに応じて変更することを検討してください。
最新のテレビやアプリケーションを使用している場合は、すべてのアプリケーションを必ず更新してください。テレビが古い場合は、YouTube ストリーミングの代わりに Chromecast または Roku を使用してください。デバイスに問題がないことを完全に確認したら、続行してください。
この記事に興味があるかもしれません: Roku Player で YouTube TV を視聴する方法 – 便利な方法 。
解決策 7: 長時間の録音にアクセスできるようになるまで待つ
YouTube で長時間録画すると、ユーザーがストリーミングまたは視聴するのに時間がかかります。これは、後でアクセスできるように YouTube が録画を処理して保存する必要があるためです。一般に、4 時間未満の短い録音であれば問題ありません。
ただし、長時間録音すると、いくつかの異なる問題が発生する傾向があります。まったく再生されない、一部は再生されるが、その他は単に再生されないなどです。この問題を回避するには、問題が解決するまで待つことができます。通常、ビデオは 1 日または 2 日後に正常に再生されます。
解決策 8: 特定のチャネルが動作していない場合は代替手段を使用する
特定のチャンネルが YouTube TV でストリーミングされない状況が発生する場合があります。これは、ESPN のような主要なチャンネルでは非常に一般的な問題です。 YouTube TVは公式チャンネルを通じてこの問題を正式に認めた。
YouTube によると、彼らはこの問題を調査しており、番組を見逃さないようにするための回避策も提供しているとのことです。特定のチャンネルのアプリケーションをダウンロードし、YouTube TV の認証情報を使用してそのチャンネルにログインできます。それが終了したら、YouTube TV エンジニアが舞台裏で修理するまで一時的に番組を視聴できます。
 YouTube TV でコマーシャルをスキップできますか?はい、できます
YouTube TV でコマーシャルをスキップできますか?はい、できますYouTube TV でコマーシャルをスキップすることはできますか? YouTube DVR を使用してこれを行うことができます。詳細については、投稿をお読みください。
続きを読む
解決策 9: YouTube TV ホスト デバイスを更新する
多くのユーザーが直面するもう 1 つの状況は、Chromecast、Roku などのホスト デバイスが YouTube TV をストリーミングできないことです。問題が YouTube の最後まで到達していない場合は、Roku のようなホストデバイスが問題を認識しており、修正中であると公式声明を発表します。
ここの更新に注意を払う必要があります。通常、ホスト デバイスはバグを修正するために小さなアップデートを発行します。次の部分では、インターネット経由で Samsung TV を更新する方法の概要を説明します。他のデバイスがある場合は、そのアーキテクチャに基づいてこれらの手順を実行できます。
ステップ 1: 設定 ボタンをクリックし、 サポート そして選択してください ソフトウェアの更新 。
ステップ 2: 新しいウィンドウが表示されたら、 自動更新 すべてのアップデートがリリースされた瞬間にインストールするか、クリックするだけです 今すぐアップデート 。
アップデートのインストールが完了したら、ホストデバイスを再起動し、YouTube TV に再度アクセスする必要があります。ここで、問題が解決したかどうかを確認してください。
Roku を使用している場合は、次の手順に従ってソフトウェアを更新できます。
ステップ 1: メインメニューに移動し、選択します 設定 。
ステップ 2: 次に、次のページに進みます。 システム そして、次の場所に移動します システムアップデート 。
ステップ 3: をクリックします。 今すぐチェック 。その後、Roku はアップデート サーバーと通信し、すべてのアップデートのダウンロードを支援します。
アップデートのインストール後、デバイスを再起動して YouTube TV にアクセスする必要があります。次に、問題が解消されるかどうかを確認します。
この記事に興味があるかもしれません: YouTube TV サブスクリプションを正常にキャンセルするにはどうすればよいですか?
クリックしてツイートする
役立つ提案: 優れた YouTube ダウンローダーを入手 – MiniTool Video Converter
オンラインでビデオを見ようとすると、常にいくつかの問題が発生します。幸いなことに、非常に役立つ提案があります。それは、YouTube ダウンローダーを入手して、見たいビデオをダウンロードすることです。そうすれば、いつでもどこでも問題なくこれらのビデオを視聴できます。
関連記事: YouTubeをオフラインで視聴する方法: YouTube動画を無料でダウンロード 。
したがって、どの YouTube ダウンローダーを選択する必要がありますか?この便利な MiniTool Video Converter を使用することを強くお勧めします。これは、あなたが見つけることができる最高の無料 YouTube ダウンローダーです。シンプルなインターフェースを備え、Windows 7/8/10と互換性があります。
これを使用すると、MP4、MP3、WAV、WEBM などの豊富な出力形式を使用して、最速かつ簡単な方法で YouTube ビデオをダウンロードできます。もちろん、それ以上の効果があります。
参考文献:
品質を損なうことなくYouTubeをMP4に無料変換
YouTube から WebM – YouTube を WebM に変換する方法
必要な場合は、次のダウンロード ボタンをクリックして今すぐお試しください。次に、以下の手順に従って、MiniTool Video Converterを使用してYouTubeビデオを簡単にダウンロードできます。
MiniToolビデオコンバータークリックしてダウンロード100%クリーン&セーフ
ステップ1: MiniToolビデオコンバータを開きます。
- MiniTool Video Converterをデバイスにダウンロードしてインストールします。
- それを開いてメインインターフェイスにアクセスします。
ステップ 2: YouTube 動画のダウンロードを開始します。
- 見たい YouTube 動画のリンクをコピーし、検索ボックスに貼り付けます。または、ビデオのリンクを入力するだけです。次に、 を押します。 入力 をクリックしてこのビデオを開きます。
- クリック ダウンロード ボタンをクリックして続行します。

ステップ 3: YouTube 動画を保存します。
- ビデオの出力形式を選択します: MP3、MP4、WAV、または WEBM。その間、ビデオの字幕をダウンロードするかどうかを選択できます。
- その後、クリックしてください ダウンロード ダウンロードプロセスを開始します。

最後に、ダウンロードフォルダーにアクセスして、ダウンロードしたYouTubeビデオを直接視聴できるようになります。
この記事で紹介するMiniTool Video Converterは非常に使いやすい製品です。 YouTube ビデオをさまざまなタイプでダウンロードし、いつでもどこでもこれらのビデオを視聴できます。とても便利です。クリックしてツイートする
結論
この投稿を読んだ後、YouTube TV が動作しない問題を解決する方法がわかったと思います。さらに、YouTube からビデオやオーディオをダウンロードできる優れた YouTube ダウンローダー アプリ、MiniTool Video Converter も紹介します。
ご質問やご提案がございましたら、以下にコメントを残すか、以下の方法でお問い合わせください。 私たち 。
YouTube TV が動作しないに関するよくある質問
YouTube TV には番組ガイドがありますか? YouTube TV には 70 以上のライブ TV チャンネルが用意されていますが、それらは認識可能な順序で並べられていません。幸いなことに、YouTube の Web サイトまたはモバイル アプリを介してガイドをカスタマイズし、Roku や Amazon Fire TV などの TV デバイスに変更を表示できます。 YouTube TV の無料トライアルの期間はどれくらいですか? 通常、YouTube TV の無料トライアルは 7 日間続きます。これは、無料トライアルのライブ テレビでは多かれ少なかれ標準です。しかし、1 月 15 日までの新しいプロモーションでは、新規ユーザーは YouTube の 2 週間の無料トライアルを受けることができます。この記事をお読みください: 新規登録者向けの YouTube TV の 3 週間無料トライアルの延長 。 テレビで YouTube を更新するにはどうすればよいですか? モバイル デバイスまたは Web ブラウザーで現在の再生領域を更新します。1. YouTube TVを開きます。
2. プロフィール写真を選択します。
3. [設定] > [エリア] を選択します。
4. [現在の再生] 領域の横にある [更新] を選択します。 YouTube TV を 2 つの異なる場所で使用できますか? YouTube TV メンバーシップをファミリー グループと共有する場合、場所の要件は同じです。ファミリーの管理者が自宅エリアを設定し、家族全員が基本的に同じ家族に住む必要があります。アクセスし続けるには、家族全員が自宅の YouTube TV を定期的に使用する必要があります。






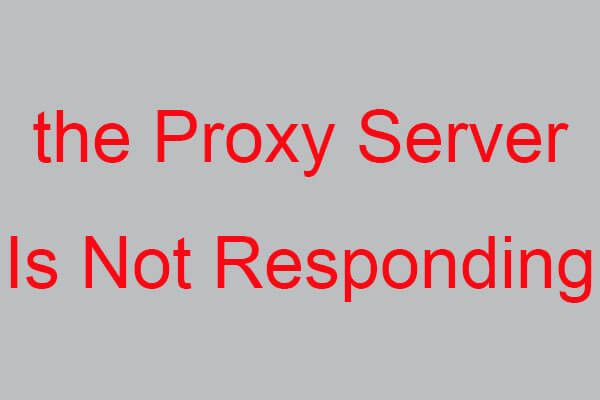
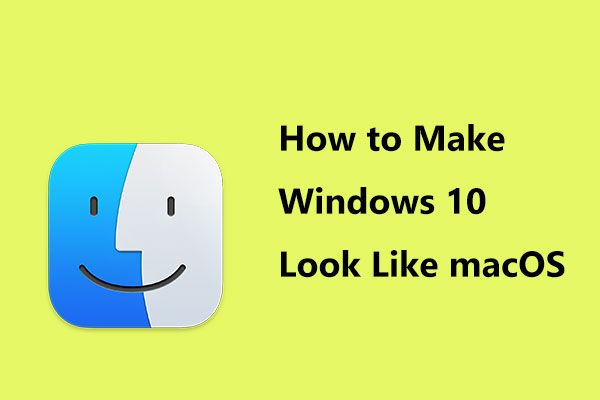


![[解決済み] Windows 10 11 でパーサーがエラー 0xC00CE508 を返しました](https://gov-civil-setubal.pt/img/partition-disk/49/solved-parser-returned-error-0xc00ce508-on-windows-10-11-1.jpg)

![Windows10アップグレードエラー0xc190020eを解決するためのトップ6の方法[MiniToolニュース]](https://gov-civil-setubal.pt/img/minitool-news-center/69/top-6-ways-solve-windows-10-upgrade-error-0xc190020e.png)


![修正:Windows10でキーボードの切断と再接続が続く[MiniToolニュース]](https://gov-civil-setubal.pt/img/minitool-news-center/46/fix-keyboard-keeps-disconnecting.png)
![デバイスを修正するための上位3つの方法にはさらにインストールが必要です[MiniToolNews]](https://gov-civil-setubal.pt/img/minitool-news-center/22/top-3-ways-fix-device-requires-further-installation.png)
![Windows 10ストアの欠落エラーを修正する方法は?ここに解決策があります[MiniToolのヒント]](https://gov-civil-setubal.pt/img/backup-tips/87/how-fix-windows-10-store-missing-error.png)

