ネットワークパスが見つからないWindows10を修正するための5つのソリューション[MiniToolニュース]
5 Solutions Fix Network Path Not Found Windows 10
まとめ:
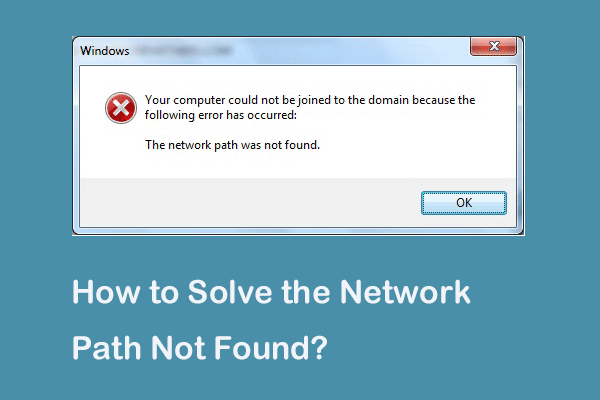
ネットワークパスが見つからないエラーコード0x80070035とは何ですか?ネットワークパスが見つからない原因は何ですか? Windows 10が見つからないネットワークパスを修正するにはどうすればよいですか?この投稿はあなたに答えを示しています。さらに、あなたは訪問することができます MiniTool より多くのWindowsのヒントと解決策を見つけるために。
一部のコンピューターは、同じネットワーク内の別のコンピューターに接続しようとすると、ネットワークパスが見つからないというエラーが発生するという苦情を言います。彼らはエラーコード0x80070035を受け取ります。ただし、ネットワークパスが見つからないというエラーの原因は何ですか?
実際、エラーコード0x80070035ネットワークパスが見つからないのは、さまざまな理由が原因である可能性があります。一般的に言えば、ファイアウォールまたはウイルス対策ソフトウェアが原因である可能性があります。
次のセクションでは、ネットワークパスが見つからないというエラーを解決する方法を示します。同じ問題が発生する場合は、これらの解決策を試してください。
ネットワークパスが見つからないWindows10の5つのソリューション
ここで、見つからないネットワークパスを修正するためのソリューションを示します。詳細については、読み続けてください。
解決策1.共有ドライブを確認します
ネットワークパスが見つからないというエラーを解決する最初の解決策は、ドライブが共有されているかどうかを確認することです。
さて、これがチュートリアルです。
手順1:アクセスするターゲットコンピューターのドライブを右クリックし、[ プロパティ 。
ステップ2:ポップアップウィンドウで、 共有 タブをクリックして選択します 高度な共有… 続ける。
![続行するには[高度な共有]を選択してください](http://gov-civil-setubal.pt/img/minitool-news-center/78/5-solutions-fix-network-path-not-found-windows-10-2.png)
ステップ3:ポップアップウィンドウで、オプションをチェックします このフォルダを共有します 共有名を確認します。次に、をクリックします 適用する そして OK 変更を確認します。
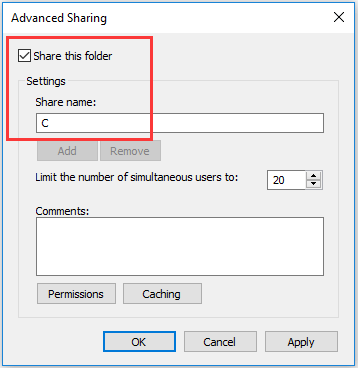
その後、ネットワークパスが見つからない問題が解決されたかどうかを確認できます。
解決策2.ターゲットコンピューターのIPアドレスにpingを実行する
2番目の解決策は、ネットワークチャネルが正しく接続されているかどうかを確認することです。
さて、これがチュートリアルです。
ステップ1:ターゲットコンピューターで、を押します ウィンドウズ キーと R 一緒にキーを開いて開く 実行 ダイアログをクリックし、 cmd ボックスに入れてヒット 入る 続ける。
ステップ2:コマンドラインウィンドウで、コマンドを入力します ipconfig / all ヒット 入る 続ける。
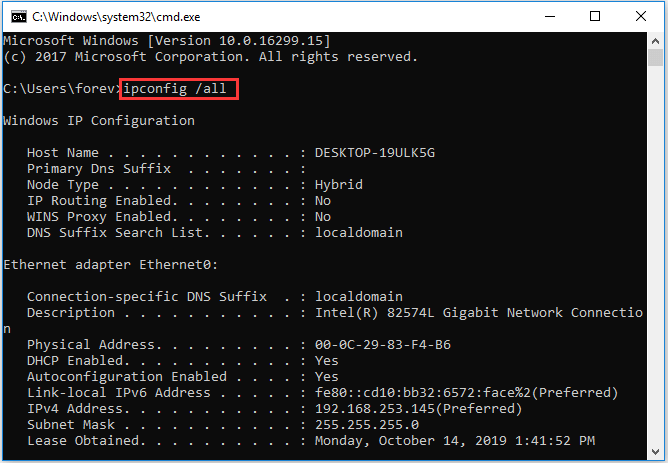
ステップ3:次に、下にスクロールしてIPv4アドレスを確認し、覚えておきます。
手順4:プライマリコンピューターでコマンドプロンプトを開き、コマンドを入力します ping ヒット 入る 続ける。次に、4つの確認応答が返されるかどうかを確認します。
ステップ5:4つの確認応答が届かない場合は、 ネットワークアダプタのトラブルシューティング 。その後、システムを再度実行して、パスが見つからないというエラーコード0x80070035が解決されているかどうかを確認します。
解決策3.ネットワークセキュリティ設定を変更する
Windows 10で見つからないネットワークパスを解決する3番目の解決策は、ネットワークセキュリティ設定を変更することです。
さて、これがチュートリアルです。
ステップ1:ターゲットコンピューターで、を押します ウィンドウズ キーと R 一緒にキーを開いて開く 実行 ダイアログをクリックし、 secpol.msc ボックス内でクリックします OK 続ける。
ステップ2:ポップアップウィンドウで、 ローカルポリシー >> セキュリティオプション 左側のパネルにあります。次に、 ネットワークセキュリティ:LANManager認証レベル それをダブルクリックします。
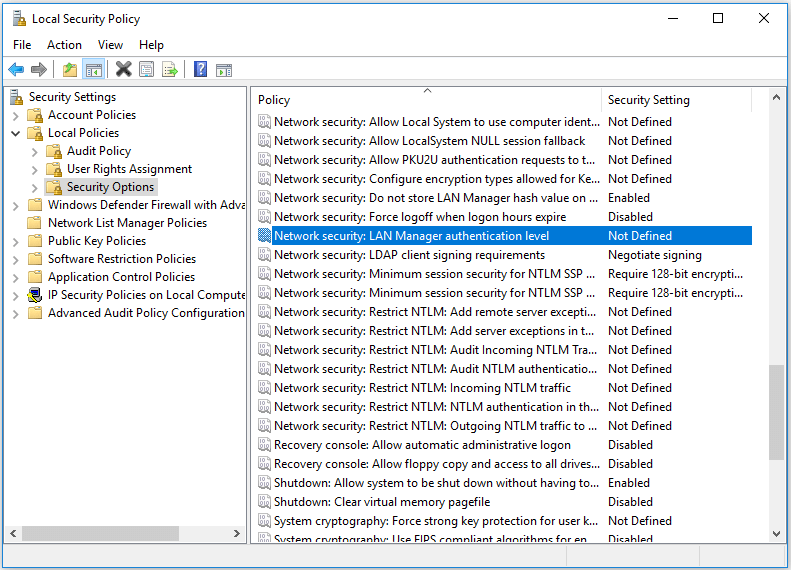
ステップ3:ドロップダウンメニューから、 LMとNTLMを送信します-ネゴシエートされた場合はNTLMv2セッションセキュリティを使用します 。クリック 適用する そして OK 続ける。
![[LMとNTLMを送信]を選択します-ネゴシエートされた場合はNTLMv2セッションセキュリティを使用します](http://gov-civil-setubal.pt/img/minitool-news-center/78/5-solutions-fix-network-path-not-found-windows-10-6.png)
すべての手順が完了したら、Windows10が見つからないネットワークパスが解決されているかどうかを確認します。
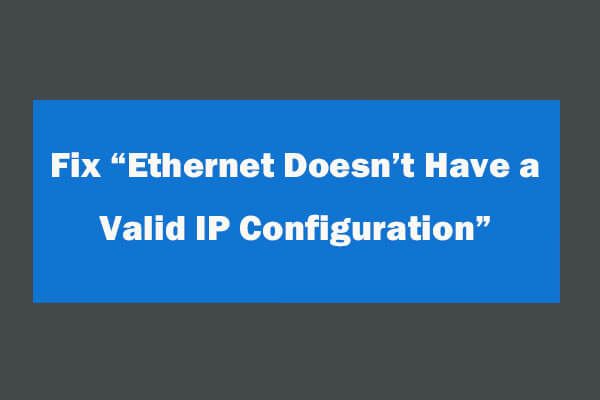 イーサネットを修正する4つの方法に有効なIP構成がない
イーサネットを修正する4つの方法に有効なIP構成がない Windowsネットワーク診断を使用してネットワークの問題をトラブルシューティングした後、イーサネットを修正する方法に有効なIP構成エラーがありません。 4つのソリューションがここにあります。
続きを読む解決策4.ネットワークアダプタドライブを再インストールします
ネットワークパスが見つからないというエラーを解決する4番目の解決策は、ネットワークアダプタドライバを再インストールすることです。
さて、これがチュートリアルです。
ステップ1:ターゲットコンピューターで、を押します ウィンドウズ キーと R 一緒にキーを開いて開く 実行 ダイアログをクリックし、 devmgmt.msc ボックス内でクリックします OK 続ける。
ステップ2:ポップアップウィンドウで、 ネットワークアダプタ 。次に、各アダプタを右クリックして、 ドライバーの更新 続ける。
![[ドライバーの更新]を選択して続行します](http://gov-civil-setubal.pt/img/minitool-news-center/78/5-solutions-fix-network-path-not-found-windows-10-7.png)
その後、指示に従って続行できます。その後、コンピュータを再起動して、ネットワークパスが見つからないという問題が解決したかどうかを確認します。
解決策5.NetBIOS over TCP / IPを有効にします
ネットワークパスが見つからないエラーコード0x80070035を解決する5番目の解決策は、NetBIOS over TCP / IPを有効にすることです。
さて、これがチュートリアルです。
ステップ1:ターゲットコンピューターで、を押します ウィンドウズ キーと R 一緒にキーを開いて開く 実行 ダイアログをクリックし、 ncpa.cpl ボックス内でクリックします OK 続ける。
ステップ2:ネットワークを右クリックして、 プロパティ 。
ステップ3:をダブルクリックします 内部プロトコルバージョン4 。
ステップ4:ポップアップウィンドウで、 高度な..。 続ける。
ステップ5:ポップアップウィンドウで、 WINS タブ。次に、オプションをチェックします NetBIOS over TCP / IPを有効にする 。最後に、をクリックします OK 続ける
![[NetBIOS over TCP / IPを有効にする]をオンにします](http://gov-civil-setubal.pt/img/minitool-news-center/78/5-solutions-fix-network-path-not-found-windows-10-8.png)
すべての手順が完了したら、ネットワークパスが見つからない問題が解決されたかどうかを確認できます。
Windows7 / 10でイーサネットが機能しない場合にできること
最後の言葉
要約すると、この投稿では、Windows10の問題が見つからないネットワークパスを修正する5つの方法を紹介しました。同じ問題が発生する場合は、これらの解決策を試してください。






![修正:DHCPサーバーに接続できないエラー-3つの便利な方法[MiniTool News]](https://gov-civil-setubal.pt/img/minitool-news-center/01/fix-unable-contact-your-dhcp-server-error-3-useful-methods.png)

![[完全な修正] Android でボイスメールが機能しない場合のトップ 6 の解決策](https://gov-civil-setubal.pt/img/news/88/top-6-solutions-voicemail-not-working-android.png)


![Netwtw06.sysを修正するための7つの効率的な方法がWindows10で失敗しました[MiniToolのヒント]](https://gov-civil-setubal.pt/img/backup-tips/29/7-efficient-methods-fix-netwtw06.jpg)





![不和を修正するための8つのヒントWindows10(2020)[MiniTool News]](https://gov-civil-setubal.pt/img/minitool-news-center/64/8-tips-fix-discord-can-t-hear-anyone-windows-10.jpg)

![私の(Windows 10)ラップトップ/コンピューターがオンにならない問題を修正する(10の方法)[MiniToolのヒント]](https://gov-civil-setubal.pt/img/data-recovery-tips/12/fix-my-laptop-computer-won-t-turn.jpg)