Windowsムービーメーカーでビデオを分割およびトリミングする方法(最新ガイド)
How Split Trim Video Windows Movie Maker
まとめ:

最高の無料ビデオ編集ソフトウェアであるWindowsムービーメーカーを使用すると、ビデオだけでなく写真を使用してすばらしいビデオを簡単に作成できます。また、このツールを使用すると、プロセスでフレームを失うことなくクリップを小さなセクションに簡単にカットできるだけでなく、クリップの最初または最後から不要なフレームをすばやく削除することもできます。
クイックナビゲーション:
ビデオの分割とトリミング
大きなビデオを小さな部分にシームレスに分割する方法を知っていますか?クリップの最初または最後、あるいはその両方で不要なコンテンツを削除する方法を知っていますか?
ウィンドウムービーメーカーを使用すると、簡単かつ迅速に ビデオの分割とトリミング 。最高の無料のビデオ編集ソフトウェアを使用すると、AVI、MP4、MPEG、FLV、MP3オーディオなど、あらゆるビデオ形式のビデオクリップやムービーを簡単かつ迅速に分割およびトリミングできます。
注意: 分割により、プロセスでフレームを失うことなく、クリップを小さなセクションにカットできます。トリミングにより、クリップの最初または最後から不要なフレームが削除されます。この記事では、無料のムービーメーカーでビデオを分割およびトリミングする方法を紹介します。
ビデオを分割してトリミングする前に、次の3つのことを行う必要があります。
1. Windowsムービーメーカー2012をダウンロードします。
Windowsムービーメーカーは、ユーザーがビデオを作成、編集、共有できる無料のビデオ編集プログラムです。ここで、あなたはこの投稿に興味があるかもしれません: 写真付きのYouTubeビデオを簡単に作成するための4つのステップ 。
ただし、ダウンロードソースが変更されました。 Windowsムービーメーカーは2017年1月に廃止され、MicrosoftのWebサイトからダウンロードできなくなりました。さて、「Windowsムービーメーカーはどこで入手できますか?」と疑問に思われるかもしれません。
幸い、アーカイブファイルへのリンクを保存しました。そして、あなたがしなければならないのは、下のボタンをクリックして、最高の無料のビデオ編集ソフトウェアをダウンロードすることです。
その上、私達は新しいビデオエディタを提供します- MiniTool MovieMaker ビデオを分割またはトリミングするのに役立ちます。
2.無料のムービーメーカー2012をWindows10にインストールします。
ダウンロード後、無料のムービーメーカーをPCにインストールする必要があります。
3.無料でインストールされているムービーメーカーにビデオと写真をインポートします。
ここで、ムービーメーカーを起動し、[ 写真と写真を追加する のボタン ホーム タブにファイルをインポートします。この投稿をクリックしてください 写真やビデオをWindowsムービーメーカーに追加する方法 ムービーメーカーにファイルをインポートするいくつかの異なる方法を見つけるため。
パート1。Windowsムービーメーカーでビデオを分割する方法
Q:Windowsムービーメーカー-1つのビデオを複数のビデオに分割できますか? 8mmビデオテープから2時間アップロードし、それを別のビデオに分割したいと思います。この真の例はanswers.microsoft.comからのものです
ここで、上記のユーザーは、最高の無料のビデオスプリッタソフトウェアであるWindowsムービーメーカーを使用して、次の手順でビデオを分割できます。
ステップ1。 Windowsムービーメーカーでビデオを開きます。ビデオを見て、ビデオを分割する場所をメモします。
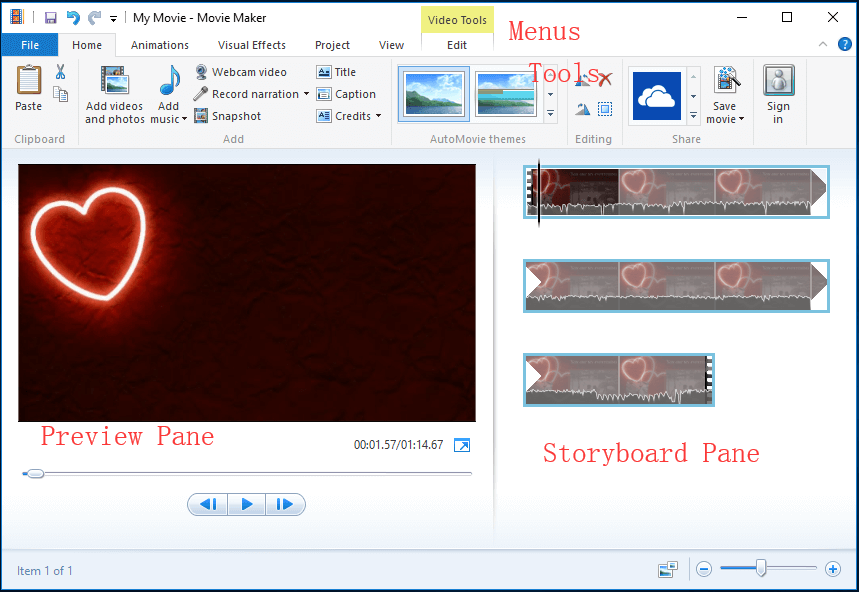
ここでは、たとえば、カメラから無料のムービーメーカーにビデオをインポートしました。単一のビデオは、右側のストーリーボードペインに1つの連続したアイコンとして表示されます。ビデオを3つの小さな部分に分割してから、小さなクリップを削除したいと思います。私は次のように書き留めます:
00:00 – 00:08.50 OK
00:08.50 – 00:18.37削除
00:18.37–終了OK
ステップ2。 ドラッグ 垂直線 の中に ストーリーボードペイン に 映画の現在の場所 00:08.50を示しています。次の画像は、これを行うためのガイドです。
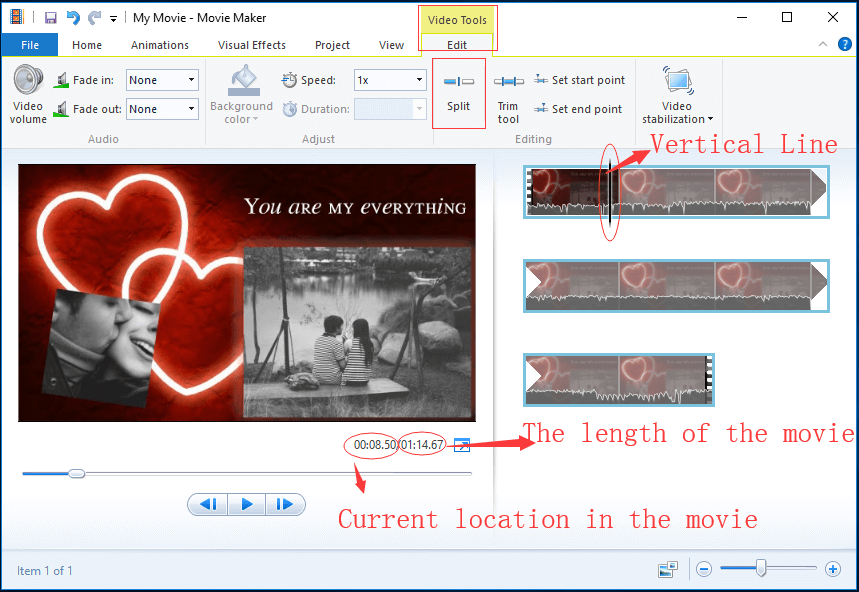
ステップ3。 一度 垂直線 を目的の場所にドラッグするには、をクリックします 編集 下のタグ ビデオツール 、次にをクリックします スプリット ボタンをクリックして、以下に表示されているものを取得します。
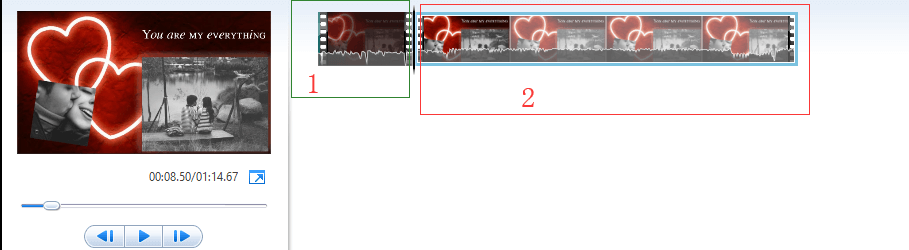
これで、最高の無料ビデオスプリッタソフトウェアのストーリーボードペインに2つのアイコンが表示されます。最初のアイコンはビデオの最初の8秒で、2番目のアイコンはビデオの残りの部分です。
ステップ4。 の中に ストーリーボードペイン 、分割するビデオポイントを選択します(またはドラッグします 垂直 ライン 00:18.37まで)、ビデオクリップを右クリックし、 スプリット ドロップダウンメニューからの機能。
![ターゲットビデオを右クリックして、[分割]を選択します](http://gov-civil-setubal.pt/img/movie-maker-tips/99/how-split-trim-video-windows-movie-maker-4.png)
ビデオを誤って分割した場合は、Ctrl + Zを押してこの変更を元に戻すことができます。
これで、この長いビデオが3つの小さなセクションに分割されていることがわかります。このとき、別の動画を好きなように編集したり、ドラッグアンドドロップして場所を移動したりできます。
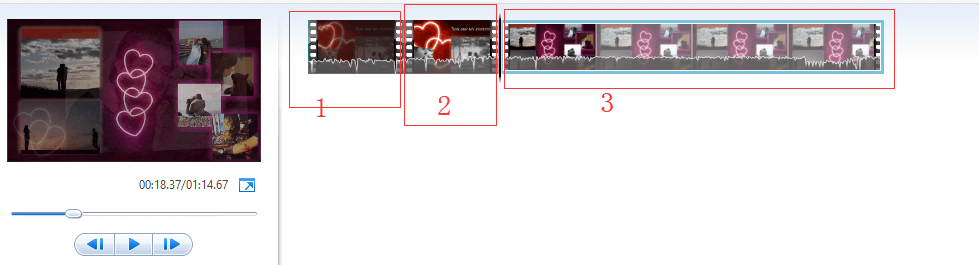
たとえば、ムービーメーカーで不要なクリップを削除する場合は、使用しなくなったフッテージの部分を右クリックして、[ 削除する ドロップダウンメニューからボタンをクリックして、選択したクリップを削除します。詳細については、パート3-いくつかの役立つヒントを参照してください。
![ビデオを右クリックし、[削除]を選択して削除します](http://gov-civil-setubal.pt/img/movie-maker-tips/99/how-split-trim-video-windows-movie-maker-6.png)



![Windows10での起動後にNumLockをオンに保つための3つのソリューション[MiniToolNews]](https://gov-civil-setubal.pt/img/minitool-news-center/46/3-solutions-keep-num-lock-after-startup-windows-10.jpg)






![DHCP(動的ホスト構成プロトコル)の意味[MiniTool Wiki]](https://gov-civil-setubal.pt/img/minitool-wiki-library/90/what-is-dhcp-meaning.jpg)
![修正済み–Windowsがコンピューターでオーディオサービスを開始できなかった[MiniToolNews]](https://gov-civil-setubal.pt/img/minitool-news-center/67/fixed-windows-could-not-start-audio-services-computer.png)

![Google ドキュメントとは| | Google ドキュメントを使用してドキュメントを編集する方法 [MiniTool Tips]](https://gov-civil-setubal.pt/img/data-recovery/3E/what-is-google-docs-how-to-use-google-docs-to-edit-documents-minitool-tips-1.png)
![ショートカットに変わったファイルとフォルダを修正する4つの方法[MiniToolのヒント]](https://gov-civil-setubal.pt/img/data-recovery-tips/74/4-ways-fix-files.jpg)
![WindowsDefenderファイアウォールがこのアプリの一部の機能をブロックしました[MiniToolNews]](https://gov-civil-setubal.pt/img/minitool-news-center/88/windows-defender-firewall-has-blocked-some-features-this-app.jpg)



