Windows 10 エラー 0x800f0954 DISM に失敗しました
Windows 10 Era 0x800f0954 Dism Ni Shi Baishimashita
.NET Framework 3.5 をインストールするとき、またはオプションの Windows Update をインストールするときに、エラー コード 0x800f0954 が表示される場合があります。パニックにならない!このガイドでは、 MiniTool ウェブサイト 、コンピューターからこのエラーを排除するための 4 つの解決策を紹介します。
Windows 10 エラー 0x800f0954 DISM に失敗しました
.NET Framework は、Microsoft が開発した汎用プラットフォームです。 Windows オペレーティング システム上でアプリケーションを構築および実行するためのランタイム環境と一連のライブラリおよびツールを提供します。ただし、しようとするとエラー コード 0x800f0954 が表示される場合があります。 .NET Framework 3.5 をインストールする または、Windows の機能機能または Windows 7、Windows 8.1、および Windows 10 の DISM コマンド ライン ツールを介してその他のオプション機能を使用できます。DISM エラー 0x800f0954 または .NET Framework エラー 0x800f0954 が発生したときに表示される可能性のあるエラー メッセージを次に示します。
- エラー: 0x800f0954。 DISM に失敗しました。操作は実行されませんでした。
- Windows は要求された変更を完了できませんでした。変更を完了できませんでした。コンピューターを再起動して、もう一度お試しください。エラー コード: 0x800f0954。
- 0x800f0954, CBS_E_INVALID_WINDOWS_UPDATE_COUNT_WSUS.
DISM エラー 0x800f0954 または .NET Framework エラー 0x800f0954 の基本的な概念を理解した後、このエラーの原因は何ですか?一般的な 4 つの犯人は次のとおりです。
- Windows Update サーバーの問題 注: Windows Server Update Services を使用すると、コンピューター ネットワーク上の Windows を更新できます。システムが WSUS にアクセスできない場合、DISM エラー 0x800f0954 も表示されることがあります。
- DISM CBS ログの問題 : 場合によっては、DISM ユーティリティが CBS に関連するいくつかのログを生成することがありますが、それらはシステムに存在しない問題があることを示しています。
- 古い .NET Framework バージョン : 通常、最新バージョンの .NET Framework をコンピューターにインストールすることになっています。古い .NET Framework パッケージをインストールしようとすると、.NET 3.5 エラー 0x800f0954 が発生する可能性が非常に高くなります。
- ローカル グループ ポリシー エディターの障害 : 何らかの理由でローカル グループ ポリシー エディターから 1 つのポリシーを無効にすると、Windows Server Update Services と Windows Optional Features Installer の間の接続に障害が発生します。
Windows 7/8.1/10/ で DISM エラー 0x800f0954 を修正する方法?
修正 1: Windows Server を一時的にスキップする
システムが Windows Update サーバーにアクセスできない場合、オプションの Windows 更新プログラムをインストールできず、.NET Framework 3.5 エラー 0x800f0954 が発生します。この場合、WSUS サーバーをバイパスしてみてください。
ステップ 1. を押します 勝つ + R を開くには 走る ダイアログ。
ステップ 2. タイプ 再編集 そしてヒット 入力 打ち上げへ レジストリエディタ .プロンプトが表示された場合 ユーザーアカウント制御 、 打つ はい 権限を付与します。
ステップ 3.次の場所にナビゲートして下さい: HKEY_LOCAL_MACHINE\SOFTWARE\Policies\Microsoft\Windows\WindowsUpdate\AU
ないことがわかった場合 WindowsUpdate 下のキー ウィンドウズ 、手動で作成できます。を右クリックするだけです ウィンドウズ キー > 選択 新しい > 選ぶ 鍵 > に改名 WindowsUpdate .
次に、右クリックします WindowsUpdate > 選択 新しい > 選ぶ 鍵 > に改名 で .

ステップ 4. で キー > 右側の空白領域を右クリック > 選択 新しい > 選ぶ 文字列値 > に改名 ユーザーWUサーバー .
ステップ 5. をダブルクリックします ユーザーWUサーバー 変更する 値データ に 0 を押す OK 変更を保存します。
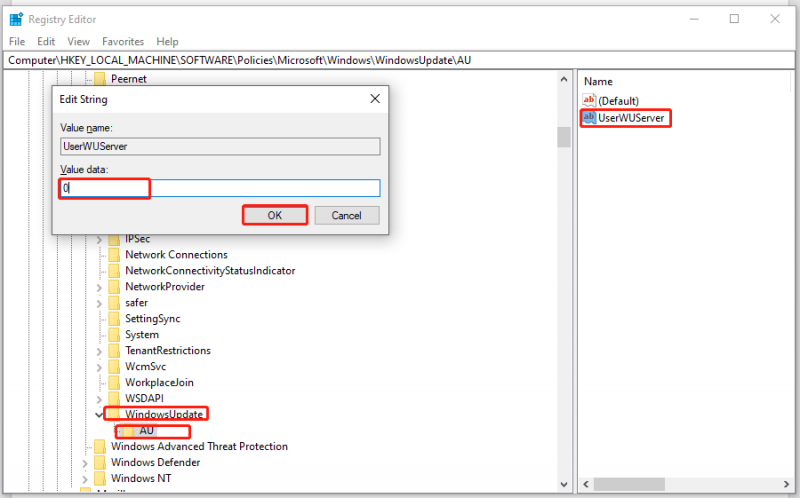
ステップ 6. 開く ファイルエクスプローラー そして右クリック このパソコン 選択する 管理 .
ステップ 7. をダブルクリックします サービスとアプリケーション & サービス >下にスクロールして見つけます Windows Update > 右クリックして選択します 再起動 .これで、エラー コード 0x800f0954 なしで .NET Framework 3.5 を正常にインストールできます。
修正 2: CBS ログを消去する
DISM に関連するコンポーネント ベースのサービス ログを削除した後、DISM エラー 0x800f0954 が存在しなくなったことが報告されています。方法は次のとおりです。
ステップ 1. を押します 勝つ + と 開く ファイルエクスプローラー .
ステップ 2.次の場所にナビゲートして下さい: C:\Windows\Logs\CBS .
ステップ 3. を押します コントロール + あ 内のすべてのファイルを選択するには CBS フォルダを右クリックして選択します 消去 .
ステップ 4. 次に、 CBS フォルダーと実行 コマンド・プロンプト 管理者として。
ステップ 5. 次のコマンドを実行してインストールします 。ネットフレームワーク そして打つことを忘れないでください 入力 .
Dism.exe /online /enable-feature /featurename:NetFX3 /source:C:\
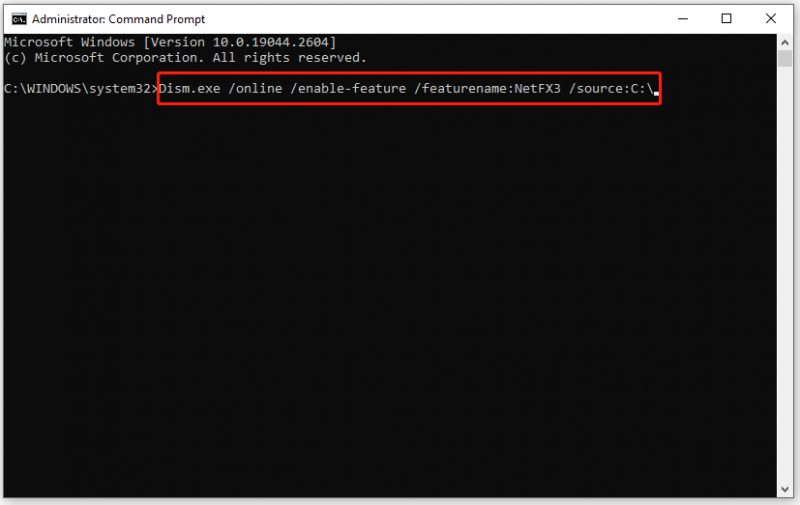
これで、おそらくエラー コード 0x800f0954 なしで .NET Framework をインストールできます。
CNS ログが破損している場合はどうなりますか?心配しないで!このガイドでいくつかの効果的な解決策を見つけることができます - Windows 10 の CBS.log とは & CBS.log の破損した問題を修正する方法 .
修正 3: グループ ポリシーを修正する
グループ ポリシーに問題がある場合、一部の操作機能と修復コンテンツもダウンロードに失敗します。次のガイドラインに従ってください。
ヒント: この解決策は、すべての Windows バージョンに適用できるわけではありません。 Windows 10 Home を使用している場合は、ローカル グループ ポリシー エディターをサポートできないため、この修正をスキップする必要があります。
ステップ 1. を押します 勝つ + R を開くには 走る 箱。
ステップ 2. タイプ gpedit.msc そしてヒット OK 打ち上げへ ローカル グループ ポリシー エディター .プロンプトが表示された場合 UAC 、 打つ はい .
ステップ 3. に移動します コンピュータの構成 > 管理用テンプレート > システム .と システム 選択したら、右側のペインを下にスクロールして見つけます オプション コンポーネントのインストールとコンポーネントの修復の設定を指定する そしてそれをダブルクリックします。
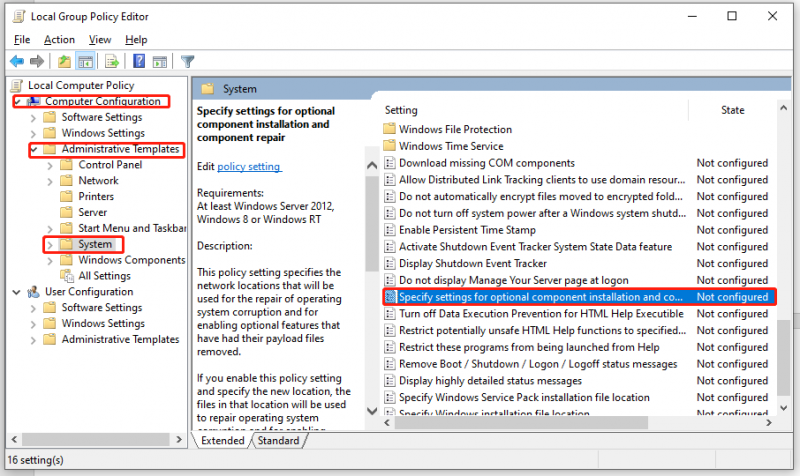
ステップ 4. ポリシーを 有効 そしてチェック Windows Server Update Services (WSUS) ではなく、Windows Update から修復コンテンツとオプション機能を直接ダウンロードする .
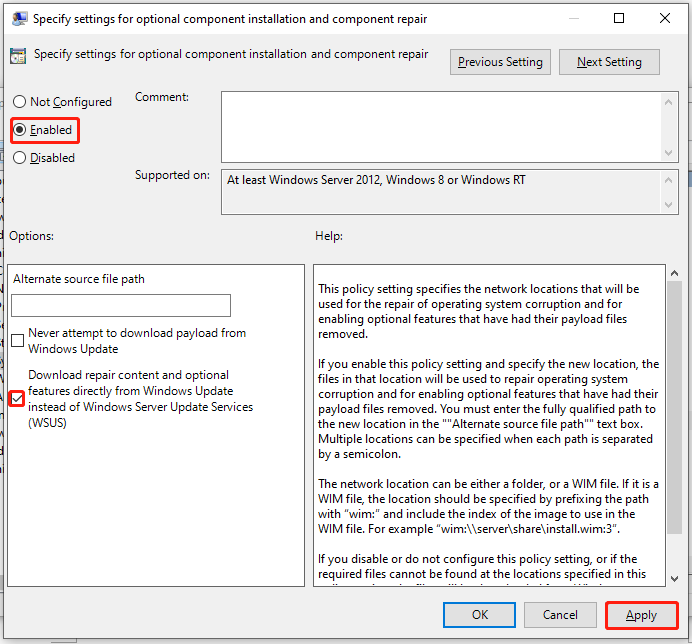
ステップ 5. をクリックします 申し込み 設定を保存して終了する ローカル グループ ポリシー エディター . DISM エラー 0x800f0954 は、次回のシステム起動時になくなる可能性があります。
解決策 4: PowerShell を使用して .NET Framework 3.5 をインストールする
DISM を使用して古い .NET Framework パッケージをインストールすると、DISM エラー: 0x800f0954 が発生する可能性もあります。この問題を解決するには、Windows PowerShell を使用して .NET Framework 3.5 をインストールします。
ステップ 1. 始める アイコンをクリックして選択 Windows PowerShell (管理者) コンテキストメニューで。
ステップ 2. コマンド ウィンドウで、次のように入力します。 Add-WindowsCapability –Online -Name NetFx3~~~~ –Source D.\sources\sxs をタップします。 入力 .
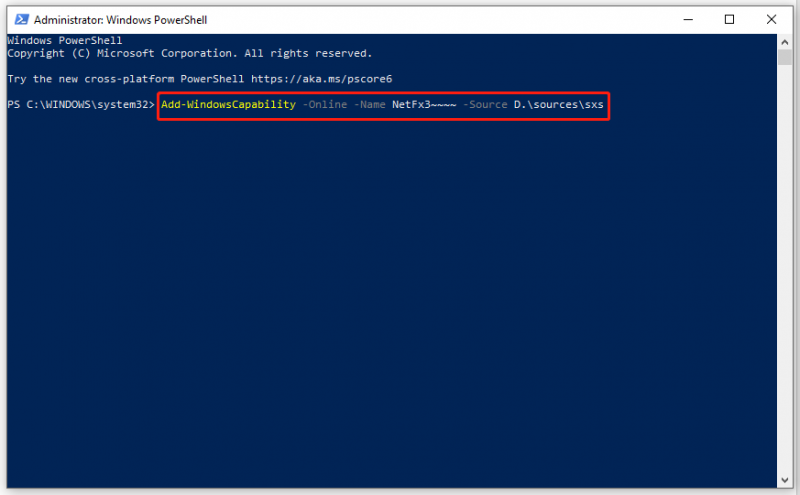
ステップ 3. プロセスが完了したら、終了します Windows PowerShell コンピューターを再起動します。
修正 5: Windows 10 ISO から .NET Framework 3.5 をインストールする
どのソリューションも役に立たない場合、最後のオプションは、Windows 10 ISO から .NET Framework 3.5 またはオプション機能をインストールすることです。 ISO ファイルが、コンピューターにインストールされている Windows 10 のバージョンに対応していることを確認してください。
ステップ 1. に行く マイクロソフト公式サイト そしてクリック 今すぐツールをダウンロード .
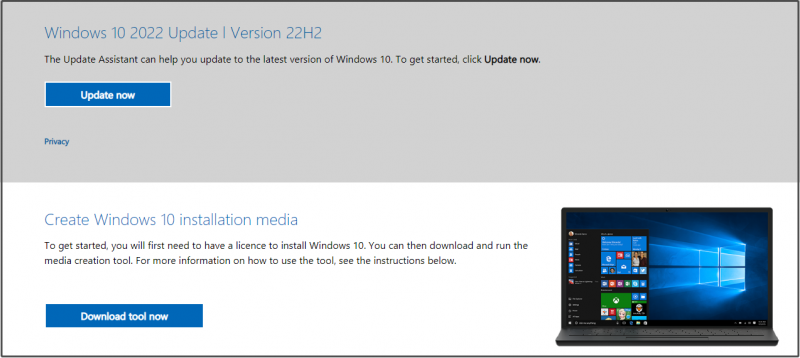
ステップ 2. ヒット 受け入れる ライセンス条項に同意する > チェックを入れる 別の PC 用のインストール メディア (USB フラッシュ ドライブ、DVD、または ISO ファイル) を作成する >ヒット 次 > 選択 言語 、 建築 、 と 編集 >ヒット 次 >ダニ isoファイル >ヒット 次 > Windows 10 ISO ファイルのダウンロード場所を選択 > ヒット 保存 .
ステップ 3. ダウンロードしたら、ISO ファイルを見つけます。 ファイルエクスプローラー それを右クリックして選択します マウント オプション。次に、マウントされたドライブのドライブ文字を書き留めます。
ステップ 4. 起動 コマンド・プロンプト 管理者として次のコマンドを実行します(忘れずに置き換えてください ひ:\ マウントされたドライブのドライブ文字で):
dism /online /enable-feature /featurename:NetFX3 /Source:H:\sources\sxs /LimitAccess
すべてのコンポーネント (Windows Communication Foundation HTTP Activation および Windows Communication Foundation Non-HTTP Activation を含む) をインストールする必要がある場合は、 /全て コマンドビハインドのパラメータ 機能名:NetFX3 .ほとんどのユーザーは、2 つのコンポーネントを必要としません。
関連記事: Windows 10 ISO マウント/アンマウント |この完全なガイドを今すぐ入手
提案: MiniTool ShadowMaker でシステムをバックアップしてください
今では、DISM エラー 0x800f0954 をコンピューターから削除することができます。コンピュータ ユーザーが日常生活や仕事でこのようなエラーに遭遇するのは自然なことです。あなたがコンピューターに非常に精通していても、次の瞬間に何が起こるかを予測することはできません.
したがって、コンピュータのバックアップは日常生活に欠かせないものです。事前にバックアップ コピーを作成しておくと、Windows デバイスに問題が発生した場合に、エラーのトラブルシューティング方法を考えるのではなく、簡単にシステムを正常な状態に復元できます。
バックアップに関しては、MiniTool ShadowMaker は別格です。これ プロのバックアップ ソフトウェア 無料で信頼性が高く、いくつかの簡単な手順でファイル、フォルダー、パーティション、ディスク、およびオペレーティング システムのバックアップを作成できます。同時に、バックアップに加えて、Windows システムでのファイル同期とディスク クローンもサポートします。 MiniTool ShadowMaker の切り札は、ワンクリックのシステム バックアップ ソリューションです。それがどのように機能するか見てみましょう。
ステップ 1. この無料ツールをダウンロード、インストール、起動します。
ステップ 2. をクリックします トライアルを続ける そしてに行きます バックアップ ページ。
ステップ 3. ご覧のとおり、システムはデフォルトで選択されています。 ソース でバックアップ イメージの保存先パスを選択するだけで済みます。 行き先 .ここでは、バックアップ ファイルを USB フラッシュ ドライブまたは外付けハード ドライブの 1 つのパーティションに保存することを強くお勧めします。
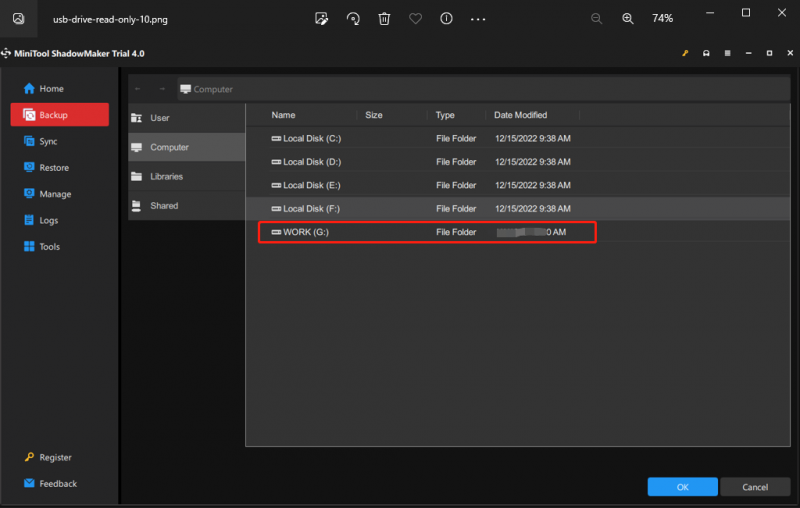
貴重なファイルのバックアップの作成については、次のサイトにアクセスしてください。 バックアップ > ソース > フォルダとファイル 目的のファイル/フォルダーを選択してから、ストレージ パスを選択します。 行き先 .
ステップ 4. 選択したら、 をクリックします。 今すぐバックアップ すぐにバックアップを開始します。
次に、コンピューターが起動しない場合に備えて、MiniTool ShadowMaker で起動可能な USB ディスクを作成する必要があります。次の手順を実行します:
ステップ1. MiniTool ShadowMakerを起動して、 ツール ページ。
ステップ 2. をクリックします メディアビルダー と MiniTool プラグインを使用した WinPE ベースのメディア .
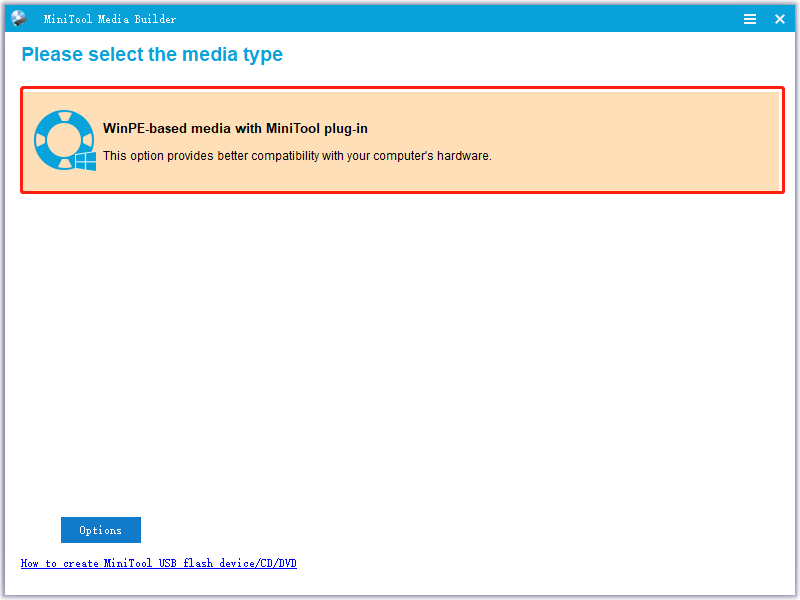
ステップ 3. 選択 USBフラッシュディスク そしてヒット はい 警告メッセージが表示された場合。プロセスがダウンしたら、 終了 このプログラムを終了します。お使いのコンピューターが次のような根本的な変化を経験したとき システムクラッシュ 、ハードディスク障害、黒い画面、 死のブルースクリーン さらに、このブータブル USB ディスクからコンピュータを起動し、システム リカバリを実行できます。
あなたの声が必要です
簡単に言うと、.NET Framework 3.5 またはオプションの Windows 更新プログラムのインストールに失敗すると、DISM エラー 0x800f0954 または .NET Framework エラー 0x800f0954 が発生することがあります。いくつかの修正を探している場合は、上記の 5 つの解決策が役立つ可能性があります。
トラブルシューティングの過程で、一部の修正が現在の状況に当てはまらないことがわかった場合は、遠慮なく他の修正に進んでください。当社の製品についてさらに質問がある場合は、下のコメント ゾーンで提案を教えていただくか、次の方法でお問い合わせください。 [メール保護] .
DISM エラー 0x800f0954 に関するよくある質問
エラー コード 0x800f0954 を修正するにはどうすればよいですか?DISM エラー 0x800f0954 または .NET Framework エラー 0x800f0954 の場合、次のことができます。
- Windows Server を一時的にバイパスする
- Windows PowerShell 経由で .NET Framework をインストールする
- CBS ログを消去する
- グループ ポリシーの修正
ために Windows 10 言語パック エラー 0x800f0954 、 あなたがすべき:
- Wi-Fi 設定の変更
- Wauserv設定の編集
- 言語パックを手動で追加します。
0 * 800f0954 には、Windows 10 言語パック エラー 0x800f0954 と DISM エラー 0x800f0954 (.NET Framework エラー 0x800f0954) の 2 つの条件があります。前者は Windows 10 言語パックが正しくインストールされていない場合に表示され、後者は .NET Framework 3.5 または Windows 10 の別のオプション機能をインストールしようとした場合に発生します。
破損した DISM を修正するにはどうすればよいですか?修正 1: ウイルス対策ソフトウェアを一時的に無効にする
修正 2: クリーン ブートで DISM コマンドを実行する
修正 3: Install.wim ファイルの場合は正しい場所を変更する
修正 4: Install.wim 読み取り専用のチェックを外す
修正 5: システム イメージ コンポーネントをクリーンアップする
修正 6: Windows Update サービスをリセットする
修正 7: Windows Update トラブルシューティング ツールを実行する
修正 8: プロキシを無効にする


![[ステップバイステップガイド]トロイの木馬を削除する方法:Win32 Pomal!rfn](https://gov-civil-setubal.pt/img/news/B4/step-by-step-guide-how-to-remove-trojan-win32-pomal-rfn-1.png)

![Googleドライブが接続できない問題を解決するための8つの便利なソリューション[MiniToolのヒント]](https://gov-civil-setubal.pt/img/backup-tips/47/8-useful-solutions-fix-google-drive-unable-connect.png)


![Windows10 / 8/7用のTimeMachineの最良の代替品[MiniToolのヒント]](https://gov-civil-setubal.pt/img/backup-tips/23/best-alternative-time-machine.jpg)



![[解決済み]カメラがカードにアクセスできないと言う–簡単な修正[MiniToolのヒント]](https://gov-civil-setubal.pt/img/data-recovery-tips/15/camera-says-card-cannot-be-accessed-easy-fix.jpg)







