Windows 11のタスクバーが機能しない/読み込まれていない問題を修正する方法(6つの方法)
How Fix Windows 11 Taskbar Not Working Loading
Windows タスクバーはシステムの重要な部分であり、これに問題が発生すると事態は悪化します。 Windows 10 を Windows 11 にアップグレードすると、タスクバーの問題が発生する可能性があります - Windows 11 タスクバーが機能しない、読み込まれない、応答しない。 MiniTool Solution が提供する方法を試してみると、落ち着いて問題を簡単に解決できます。このページについて:フリーズ、クラッシュ、応答しないタスクバーは、Windows 11 で最も退屈な問題の 1 つです。通常、ユーザーはフォーラムで固定アイコンやシステム アイコンが機能しない、[スタート] ボタンをクリックしてもスタート メニューが読み込まれないなどの苦情を訴えます。 11 Windows アップデート後、タスクバーをクリックできなくなる場合があります。
Windows 11 タスクバーが読み込まれない、動作しない、応答しない、またはクラッシュする問題が発生している場合は、ここが正しい場所です。次のパートに進み、問題を解決するためのオールインワン ガイドを参照してください。
Windows 11でタスクバーが機能しない問題を修正する方法
PC を再起動します
ほとんどの場合、一部の問題は単純な再起動で解決できます。 Windows 11 タスクバーが応答しない、または機能しない問題を解決するには、この投稿の 1 つの方法「Windows 11 コンピューターをシャットダウンまたは再起動する方法」に従って PC を再起動することもできます。
タスクバーが表示されない場合は、電源ボタンをクリックして PC の電源を切り、同じボタンをクリックして再起動します。
サービスを再起動する
Windows 11 タスクバーが読み込み中にスタックするか応答しない場合は、次の操作を行うことができます。 Ctrl + Shift + Esc をクリックしてタスクマネージャーを起動します。下 プロセス タブで右クリック Windowsエクスプローラ そして選択してください 再起動 。
 Windows 11でタスクマネージャーを開くにはどうすればよいですか? (3つの方法)
Windows 11でタスクマネージャーを開くにはどうすればよいですか? (3つの方法)この記事では、Windows 11 コンピューターでタスク マネージャーを開く方法に関する簡単なガイドをいくつか紹介します。
続きを読む次に、に行きます 詳細 , 以下にリストされているサービスを見つけて、各項目を右クリックして選択します タスクの終了 。
- SearchIndexer.exe
- SearchHost.exe
- ShellExperienceHost.exe
- RuntimeBroker.exe
コマンド プロンプト (CMD) 経由でコマンドを実行する
更新後に Windows 11 タスクバーが機能しない場合は、CMD ウィンドウでコマンドを実行することでこの問題を解決できます。
ステップ 1: を押します。 Ctrl + Shift + Esc をクリックしてタスクマネージャーを開きます。
ステップ 2: をクリックします。 [ファイル] > [新しいタスクの実行] 。
ステップ 3: 開ける フィールド、タイプ cmd のチェックボックスをオンにします。 このタスクは管理者権限で作成してください そしてクリックしてください わかりました をクリックしてコマンド プロンプトを開きます。
ステップ 4: 次のコマンドを入力します – reg delete HKCUSOFTWAREMicrosoftWindowsCurrentVersionIrisService /f && shutdown -r -t 0 そして押します 入力 。 PC が再起動すると、タスクバーは通常どおり動作できるようになります。
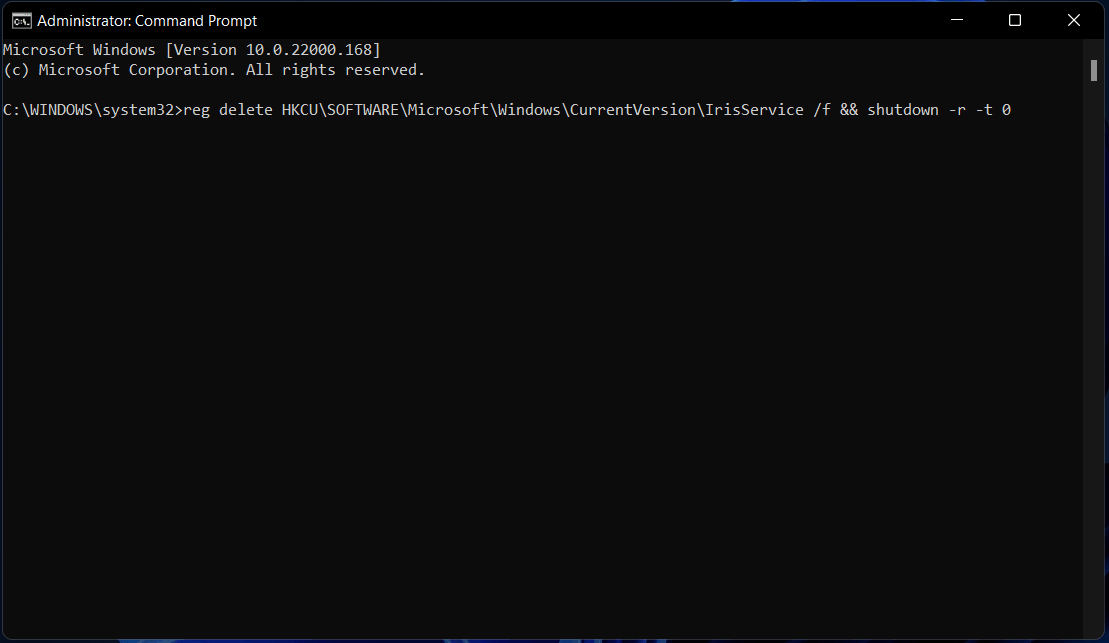
UWP を再インストールする
Windows 11 タスクバーが読み込まれない/応答しない、または Windows 11 タスクバーがクラッシュする問題を修正するには、Windows PowerShell 経由で基本的な UWP (ユニバーサル Windows プログラム) を再インストールしてみてください。
ステップ 1: を押します。 勝利+X コンテキスト メニューを開いて選択します Windows PowerShell (管理者) 。
ステップ 2: 次のコマンドを入力します – Get-AppxPackage -AllUsers | Foreach {Add-AppxPackage -DisableDevelopmentMode -Register $ ($ _.InstallLocation) AppXManifest.xml} そして押します 入力 。
XMLファイルを編集する
Windows 11 のタスクバーが機能しないのですか?この問題は、レジストリ エディターで XAML (Extensible Application Markup Language) ファイルを編集することで解決できます。あなたがすべきことは次のとおりです。
ステップ 1: を押します。 勝利+R 、 タイプ 登録編集 そしてクリックしてください わかりました をクリックしてレジストリ エディタを開きます。
ステップ 2: に移動します HKEY_CURRENT_USER ソフトウェア Microsoft Windows CurrentVersion Explorer Advanced 。
ステップ 3: を右クリックします。 高度な フォルダをクリックして 新規 > DWORD (32 ビット) 値 、 それに名前を付けます XamlStartMenu を有効にする 。
ステップ 4: それをダブルクリックして、値のデータを次のように変更します。 0 。
アップデートをアンインストールする
アップデート後に Windows 11 タスクバーが機能しないという問題が発生した場合は、インストールした最近のアップデートをアンインストールすることで問題を解決できます。
ステップ 1: Windows 11 で更新プログラムをアンインストールするには、 を押して設定アプリに移動します。 勝利+私 。
ステップ 2: に移動します。 Windows Update > 更新履歴 。
ステップ 3: をクリックします。 アップデートをアンインストールする 、対象のアップデートを選択し、クリックします。 アンインストール をクリックして、PC からアップデートを削除します。
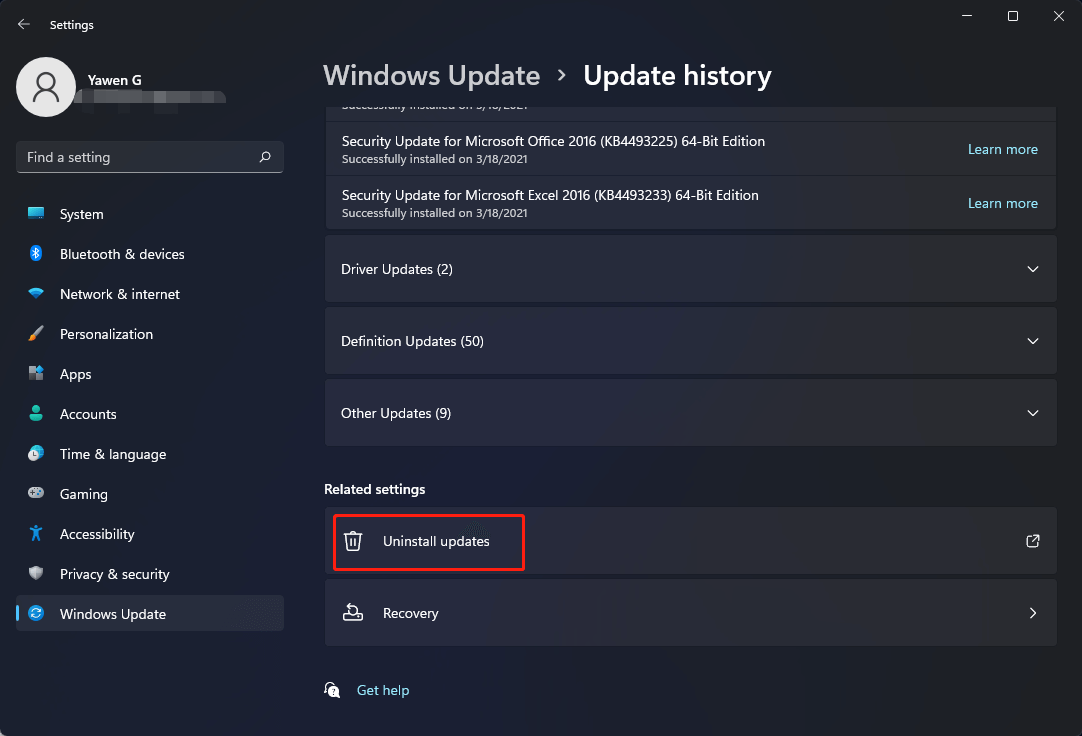
最後の言葉
Windows 11 タスクバーが応答/読み込み/動作していませんか?上記の方法を試してみると、タスクバーの問題を簡単に解決できます。他に役立つ解決策がある場合は、以下のコメントセクションで教えてください。


![修正済み:iPhoneから写真が突然消えた? (最良の解決策)[MiniToolのヒント]](https://gov-civil-setubal.pt/img/ios-file-recovery-tips/28/fixed-photos-disappeared-from-iphone-suddenly.jpg)

![「ビデオメモリ管理内部」の問題を修正する方法[MiniToolニュース]](https://gov-civil-setubal.pt/img/minitool-news-center/03/how-fix-video-memory-management-internal-issue.jpg)
![システムを復元する4つの方法Status_Wait_2 [MiniTool News]](https://gov-civil-setubal.pt/img/minitool-news-center/90/4-ways-system-restore-error-status_wait_2.png)





![7つのソリューション-ウェルカム画面でスタックWindows10 / 8/7 [MiniToolのヒント]](https://gov-civil-setubal.pt/img/data-recovery-tips/41/7-solutions-stuck-welcome-screen-windows-10-8-7.jpg)



![Windows10でJARファイルを実行する方法-4つの方法[MiniToolNews]](https://gov-civil-setubal.pt/img/minitool-news-center/42/how-run-jar-files-windows-10-4-ways.png)



![SATAケーブルとは何ですか?その種類[MiniTool Wiki]](https://gov-civil-setubal.pt/img/minitool-wiki-library/33/what-is-sata-cable.jpg)