静的 IP を設定した後、インターネットが利用できなくなりますか?それを修正するための完全なガイド
No Internet After Setting Static Ip A Full Guide To Fix It
インターネットは、コンピュータを使用してオンラインに接続するために不可欠です。ただし、静的 IP アドレスを設定した後、インターネットに接続できない場合があります。この問題を解決するにはどうすればよいでしょうか?効果的な方法を得ることができます ミニツール 問題を解決するために。
静的 IP を設定した後、インターネットにアクセスできない
静的 IP アドレスは、インターネット アドレスとしてコンピュータに割り当てられる 32 ビットの数値です。この番号はドット区切りの 4 つの形式であり、通常はインターネット サービス プロバイダ(ISP)によって提供されます。静的 IP アドレスは、インターネットに接続されているデバイスを表す唯一の記号です。
静的 IP アドレスを使用すると、安定した接続を維持できます。ただし、ルーターが静的 IP アドレスを使用していると、インターネットにアクセスできない場合があります。インターネットに接続できない一般的な原因には、次の問題が含まれます。 動作していないルーター 、DNS 設定が正しくありません、 IPアドレスの競合 、またはインターネットプロバイダーの問題。
次の方法は、「静的 IP の設定後にインターネットに接続できない」問題を解決するのに役立ちます。読み続けてください!
解決策 1: ネットワーク トラブルシューティング ツールを実行する
インターネットに接続できない場合は、ネットワーク トラブルシューティング ツールを実行して、最初にネットワーク関連の問題を特定して解決できます。その方法は次のとおりです。
ステップ 1: 設定 アプリをクリックして ネットワークとインターネット > 状態 。
ステップ 2: 以下 高度なネットワーク設定 をクリックして、 ネットワークのトラブルシューティング 。
ステップ 3: ネットワークアダプター ページで、最後のオプションを選択します – すべてのネットワークアダプター そして殴る 次 。
検出プロセスが完了したら、画面上の指示に従ってプロセス全体を終了します。
解決策 2: ネットワーク設定をリセットする
トラブルシューティング ツールを実行しても問題が解決しない場合は、ネットワーク設定をリセットして問題を解決してください。次の特定の操作を実行します。
ステップ 1: を押します。 勝利+私 開ける鍵 設定 そしてクリックしてください ネットワークとインターネット > 状態 。
ステップ 2: 青色の項目が見つかるまでリストを下にスクロールします。 ネットワークのリセット オプションを選択してクリックします。
ステップ 3: をクリックします。 今すぐリセット ボタン。 PC が再起動されます。プロセスが完了するまで待ちます。
次に、ネットワークに接続して、正常に動作するかどうかを確認します。
解決策 3: DNS 設定を変更する
DNS サーバーの設定が不適切であると、静的 IP を設定した後にインターネットが使用できなくなります。したがって、静的 IP を設定した後は、DNS サーバー アドレスを変更する必要があります。に変更する方法は次のとおりです GoogleパブリックDNS 。
ステップ 1: コントロールパネル をプルダウンします。 表示方法 メニューを選択し、 大きなアイコン 。
ステップ 2: 選択する ネットワークと共有センター > アダプターの設定を変更する 。
ステップ 3: 必要なイーサネットを右クリックし、[イーサネット] を選択します。 プロパティ 。
ステップ 4: をクリックします。 インターネットプロトコルバージョン4 オプションを選択して、 プロパティ ボタン。
ステップ 5: 以下 次の DNS サーバー アドレスを使用します 、次のアドレスを入力し、をクリックします。 わかりました 。
- 優先DNSサーバー: 8.8.8.8
- 代替DNSサーバー: 8.8.4.4

解決策 4: DNS を登録する
DNS サーバーのアドレスを変更した後もインターネットに接続できない場合は、DNS を登録してすべての障害を解消できます。登録する手順は次のとおりです コマンドプロンプト 。
ステップ 1: を押します。 勝利+S を開くためのキー 検索 箱と種類 cmd 。
ステップ 2: を右クリックします。 コマンドプロンプト そして選択します 管理者として実行 。
ステップ 3: プロンプトが表示されたら、 UAC ウィンドウをクリックするだけです はい 続けます。
ステップ 4: 入力する ipconfig /registerdns ウィンドウ内で押してください 入力 。

プロセスが完了したら、ウィンドウを閉じてネットワークに接続し、問題が解決するかどうかを確認します。
解決策 5: ネットワーク プロトコルをリセットする
不適切なネットワーク プロトコルが問題の原因の 1 つである可能性があります。 DNS の構成後に手動で割り当てられた IP アドレスを使用してインターネットに接続できない場合は、次の手順を使用してこれらのプロトコルをリセットすることを選択できます。
ステップ 1: を右クリックします。 始める ボタンを押して選択します Windows PowerShell (管理者) 。
ステップ 2: UAC ウィンドウが表示されるので、クリックします はい 。
ステップ 3: 次のコマンドをそれぞれ入力して、 を押します。 入力 毎回:
- ipconfig /release
- ipconfig /更新
- ipconfig /flushdns
- ipconfig /registerdns
- netsh winsock リセット
これらの操作が完了したら、コンピュータを再起動してネットワークに接続する必要があります。
ヒント: 上記の修復を試みているときにファイルの損失が発生した場合、失われたデータを回復するにはどうすればよいですか?必要なものはこれです 無料のデータ復元ソフトウェア - MiniTool パワーデータリカバリ。さまざまな状況でさまざまなデータを回復するのに役立ちます。コンピュータにダウンロードしてインストールすると、1 GB のファイルを無料でリカバリできます。MiniTool Power Data Recovery無料 クリックしてダウンロード 100% クリーン&セーフ
まとめ
静的 IP を設定した後にインターネットに接続できない場合の解決方法に関する情報は以上です。この問題に悩まされている場合は、好みに応じて上記の方法を使用してください。




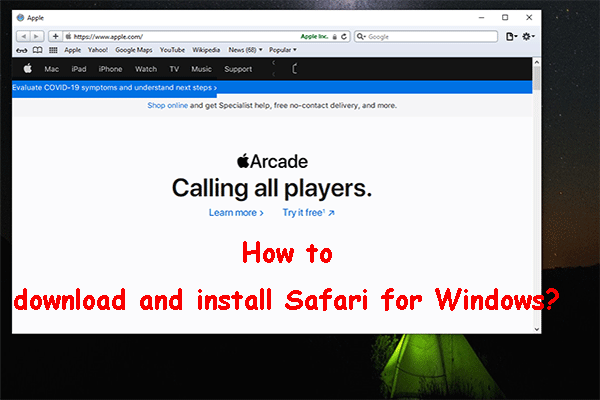


![簡単な修正:致命的なデバイスハードウェアエラーが原因でリクエストが失敗した[MiniToolのヒント]](https://gov-civil-setubal.pt/img/data-recovery-tips/00/easy-fix-request-failed-due-fatal-device-hardware-error.png)

![Netflixシークレットモードエラーを修正する方法M7399-1260-00000024 [MiniToolのヒント]](https://gov-civil-setubal.pt/img/disk-partition-tips/36/how-fix-netflix-incognito-mode-error-m7399-1260-00000024.jpg)

![[解決済み] Seagateハードドライブのビープ音?これがあなたがすべきことです! [MiniToolのヒント]](https://gov-civil-setubal.pt/img/backup-tips/07/seagate-hard-drive-beeping.jpg)




![Windows10でChrome画面のちらつきの問題を修正する方法[MiniToolニュース]](https://gov-civil-setubal.pt/img/minitool-news-center/21/how-fix-chrome-screen-flickering-issue-windows-10.png)


