Windows 10 KB5037768 のインストールに失敗しますか? 5つの方法で解決しましょう!
Windows 10 Kb5037768 Fails To Install Solve It Via 5 Ways
レポートによると、Windows 更新プログラムのインストールには多くの問題が発生し、更新プログラム KB5037768 も例外ではありません。 KB5037768 を Windows 10 PC にインストールできない場合、どうすればこの問題を解決できますか?以下の解決策を試してください ミニツール それを解決するために。KB5037768 がインストールされていません
Windows 10 22H2 および 21H2 の累積的な更新プログラムとして、2024 年 5 月 14 日に公開され、多くの変更、バグ修正、VPN 接続障害の修正などの改善が行われました。このアップデートにより、バージョンが 19044.4412 (21H2) および 19045.4412 (22H2) に上がります。
ただし、この更新プログラムをインストールしようとすると、プロセスが中断されるようなエラーが発生します。ユーザーによると、Windows 10 KB5037768 のインストールに失敗し、次のようなエラー コードが表示される場合があるとのことです。 0x800f0922 。この問題は、システム ファイルの破損、アップデート コンポーネントの問題、サードパーティ ソフトウェアの競合などが原因で発生する可能性があります。
それではどうすればいいでしょうか?この Windows 更新プログラムをエラーなくインストールするには、次の解決策を試すことができます。
チップ: Windows アップデートの問題は常に一部のフォーラムで多くのユーザーによって報告されており、一般的なものとしては OS のフリーズ/クラッシュ、データ損失、ブルー スクリーン エラーなどが挙げられます。そのため、アップデートをインストールする前にファイルをバックアップするか、システム イメージを作成することを忘れないでください。 MiniTool シャドウメーカー でとても重要です PCのバックアップ そしてお試しで手に入れることができます。MiniTool ShadowMaker トライアル版 クリックしてダウンロード 100% クリーン&セーフ
解決策 1. Windows Update トラブルシューティング ツールを実行する
一部のユーザーは、この問題に対処するためにネイティブの Windows Update トラブルシューティング ツールを使用したと述べています。 KB5037768 を PC にインストールできない場合は、次の手順を試してください。
ステップ 1: 入力する コントロールパネル Windows 10 の検索ボックスに入力して押します 入力 それを開くために。
ステップ 2: をタップします 大きなアイコン のメニューから 見る者 そしてクリックしてください トラブルシューティング 。
ステップ 3: Windows Updateの問題を修正する 下のリンク システムとセキュリティ 。
ステップ 4: このトラブルシューティング ツールを実行して、Windows の更新を妨げる問題を検出して修正します。
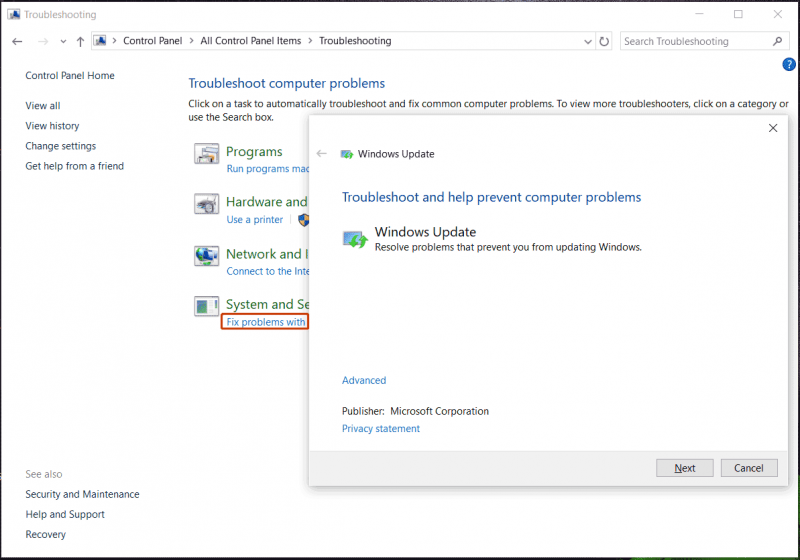
または、[設定] から Windows Update トラブルシューティング ツールを実行することもできます。 勝利+私 、 クリック 更新とセキュリティ > トラブルシューティング > 追加のトラブルシューティング > Windows Update をタップし、 トラブルシューティングツールを実行する KB5037768 がインストールされない問題に対処します。
解決策 2. App Readiness Service を正しく設定する
KB5037768 を更新できなかった一部のユーザーは、App Readiness サービスのスタートアップの種類を手動に設定することを提案しました。このような厄介な問題に直面している場合は、試してみる価値があります。
ステップ 1: 開く サービス 検索ボックスから。
ステップ 2: をダブルクリックします。 アプリの準備状況 サービスを開始する プロパティ 窓。次に、選択します マニュアル の中に スタートアップの種類 フィールドをクリックして 適用 > OK 。
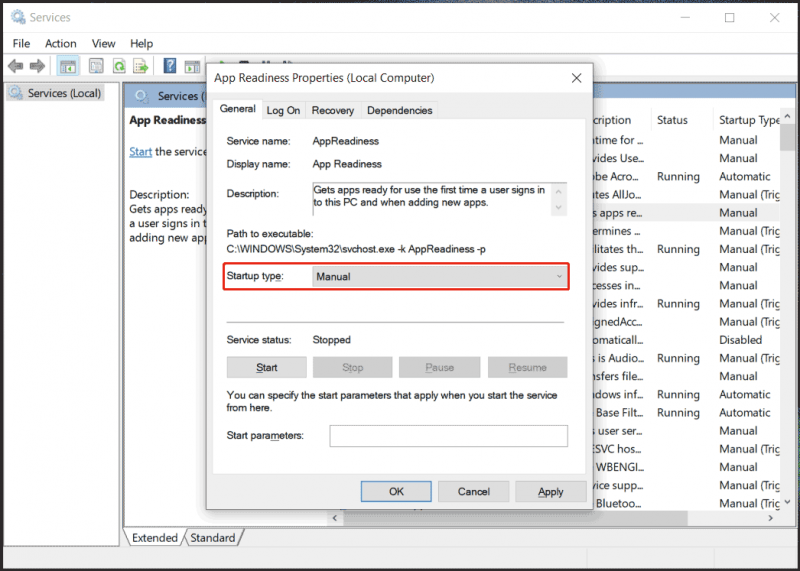
KB5037768 を再度インストールしてみると、この方法でうまくいくはずです。
修正3.システムファイルの破損を修復する
KB5037768 を PC にインストールできない場合は、システム ファイルの破損が原因である可能性があり、SFC (システム ファイル チェッカー) と DISM (展開イメージのサービスと管理) を実行して破損を修復することで問題を解決できる可能性があります。
ステップ 1: を押します。 勝利+R 、 タイプ cmd を押して、 Ctrl + Shift + Enter をクリックして、管理者特権のコマンド プロンプトを開きます。プロンプトが表示された場合は、 UAC ウィンドウ、クリック はい 。
ステップ 2: 入力する sfc /スキャンナウ そして押します 入力 。次に、Windows はシステム スキャンを開始し、破損したシステム ファイルを正しいファイルに置き換えます。
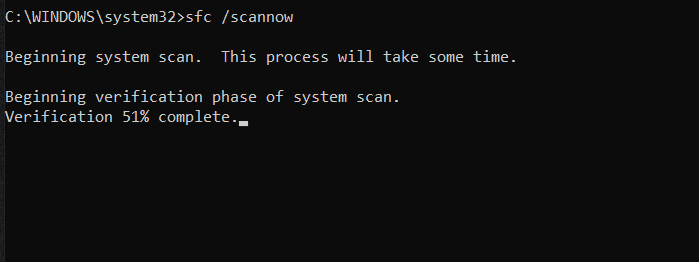
ステップ 3: その後、コマンド プロンプトで DISM コマンドを実行します。 DISM /オンライン /クリーンアップイメージ /RestoreHealth 。
修正4.クリーンブート
サードパーティ ソフトウェアと Windows オペレーティング システムの間で競合が発生すると、Windows 10 KB5037768 インストール失敗エラー コード 0x800f0922 が発生する可能性があります。この問題を回避するには、PC でクリーン ブートを実行します。
ステップ 1: 開く システム構成 入力して msconfig Windowsの検索に。
ステップ 2: チェックを入れる すべての Microsoft サービスを非表示にする そして殴る すべて無効にします 。
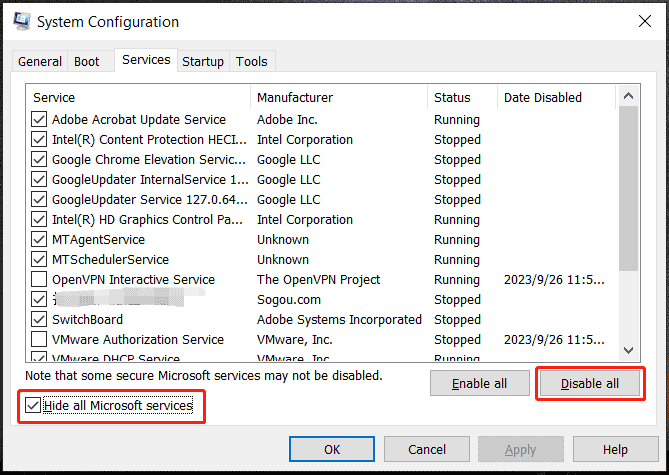
ステップ 3: に移動します 「スタートアップ」>「タスクマネージャーを開く」 そしてすべてのスタートアッププログラムを無効にします。
ステップ 4: をクリックします。 適用 > OK をクリックして変更を保存します。
解決策 5. KB5037768 を手動でインストールする
これらの修正を行っても KB5037768 のインストールに失敗する場合は、Windows 10 に手動でダウンロードしてインストールすることを選択できます。次の手順に従ってください。
ステップ 1: 訪問 Microsoft Update カタログ Webブラウザで。
ステップ 2: 検索ボックスに次のように入力します。 KB5037768 そして押します 入力 。
ステップ 3: ここには、さまざまなバージョンのダウンロードが表示されます。 PC の仕様に一致するものを見つけて、 ダウンロード その横にあるボタンをクリックします。
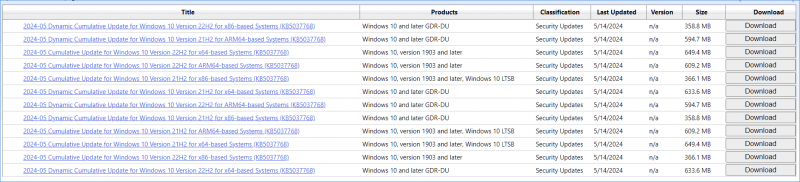
ステップ 4: 新しいポップアップのリンクをクリックして .msu ファイルを取得し、このファイルを実行して KB5037768 のインストールを開始します。
最後の言葉
これらは、KB5037768 のインストールに失敗した場合に試すべき一般的な方法です。その上、 Windows Update コンポーネントのリセット メディア作成ツールを使用して Windows 10 を再インストールすると機能する場合があります。行動を起こしてください!

![SSDの実行がWindows10で遅くなる方法[MiniToolのヒント]](https://gov-civil-setubal.pt/img/data-recovery-tips/27/your-ssd-runs-slow-windows-10.jpg)
![Windows 10 / Mac / AndroidでGoogleChromeが更新されない問題を修正[MiniToolNews]](https://gov-civil-setubal.pt/img/minitool-news-center/76/fix-google-chrome-won-t-update-windows-10-mac-android.png)

![WindowsでBIOSまたはUEFIパスワードを回復/リセット/設定する方法[MiniToolNews]](https://gov-civil-setubal.pt/img/minitool-news-center/72/how-recover-reset-set-bios.png)
![修正済み-復元するWindowsインストールを指定する[MiniToolNews]](https://gov-civil-setubal.pt/img/minitool-news-center/20/fixed-specify-which-windows-installation-restore.png)



![コンピュータ上で ASPX を PDF に変換する方法 [完全ガイド]](https://gov-civil-setubal.pt/img/blog/11/how-convert-aspx-pdf-your-computer.png)
![PS4コンソールでSU-41333-4エラーを修正する5つの方法[MiniTool]](https://gov-civil-setubal.pt/img/tipps-fur-datentr-gerverwaltung/01/5-wege-den-fehler-su-41333-4-auf-der-ps4-konsole-zu-beheben.jpg)
![クラウドストレージデータの同期時にオリジンエラーを修正する4つの信頼できる方法[MiniToolNews]](https://gov-civil-setubal.pt/img/minitool-news-center/80/4-reliable-ways-fix-origin-error-syncing-cloud-storage-data.png)
![Windows 10/8/7 PCでグラフィックカードをチェックする方法–5つの方法[MiniToolニュース]](https://gov-civil-setubal.pt/img/minitool-news-center/51/how-check-graphics-card-windows-10-8-7-pc-5-ways.jpg)
![[解決策] Win10でWindowsDefenderアンチウイルスを無効にする方法[MiniToolNews]](https://gov-civil-setubal.pt/img/minitool-news-center/97/how-disable-windows-defender-antivirus-win-10.jpg)

![Googleドライブでコピーを作成する際のエラーを修正するにはどうすればよいですか[MiniToolNews]](https://gov-civil-setubal.pt/img/minitool-news-center/98/how-do-you-fix-error-creating-copy-google-drive.png)



