Windows Server バックアップの重複排除とは何ですか?それの使い方?
What Is Windows Server Backup Deduplication How To Use It
Windows Server ユーザーの場合、ユーザーは Windows Server バックアップ機能を使用してバックアップ ジョブをインストール、構成、スケジュールすることができます。バックアップ エクスペリエンスを向上させるために利用できる組み込みのバックアップ機能がいくつかあり、その 1 つが Windows Server バックアップの重複排除です。使い方を知りたい方はこちらの記事をどうぞ ミニツール ガイドを与えます。
Windows Server バックアップの重複排除
Windows Server は、ボリュームの空き領域を最適化するデータ重複除去機能を提供します。この機能は、ボリュームのすべての部分をチェックして反復的なデータを排除し、Windows Server のデータ重複排除を実現します。これは、一部の複雑で冗長なコンピューティング操作、特に データバックアップ 。
時間を節約するために、人々は次のことを許可する時点を設定します。 自動バックアップ 。通常のバックアップ プロセスで完全バックアップが優先的に選択されている場合、データは宛先ドライブに繰り返しバックアップされ、ますます多くのスペースとリソースが消費されます。リカバリを開始すると、災害が発生します。繰り返されるデータにより、その場所がいっぱいになります。
このため、この機能を Windows Server バックアップ重複排除と呼び、定期的なバックアップの適用に慣れているユーザーにとって非常に重要です。データ重複除去が新機能として追加されたため、Windows Server 2012 以降のバージョンのユーザーにとっては非常に幸運です。
重複排除を有効にすると、バックアップ ソリューションによってバックアップが重複排除され、管理されたストレージに保存されます。重複排除が有効になっているストレージの場所は、重複排除ストレージと呼ばれます。データ重複除去機能を使用してバックアップ元とバックアップ先の両方を許可すると、リソース使用率の最大化を実現できます。
Windows Server データ重複排除をインストールして有効にする方法?
データ重複除去機能の使用を開始する前に、Windows サーバー マネージャーまたは PowerShell を使用してデータ重複除去機能をインストールする必要があります。その後、この機能を有効にする必要があります。
次のガイドでは、それを明確にするために Windows Server 2016 を例として取り上げます。これを確認し、指示に従って Windows Server のデータ重複排除を試してください。
Windows Server データ重複排除をインストールするにはどうすればよいですか?
Windows Server ユーザーには、サーバー マネージャーまたは PowerShell を使用する 2 つの方法があります。
Manager Server 経由でデータ重複除去をインストールするにはどうすればよいですか?
PowerShell と比較すると、Manager Server はユーザーが好んで使用するものであり、手順がより簡単で簡単です。どのように取り組むかを見てみましょう。
ステップ 1: 検索 システムトレイ上のアイコンとタイプ サーバーマネージャー 検索中。以下の結果を選択してください ベストマッチ 開く サーバーマネージャー 。
ステップ 2: をクリックします。 管理 上部のメニューバーから選択します 役割と機能を追加する 。
ステップ 3: ポップアップ ウィザードで、 サーバーの役割 左側のペインから。グレー表示になっている場合は、 サーバーの選択 そして、次のオプションが利用可能になります。
ステップ 4: を展開してください ファイルおよびストレージ サービス (12 個のうち 1 個がインストールされています) オプションを選択して展開します ファイルおよびiSCSIサービス セクション。

ステップ 5: のオプションを確認します。 データ重複排除 そしてクリックしてください 機能の追加 ポップアップウィンドウで。

ステップ 6: 次に、をクリックします。 次へ > 次へ まで インストール オプションは 確認 タブをクリックしてください インストール 。

PowerShell 経由でデータ重複除去をインストールするにはどうすればよいですか?
オーダーを発行するときにコマンドを実行することに慣れている場合は、次の手順を試してデータ重複除去をインストールしてください。このコマンドは、Windows Server 2016 以降のデバイスまたはリモート サーバー管理ツール (RSAT) がインストールされている PC のユーザーが使用できます。
ステップ 1: 入力する パワーシェル で 検索 そして右クリックしてください Windows PowerShell 選択する 管理者として実行 。
ステップ 2: このコマンドを入力して、 を押します。 入力 コマンドを実行します。
インストール-WindowsFeature -名前 FS-データ-重複排除

Windows Server データ重複排除を有効にする方法?
これで、Windows Server データ重複除去機能がインストールされました。次のステップとして、それを有効にするよう案内します。
ステップ 1: 開く サーバーマネージャー そしてクリックしてください ファイルおよびストレージ サービス 左パネルから。
ステップ 2: 次のページで、 ボリューム 左側のペインで、目的のボリュームを右クリックして選択します データ重複排除を構成します… 。

ステップ 3: 次に、ドロップダウン メニューから使用タイプを選択する必要があります。 汎用ファイルサーバー 、 仮想デスクトップ インフラストラクチャ (VDI) サーバー 、 そして 仮想化バックアップサーバー (Microsoft データ保護マネージャーなど)。

ステップ 4: このウィンドウでは、他の設定やオプションを構成することもできます。これらには次のものが含まれます。
- 重複排除するファイルのカスタム経過時間
- 除外するカスタムファイル拡張子
- 除外するカスタムフォルダーとファイル
さらに、クリックすることもできます 重複排除スケジュールを設定… スループット最適化のスケジュールを作成します。データ重複排除の実行に使用されるバックグラウンド プロセスを最適化するために使用できるカスタマイズされたオプションがあります。

完了したら、 をクリックします 適用 > OK をクリックして変更を保存します。ボリューム重複排除設定に戻った後も、引き続きクリックする必要があります。 適用 > OK 変化のために。
Windows Server バックアップ重複排除を使用するにはどうすればよいですか?
上記のコンテンツでは、データ重複除去機能をインストールして有効にする方法を紹介しました。重複排除されたボリュームをバックアップする場合は、機能を有効にした後、Windows Server バックアップを使用してデータのバックアップを開始できます。
まず、サーバーに Windows Server バックアップがインストールされていることを確認し、インストールされていない場合は、次の手順に従ってインストールしてください。
ステップ 1: サーバー マネージャーを開き、[サーバー マネージャー] をクリックします。 管理 上部のバーから選択します 役割と機能を追加する 。
ステップ 2: 特徴 タブをクリックして下にスクロールします 特徴 見つけてチェックするボックス Windowsサーバーのバックアップ 。

ステップ 3: をクリックします。 次へ > インストール をクリックしてプロセスを開始します。インストールが成功したというメッセージが表示されるまで、しばらく待つ必要があります。
これで、次の手順に従ってデータのバックアップを開始できます。
ステップ 1: で サーバーマネージャー 、 クリック ツール > Windowsサーバーのバックアップ 新しいウィンドウが表示されます。
ステップ 2: 次に、をクリックします。 一度バックアップ… 右側のペインから選択します さまざまなオプション > 次 ポップアップウィンドウで。
ステップ 3: 選択する カスタム そしてクリックしてください 次 。ここをクリックしてください アイテムの追加 目的のパーティションとファイルを選択し、 高度な設定 最適化のために。終了したら、 をクリックします 次 今後の動きのために。
Windows Server のバックアップとベア メタルのリカバリを実行する場合は、次の記事を確認してください。 Windows Server バックアップ ベア メタル リカバリとは何ですか?答えた 。

ステップ 4: この移行では、バックアップ用のストレージのタイプを選択します。ここでローカルドライブまたはリモート共有フォルダーを選択し、クリックします。 次 をクリックしてバックアップ先を選択します。ターゲットは、データ重複除去機能を有効にしたドライブである必要があります。
ステップ 5: 次に、 確認 タブ、クリック バックアップ タスクを開始します。
Windows Server 2022 ユーザーの場合は、このガイドに従ってファイルをバックアップできます。 Windows Server 2022 ファイルをバックアップするにはどうすればよいですか? 2つの方法があります 。
Windows Server バックアップを復元するにはどうすればよいですか?
このバックアップを使用すると、必要に応じて失われたデータを復元でき、同時に、復元を開始するたびに、反復的なデータが重複排除されます。もちろん、ドライブのストレージ容量を最大限に活用できるように、すべてのボリュームでデータ重複排除を有効にすることができます。
では、Windows Server のバックアップを復元するにはどうすればよいでしょうか?ここにガイドがあります。
ステップ 1: Windows Server バックアップを起動し、 ローカルバックアップ 、 クリック 回復する… から 行動 箱。
ステップ 2: 次に、画面上のプロンプトに従って、回復プロセスを開始します。バックアップがデバイスに保存されている場合は、 このサーバー そしてクリックしてください 次 。
ステップ 3: リカバリに使用するバックアップの日付とリカバリのタイプを選択します。 オプションの後、回復する適切なアイテムを選択して、 次 回復オプションを指定します。
ステップ 4: プロンプトが表示されたら、 確認 タブ、クリック 回復する それを始めるために。

Windows Server の重複排除の制限は何ですか?
Windows Server データ重複除去はサーバー バージョン 2012 から始まり、複数の更新を経て、より高度な機能が利用できるようになりました。それでも、他の重複排除バックアップ ソフトウェアと比較すると、まだいくつかの制限があります。
たとえば、Windows Server データ重複排除では、Windows Server 2016 ユーザー向けに設定されている重複排除用に、最大 64 TB のボリューム サイズと最大 1 TB のファイルのみがサポートされます。ただし、このバージョンより前のバージョンでは、サイズが 1 TB に近いファイルは重複排除の対象として適していませんでした。
次のパートでは、別の優れた代替案を紹介します。
より良い代替案 – MiniTool ShadowMaker
データ重複除去機能をインストールして有効にするプロセスは複雑だと思われるかもしれません。ここでは、Windows Server でバックアップの重複排除を確実に行う簡単な方法、MiniTool ShadowMaker を使用します。
MiniTool ShadowMaker は 無料のバックアップソフトウェア Windows と Windows Server の両方で利用できます。このソフトウェアを使用すると、次のことが可能になります。 バックアップファイル 、フォルダー、パーティション、ディスク、およびシステム。さらに、MiniTool は スケジュール設定 そして バックアップスキーム より良いバックアップエクスペリエンスを実現します。
その中で、バックアップ スキームは、さまざまな用途に完全、増分、および差分オプションを提供します。 バックアップの種類 。後の 2 種類は、追加または変更されたデータのバックアップにのみ役立ちますが、ユーザーが区別する必要があるいくつかのニュアンスがあります。
- 増分 : 増分バックアップとは、あらゆるタイプのバックアップの最後のバックアップ操作以降に変更されたすべてのファイルをバックアップすることを意味します。
- ディファレンシャル : 差分バックアップとは、最後の完全バックアップ以降に変更されたファイルまたは新しく追加されたデータのみをバックアップすることを指します。
さらに、自動バックアップを開始する時点を日次、週次、月次、およびイベントごとに設定できます。
この方法では、Windows Server バックアップと比較して、バックアップを完了するための選択肢が増えます。次のボタンをクリックすると、このプログラムをダウンロードしてインストールできます。
MiniTool ShadowMaker トライアル版 クリックしてダウンロード 100% クリーン&セーフ
ステップ 1: インストール設定後、プログラムを起動して、 トライアルを継続する インターフェイスに入ります。
ステップ 2: バックアップ タブでは、システム関連のパーティションがデフォルトで選択されています。バックアップ元を変更したい場合は、 ソース 選択するセクション フォルダーとファイル または ディスクとパーティション 。バックアップしたいものを見つけて選択し、クリックします。 わかりました をクリックして変更を保存します。

ステップ 3: 次に、 行き先 セクションをクリックして、バックアップを保存する場所を選択します。ここで、選択肢は 4 つあります – ユーザー 、 コンピューター 、 図書館 、 そして 共有 。データを外付けハードドライブにバックアップする場合は、プログラムを起動する前にドライブをデバイスに接続する必要があります。

ステップ 4: データ重複除去と同じ目的を達成するには、 オプション 機能を選択し、タブを バックアップスキーム 。トグルをオンにして、バックアップ重複排除の 1 つのタイプを選択してください – 増分 または ディファレンシャル 。

毎回保持するバックアップ イメージ ファイルの最新バージョンの数を構成することもできます。
機能とは別に、次の機能に切り替えることもできます。 スケジュール設定 自動バックアップを有効にします。自動バックアップは、増分バックアップまたは差分バックアップと組み合わせて使用できます。
ステップ 5: これらすべてを行った後、クリックしてバックアップを開始できます。 今すぐバックアップ 。または、バックアップ タスクが表示される [管理] タブへのプロンプトが表示されたら、3 点アイコンをクリックして選択することもできます。 スキームの編集 機能をオンにして設定を構成します。

結論
Windows Server のバックアップ重複排除機能を使用すると、ユーザーは反復的なデータの重複コピーを減らしてリソースを節約できます。 Windows Serverバックアップとは別に、MiniTool ShadowMakerを使用してWindows Serverバックアップ重複排除を実行できます。これはより容易になり、より多くの機能が利用可能になります。
MiniTool ShadowMakerの使用中に問題が発生した場合は、次の方法でご連絡ください。 [メール 保護されています] 。お客様の懸念を解決するための専門サポートチームがいます。このユーティリティを試してみてください。がっかりすることはありません。
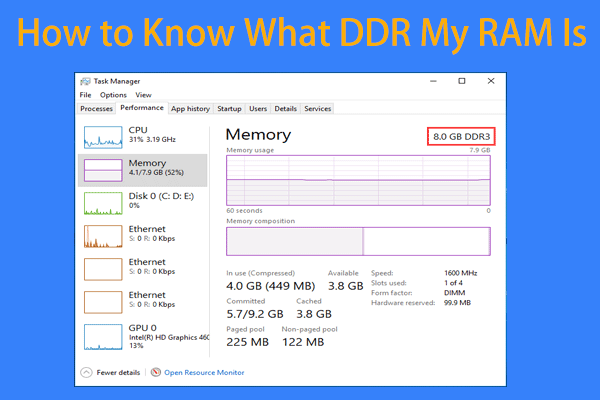
![Netflixエラーコードを修正する方法:M7353-5101?これらの方法を試してください[MiniToolニュース]](https://gov-civil-setubal.pt/img/minitool-news-center/57/how-fix-netflix-error-code.png)

![Windows 10互換性チェック–システム、ソフトウェア、ドライバーのテスト[MiniToolのヒント]](https://gov-civil-setubal.pt/img/backup-tips/10/windows-10-compatibility-check-test-system.png)
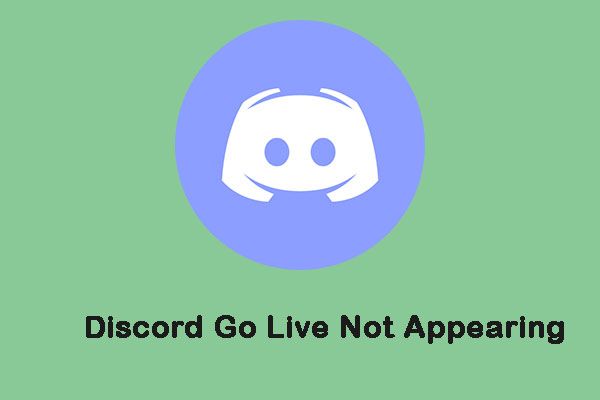
![Windows10でフォルダ内の自動配置を無効にする2つの便利な方法[MiniToolNews]](https://gov-civil-setubal.pt/img/minitool-news-center/06/2-useful-ways-disable-auto-arrange-folders-windows-10.png)




![Windows10でバッテリーが検出されない問題を修正するための便利なソリューション[MiniToolのヒント]](https://gov-civil-setubal.pt/img/backup-tips/90/useful-solutions-fix-no-battery-is-detected-windows-10.png)
![クイックフィックス:SDカードの写真がコンピューターに表示されない[MiniToolのヒント]](https://gov-civil-setubal.pt/img/data-recovery-tips/03/quick-fix-photos-sd-card-not-showing-computer.jpg)

![これがHAL_INITIALIZATION_FAILEDBSoDエラーを修正するためのガイドです[MiniToolNews]](https://gov-civil-setubal.pt/img/minitool-news-center/81/here-s-guide-fix-hal_initialization_failed-bsod-error.png)




![Perfmon.exeプロセスとは何ですか?それに関する問題を修正する方法は? [MiniTool Wiki]](https://gov-civil-setubal.pt/img/minitool-wiki-library/14/what-is-perfmon-exe-process.png)
