解決済み:Windows 10フォトビューアーが開くのが遅い、または機能しない[MiniTool News]
Solved Windows 10 Photo Viewer Is Slow Open
概要 :

Windows 10で写真を表示しようとすると、写真アプリまたはWindowsフォトビューアーを開くのに時間がかかりすぎることがわかります。何が起こるのですか?なぜこんなに遅いのですか? Windowsの写真が開かない場合に修正する方法はありますか? MiniTool Solutionが提供する次のコンテンツは、これらの側面をカバーします。
Windows10フォトビューアーが遅い
あなたはあなたを見つけるかもしれません Windows10フォトビューアーが遅い それを使用して画像を開こうとしたとき。非常に長い間待ちますが、最終的に失敗しました(画像ファイルが開かれていません)。あなたは何をするべきか? Windows 10アプリの読み込みに時間がかかる場合、または写真がWindows 10で機能しない場合は、次のセクションに記載されている方法に従ってトラブルシューティングを行ってください。
ヒント: このページは、Windows 10で遅いWindowsフォトビューアーを処理する方法を説明することに焦点を当てています。ただし、Windowsで完全に削除された写真を回復する場合は、試してみる価値のあるプロの回復ツールであるMiniTool Power DataRecoveryを使用してください。
Windowsビルトインフォトビューアー
Windowsの写真
MicrosoftはすべてのWindows10ユーザーに写真と呼ばれる組み込みの写真ビューアーを提供しているため、Windows10で写真を表示するのは非常に簡単です。このアプリは、ユーザーのPC、電話、その他のデバイスから写真を収集し、それらを1か所にまとめるように設定されています。このようにして、画像、写真、写真に簡単にアクセスできます。写真アプリは、Windows 10のデフォルトの写真ビューアーとして自動的に設定され、簡単な手順で画像を編集および拡張できます。必要に応じて、Windows10の写真の設定を手動で変更できます。
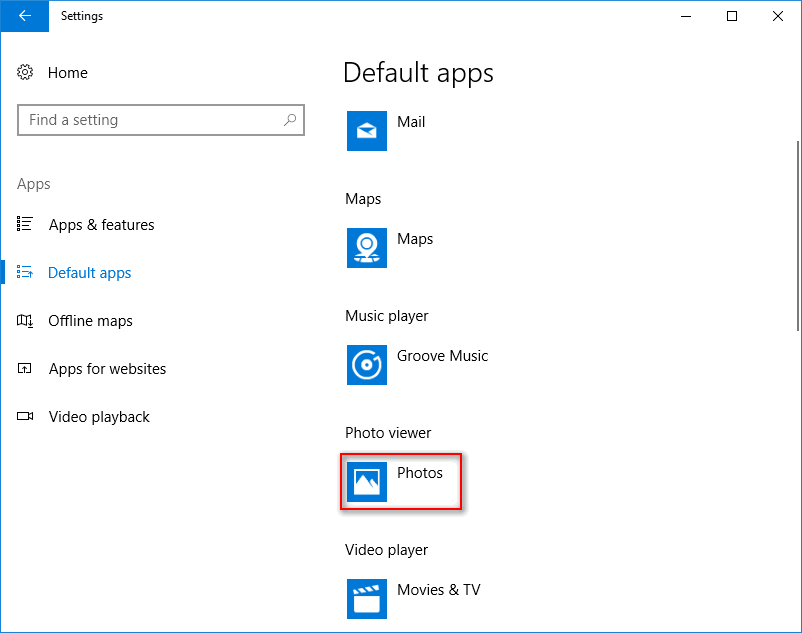
Windowsフォトビューアー
Windowsフォトビューアーは、古いWindowsシステムのデフォルトのフォトビューアーです。 Microsoftは、Windows 10のWindowsフォトビューアーの代わりにフォトを使用しています。これは、前者がより高度なためです。熱心なWindowsフォトビューアーファンの場合は、古いフォトビューアーを手動で戻すことができます。
[解決済み] Windowsフォトビューアーはこの画像エラーを開くことができません。
Windowsの写真の遅い問題を修正する方法
Windows 10で開くのに長い時間がかかるプログラムは、遭遇する可能性のある一般的な問題です。写真またはWindowsフォトビューアーアプリの起動が遅い/機能しない場合は、すぐに問題を解決するための対策を講じてください。
#1。 Windows10の写真の設定を変更する
- 右上隅にある3つのドットボタンをクリックします。
- 選択する 設定 ドロップダウンメニューから。
- 探してください Microsoft OneDrive オプションを選択し、そのスイッチをに切り替えます オフ 。
- 次に、をオフにします 人々 オプションと ビデオ オプション。
- また、オフにする必要があります リンクされた重複 [表示と編集]の下。
- 写真アプリを閉じて再起動します。
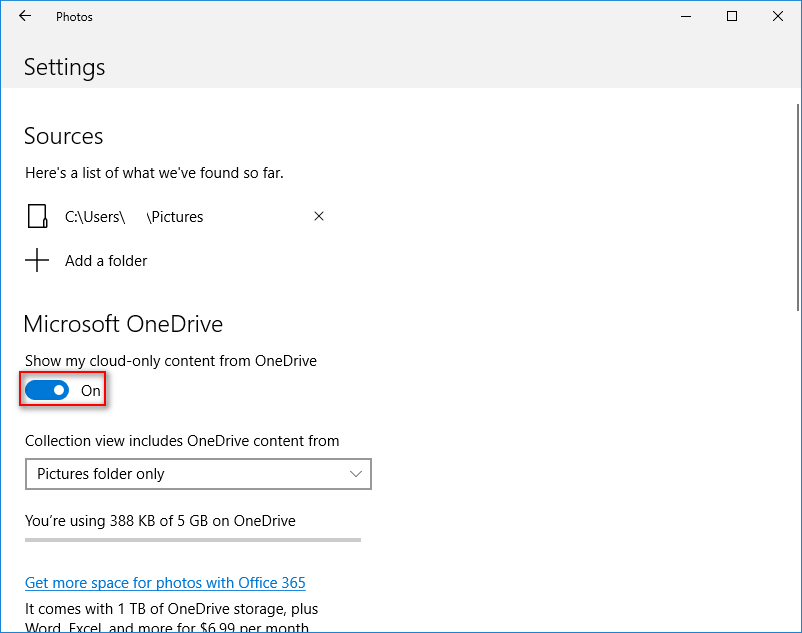
ただし、Windows 10の写真が開かない場合はどうなりますか?
#2。写真アプリの修復/リセット
- プレス Windows + I 。
- クリック アプリ 。
- 右ペインを下にスクロールして見つけます 写真 また Microsoft Photos 。
- それを選択し、をクリックします 高度なオプション リンク。
- クリックしてください 修理 また リセット ボタンを押して待ちます。リセット後、アプリのデータは削除されます。
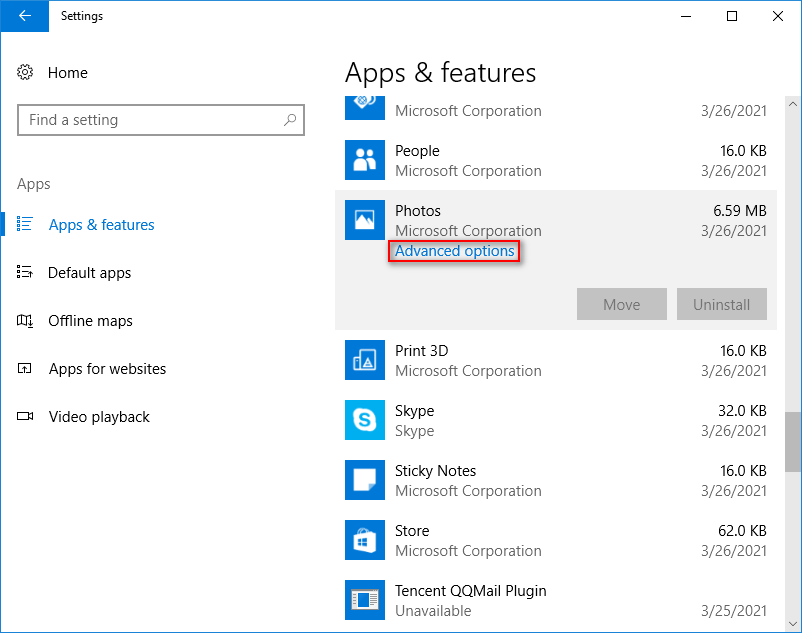
Windows 10を工場出荷時にリセットする方法:完全ガイド。
#3。トラブルシューターを実行する
- プレス Windows + I 。
- 選択する 更新とセキュリティ 。
- 選ぶ トラブルシューティング 。
- 案内する Windowsストアアプリ [他の問題を見つけて修正する]の下。
- それを選択し、をクリックします トラブルシューティングを実行する ボタン。
- 問題の検出プロセスが終了するのを待ち、提案に従います。
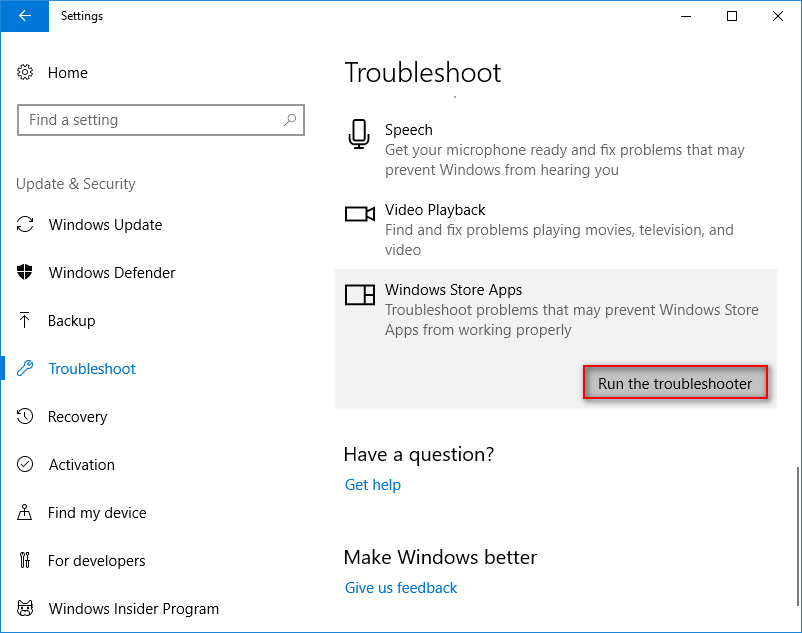
コマンドプロンプトツールでSFCコマンドを実行して、破損したファイルを確認および修復することもできます。
#4。写真アプリとウィンドウを更新する
写真を更新する方法:
- に移動します Microsoft Store 。
- 3つのドットボタンをクリックします。
- 選択する ダウンロードと更新 。
- 待って、をクリックします 最新情報を入手する ボタン。
#5。写真をアンインストールする
Microsoft Photosアプリが機能しない場合のもう1つの便利な修正は、アンインストールしてから再インストールすることです。 Windowsではフォトをアンインストールできないため、PowerShellのサポートを受ける必要があります。
- プレス Winnows + X 。 (WinXメニューが機能しない場合はどうなりますか?)
- 選択する Windows PowerShell(管理者) 。
- タイプ Get-AppxPackage -AllUsers を押して 入力 。 Microsoft.Windows.Photosの完全なパッケージ名に注意してください。
- タイプ Get-AppxPackage * |削除-AppxPackage を押して 入力 。 *は完全なパッケージ名を表します。
その後、Microsoft Storeからフォトアプリを再インストールして、Windows10フォトビューアーのトラブルシューティングを完了する必要があります。


![「IT管理者のアクセスが制限されています」エラーを修正する方法[MiniToolNews]](https://gov-civil-setubal.pt/img/minitool-news-center/78/how-fix-your-it-administrator-has-limited-access-error.jpg)



![デバイスでHuluの再生エラーを修正するにはどうすればよいですか? [解決しました!] [MiniToolニュース]](https://gov-civil-setubal.pt/img/minitool-news-center/42/how-fix-hulu-playback-failure-any-devices.png)
![[3 つの方法] USB Samsung ラップトップ Windows 11/10 から起動する方法?](https://gov-civil-setubal.pt/img/backup-tips/70/how-boot-from-usb-samsung-laptop-windows-11-10.png)


![[修正済み] モンスターハンター:ライズの致命的なD3Dエラーを修正するにはどうすればよいですか?](https://gov-civil-setubal.pt/img/news/68/how-fix-monster-hunter.png)
![[6つの方法] Rokuリモートの緑色のライトの点滅問題を解決する方法?](https://gov-civil-setubal.pt/img/news/68/how-fix-roku-remote-flashing-green-light-issue.jpg)


![PS4はシステムストレージにアクセスできませんか?利用可能な修正はここにあります! [MiniToolのヒント]](https://gov-civil-setubal.pt/img/data-recovery-tips/11/ps4-cannot-access-system-storage.jpg)



![Macrium Reflectは安全ですか?ここに答えとその代替案があります[MiniToolのヒント]](https://gov-civil-setubal.pt/img/backup-tips/90/is-macrium-reflect-safe.png)
