Windows 10に「現在地は現在使用中です」と表示されますか?修理する! 【ミニツールニュース】
Windows 10 Shows Your Location Is Currently Use
まとめ:

Windows 10では、タスクバーにアイコンがあり、マウスを置くと「現在地は現在使用中です」と表示される場合があります。これは何を意味するのでしょうか?このメッセージを修正する方法は?からこの投稿を読む MiniTool そして、あなたはいくつかの簡単な方法を知っているでしょう。
症状:Windows10お住まいの地域は現在使用中です
Windows 10は、コンピューター上のアプリケーションに物理的な場所を知らせることができる位置情報サービスを提供します。また、アプリが位置情報サービスにアクセスして現在地を特定すると、丸いアイコンが表示されます。さらに、メール、マップ、カレンダーを含む多くのアプリがあなたの現在地を使用する場合があります。
このアイコンは、「現在地が使用中です」という意味です。 「あなたの場所は最近アクセスされました」と表示されることがあります。プライバシー上の理由で現在地を共有することに満足できない可能性があるため、アイコンを受け取るのは面倒です。
今、私たちはあなたと問題を修正する方法を共有します。
解決策1:設定で場所を無効にする
位置情報機能は、Windows 10の一部のアプリで役立ちますが、位置情報をアプリと共有したくない場合は、無効にすることを選択できます。これを行うには、以下のガイドに従ってください。
ステップ1:に移動 スタート>設定 。
ステップ2:クリック プライバシー と入力します ロケーション インターフェース。
ステップ3:位置情報サービスを無効にする2つのオプションが提供されています。
- ユーザーアカウントの場所をオフにするには、でオンからオフに切り替えます 位置情報サービス
- すべてのユーザーアカウントの位置情報アクセスを無効にするには、をクリックします 変化する を切り替えます このデバイスの場所 スライダーをオフにします。
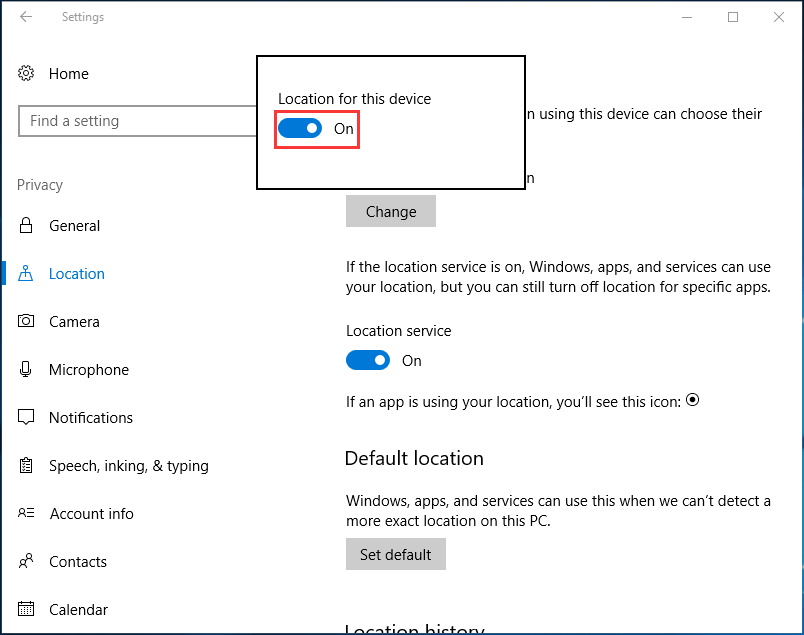
その後、「現在地は現在使用中です」と表示されなくなります。
解決策2:現在地にアクセスできるアプリを制御する
機能を完全に無効にするのではなく、不要なアプリが場所にアクセスするのをブロックするだけの場合は、Windows10で場所へのアクセスを許可するプログラムを設定できます。
ステップ1:同様に、 ロケーション Windowsの設定で。
ステップ2:下にスクロールして 正確な位置情報を使用できるアプリを選択してください セクションで、それに応じて権限を変更します。
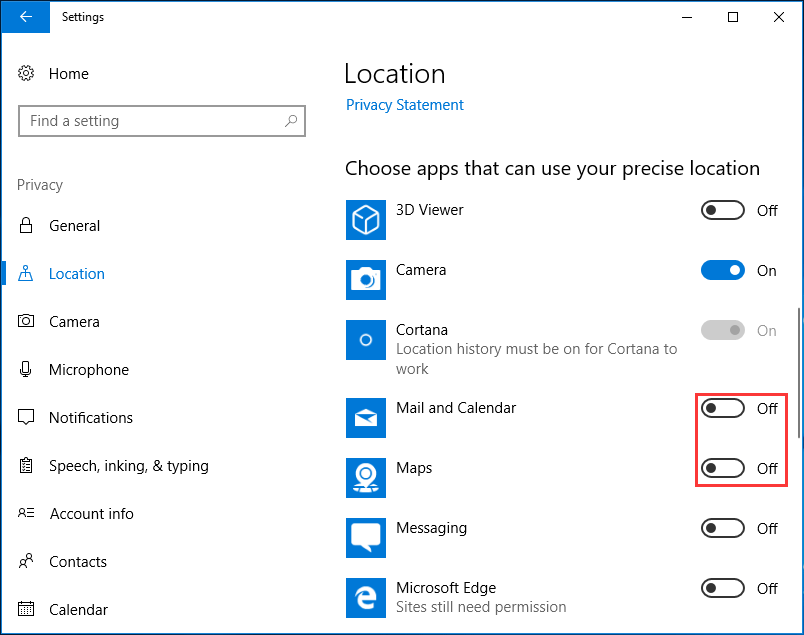
解決策3:レジストリを変更する
「現在地は現在使用中です」アイコンが表示されたら、レジストリを編集して削除することを選択できます。 Windowsレジストリの変更は、PCに損傷を与える可能性のある高度なプロセスであるため、非常に注意してください。
安全のために、まずレジストリキーをバックアップすることをお勧めします。この投稿に頼る- 個々のレジストリキーをバックアップする方法Windows10 。次に、レジストリを変更します。
ステップ1:入力 regedit の中に 実行 を押した後のダイアログ Win + R キー。
ステップ2:次のキーに移動します。
Computer HKEY_LOCAL_MACHINE SYSTEM CurrentControlSet Services lfsvc Service Configuration
ステップ3:をダブルクリックします 状態 キーを設定し、 価値データ に 0 。
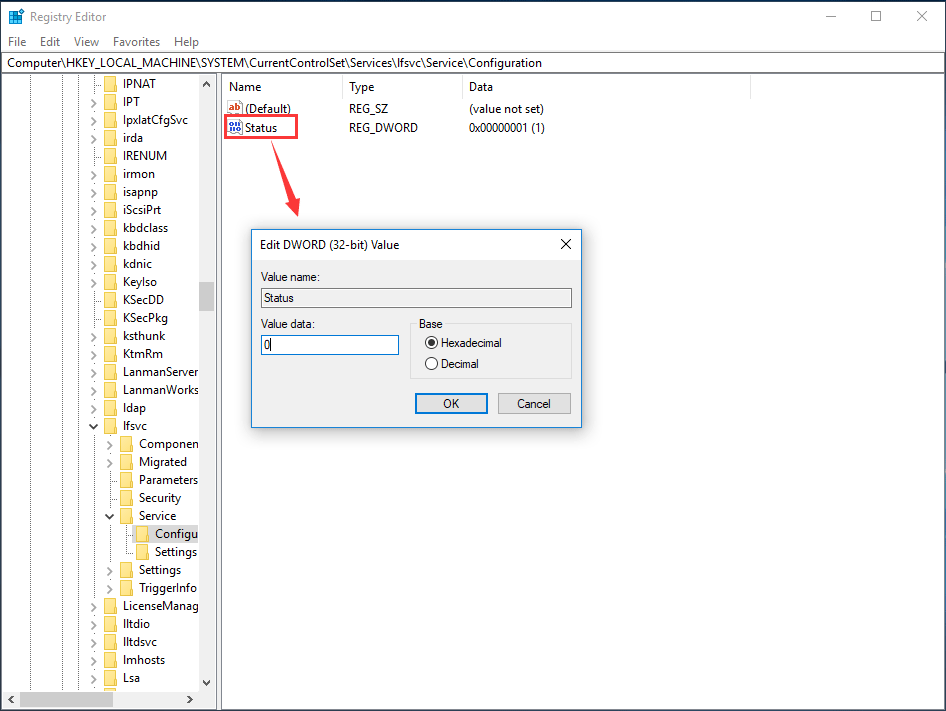
解決策4:ロケーションアイコンを非表示にする
アプリが現在地にアクセスしてもかまわないが、Windows 10のタスクバーから「現在地は現在使用中です」アイコンを削除して、常に表示されないようにする場合は、アイコンを非表示にすることをお勧めします。
ステップ1:Windows設定を開き、に移動します システム>パーソナライズ 。
ステップ2:に移動します タスクバー タブをクリックします タスクバーに表示するアイコンを選択します 。
ステップ3:オフにする 位置通知 。
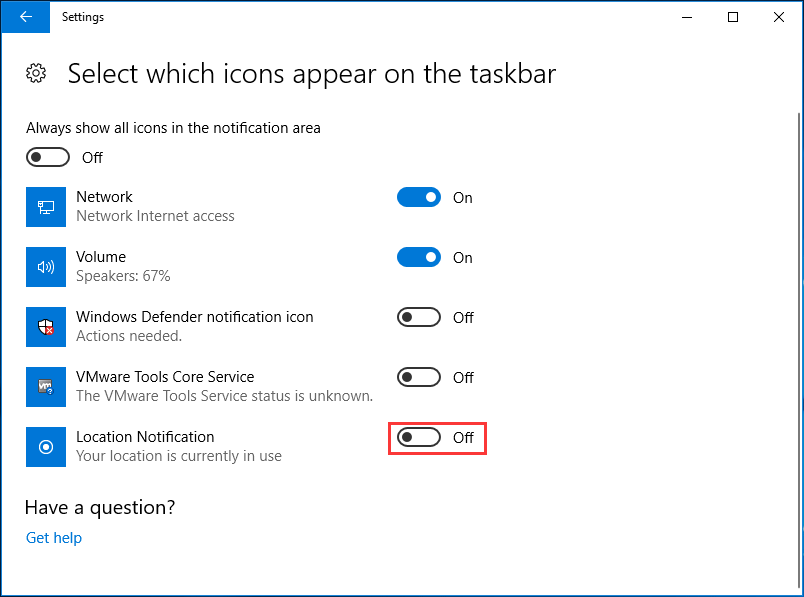
ステップ4:その後、に戻ります タスクバー セクションで、をクリックします システムアイコンをオンまたはオフにします リンク。
ステップ5:を見つける ロケーション オプションを選択してオフにします。
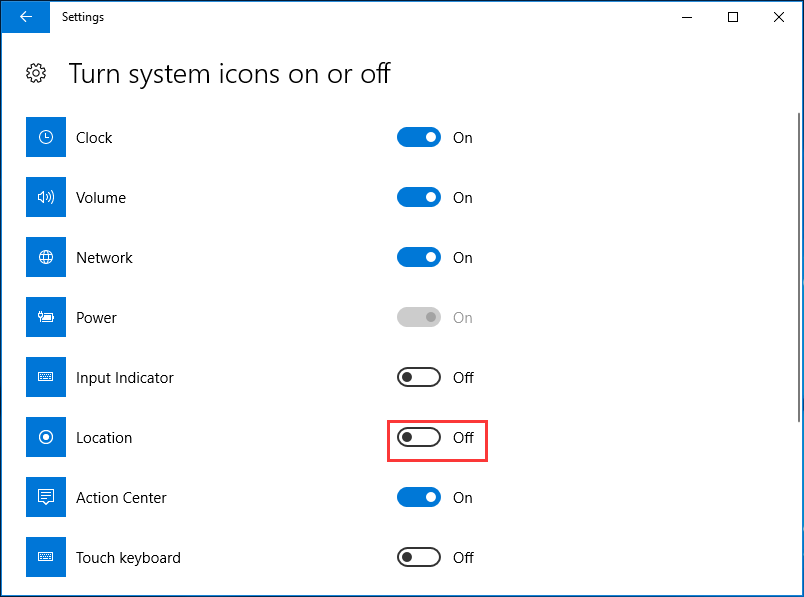
この方法は、場所アイコンを非表示にするのに役立ち、使用されている場所に関するメッセージは表示されません。確かに、これでは主要な問題を解決できませんでしたが、Windows 10から「現在地は現在使用中です」というメッセージを削除するだけです。アプリが現在地にアクセスするのをブロックするには、上記の他の方法でアプリを無効にする必要があります。
注意: さらに、タイムゾーンを手動で設定したり、最新の更新をダウンロードしたりするなど、使用されている場所の問題を修正するためのいくつかの提案があります。それらを試すこともできます。 Windows Updateに関しては、 ファイルをバックアップする 最初にMiniToolShadowMakerを使用して、無料のバックアップソフトウェアを使用してから、更新プログラムのインストールを実行します。




![削除できないファイルを強制的に削除する方法Windows10 [MiniTool News]](https://gov-civil-setubal.pt/img/minitool-news-center/11/how-force-delete-file-that-cannot-be-deleted-windows-10.jpg)
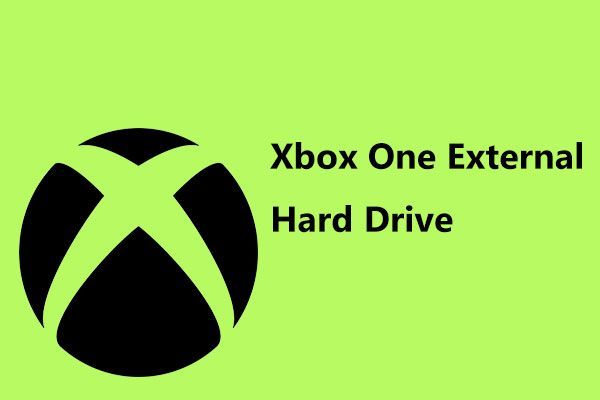

![2つの強力なSSDクローンソフトウェアを使用してOSをHDDからSSDにクローンする[MiniToolのヒント]](https://gov-civil-setubal.pt/img/backup-tips/37/clone-os-from-hdd-ssd-with-2-powerful-ssd-cloning-software.jpg)
![ホストローカルシステムのハードディスクWindows10にサービスを提供するためのトップ7ソリューション[MiniToolのヒント]](https://gov-civil-setubal.pt/img/backup-tips/36/top-7-solutions-service-host-local-system-high-disk-windows-10.jpg)





![キャプチャカードまたはPCでスイッチのゲームプレイを記録する方法[画面記録]](https://gov-civil-setubal.pt/img/screen-record/44/how-record-switch-gameplay-with-capture-card.png)



