M4VからMP3へ:最高の無料&オンラインコンバーター[ビデオコンバーター]
M4v Mp3 Best Free Online Converters
概要 :

M4Vはビデオのファイル形式です。 M4VはMP3やMP4ほど人気はありませんが、ビデオデータを保持するために使用されることがあります。ユーザーのフィードバックによると、M4VからMP3へのファイル形式の変換に対する大きな需要があることがわかりました。これが、この記事で焦点を当てる内容です。M4VをMP3に(またはその逆に)変換するために使用するのに最適な無料のオンラインコンバーターです。
クイックナビゲーション:
一部の人々は彼らのビデオフォーマットをから変更するように頼まれます M4VからMP3 ある場合には。しかし、問題は、M4Vファイル形式が何であるか、またはM4VをMP3(または別の形式)に変換する方法を知らないことです。それを考慮して、M4Vビデオ形式を紹介し、WindowsとMacで開く方法を紹介することにしました。その後、M4VをMP3に変換するのに役立ついくつかの方法を提供します。
ヒント: MiniToolソリューション ディスクの管理、失われたデータの回復、システム/ファイルのバックアップ、ビデオのダウンロード、ビデオ/オーディオの変換、ビデオの録画など、ユーザーがさまざまなタスクを実行するための多くの便利なツールを提供します。必要なソフトウェアをダウンロードセンターから簡単にダウンロードして解決できます。問題が発生したり、作業効率が向上したりします。
M4Vとは
M4Vは、Appleによって開発されたビデオコンテナ形式です。 MPEG-4ビデオコンテナフォーマットに基づくM4Vは、フォーマットMP4(MPEG-4 Part 14)と非常によく似ています。 M4V形式は、iTunes Storeからダウンロードできる映画、テレビ番組、ミュージックビデオで簡単に見つけることができます。 M4Vビデオには、視聴覚データとマルチメディアデータを含めることができ、そのファイル拡張子は.m4vです。
拡張読書:
- MPEG4 VS MP4:違いは何ですか?変換方法は?
- 2つの異なる方法でMPEGをMP4に変換します:無料とオンライン。

M4VとMP4のビデオ形式の主な違いは、AppleのDRMコピー防止と、AC3(Dolby Digital)オーディオの処理にあります。
- W4VビデオにAppleのFairPlayDRM保護を追加して、ファイルの不正配布を防ぐことができます。
- Apple製ではないデバイス(iPhone、iPad、iPodなど)でM4Vファイルを表示またはコピーしようとする試みは拒否されます。
NS フェアプレー は、iTunes Storeを通じて販売される著作権で保護された作品を保護するためにAppleInc。によって作成されたDRM(デジタル著作権管理)テクノロジです。許可されたデバイスのみがDRMで保護されたコンテンツを再生できます。
M4Vビデオファイルを開く方法
M4Vは、iTunesストアから購入またはレンタルできるビデオファイルをエンコードするためにAppleが使用する主要なファイル形式です。そのため、M4VファイルはiTunesビデオファイルとも呼ばれます。
DRMなしでM4Vビデオを開く
保護されていないM4Vファイルをコンピューターで再生するのは非常に簡単です。 M4Vファイルの再生方法は、MP4またはMP3の再生方法と同じです。
WindowsでDRMなしでM4Vビデオを再生するには、このガイドに従う必要があります。
- デバイスのM4Vファイルに移動します。
- 再生したいM4Vビデオをダブルクリックします。
- ファイルがWindowsMediaPlayerまたはデフォルトとして設定した別のメディアプレーヤーで再生されるまで待ちます。
Windows 10でデフォルトのプログラム/アプリを設定するにはどうすればよいですか?
MacでM4Vビデオを再生するには、次の手順に従ってください。
- FinderでM4Vファイルを見つけます。
- コントロールクリックまたは右クリックします。
- 選択する で開く 。
- Macがファイルを開くことができると思われるリストアプリからプレーヤーを選択します。
QuickTime Playerは、M4Vを含む一般的な種類のオーディオおよびビデオ形式で動作します。
DRMで保護されたM4Vビデオを開く
ただし、DRMで保護されたM4Vファイルを再生する場合は、以前にビデオの購入またはレンタルに使用したアカウントでデバイスが(iTunesおよびQuickTimeを介して)許可されていることを確認する必要があります。
FairPlay DRMで保護されたM4Vビデオを再生するために使用できるプレーヤーは何ですか?
- Apple iTunes
- Apple QuickTime Player
- リアルプレーヤー
- ズームプレーヤー
- MPlayer
- DivXPlusプレーヤー
- ネロショータイム
- メディアプレーヤークラシック
- K-マルチメディアプレーヤー
- VLCメディアプレーヤー
FairPlay DRMを使用するM4Vビデオは、MacのQuickTimePlayerで「AVC0メディア」として識別されます。
無料のDivXコンバーターが必要ですか?
 無料のDivXコンバーターのダウンロード–ビデオの再生、変換、編集
無料のDivXコンバーターのダウンロード–ビデオの再生、変換、編集DivXビデオを別のファイル形式に、またはその逆に変換する場合は、強力なDivXコンバーターが必要です。
続きを読むVLCコンバーターが必要ですか?
 VLCコンバーターが必要ですか、ここを見てください
VLCコンバーターが必要ですか、ここを見てくださいビデオファイルのフォーマットを変更したい場合は、それらを簡単に変換するために利用できる多くのVLCコンバーターがあります。
続きを読むMP3について
MP3は、不可逆データ圧縮の形式を使用するデジタルオーディオをコーディングするためのファイル形式です。正式にはMPEG-1オーディオレイヤーIIIまたはMPEG-2オーディオレイヤーIIIに基づいており、MP3は現在、ほとんどのデバイス、システム、およびアプリケーションでサポートされている非常に人気のあるオーディオ形式になっています。
- 当初、MP3はMPEG-1標準の3番目のオーディオ形式として定義されていました。
- その後、MP3が保持され、さらに拡張されて、後続のMPEG-2標準の3番目のオーディオ形式として定義されました。
- その後、MP3は、より低いビットレートをより適切にサポートするように拡張され、MPEG2.5標準の3番目のオーディオ形式として定義されました。
MP3オーディオ形式は、MPEG-1オーディオまたはMPEG-2オーディオでエンコードされたデータのエレメンタリストリームを含むファイルを指定します。 MP3標準の他の複雑さは含まれていません。

ビデオファイルのオーディオデータのみが必要な場合は、ビデオファイル形式をオーディオファイル形式に変換できます。 M4VをMP3に変換したいという人もいます。彼らは何をすべきですか?ユーザーがM4VからMP3への変換を完了するために利用できるいくつかの方法があります。
方法1:ファイル拡張子を変更する
DRMのないM4Vビデオファイルがある場合は、.m4vを.mp4に変更して、ビデオをMP4形式に直接変換できます。どうして?これは、M4VとMP4の両方がMPEG-4コンテナ形式に基づいているため、互いに非常に類似しているためです。
.m4vファイルを.mp3ファイルに変更するにはどうすればよいですか?この方法も利用できます。
.m4vを.mp3に変更する方法
ステップ1:ファイル拡張子を表示する
Windowsの場合:
- プレス Windows + E に エクスプローラーを開く (以前はWindowsエクスプローラーと呼ばれていました)。
- 選択する 意見 トップメニューから。
- クリック オプション と選択します フォルダと検索オプションを変更する 。オプションアイコンを直接クリックすることもできます。
- にシフト 意見 上部のタブ。
- 探してください 既知のファイルタイプの拡張子を非表示にする オプションを選択し、チェックを外します。
- クリックしてください 申し込み ボタンをクリックしてから わかった ボタン。
ファイル名拡張子を非表示にする場合は、このプロセスを繰り返して、既知のファイルタイプの拡張子を非表示にするをもう一度確認してください。

Macの場合:
- M4Vファイルに移動して選択します。
- 上部をクリックします ファイル メニューをクリックし、[情報を見る]を選択します。
- [名前と拡張子]セクションを探して、[ 矢印 アイコンを展開します。
- 選択を解除 拡張機能を非表示にする 。
すべてのファイルの拡張子を表示するにはどうすればよいですか?
クリック ファインダ ->選択 環境設定 ->クリック 高度 ->選択解除 すべてのファイル名拡張子を表示 。
ファイル名拡張子を再度非表示にする場合は、上記の手順を繰り返してから、[拡張子を非表示]または[すべてのファイル名拡張子を表示]を選択してください。

ステップ2:.m4vを.mp3に変更します
Windowsの場合:
- 開ける ファイルエクスプローラー 。
- ターゲットのM4Vビデオに移動します。
- それを右クリックして選択します 名前を変更する 。
- 変化する .m4v に .mp3 。
- プレス 入力 。
- クリック はい ポップアップウィンドウで変更を確認します。

Macの場合:
- 開ける ファインダ 。
- 拡張子を変更するM4Vファイルに移動します。
- ファイル名を2回クリックします。これはダブルクリックではありません。 2回のクリックの間に間隔が必要です。
- タイプ .mp3 .m4vを置き換えます。
- プレス 入力 (また 戻る )。
- ポップアップウィンドウでアクションを確認します。
方法2:ローカルM4Vコンバーターを使用する
Windows用M4Vコンバーター
あなたのために利用可能な無料のビデオコンバーターがたくさんあります。システムに損傷を与えない信頼性の高いものをダウンロードする必要があります。 M4Vファイル形式をサポートしていることを確認してください。
#1。 MiniToolビデオコンバーター
ステップ1 :下のボタンをクリックするか、にアクセスして、セットアッププログラムを直接ダウンロードしてください。 コンバーター紹介ページ 。
ステップ2 :ダウンロードしたセットアップファイルに移動し、ダブルクリックします。次に、画面の指示に従って、ソフトウェアのインストールプロセスを完了します。高速インストールとカスタムインストールから選択できます。

ステップ3 :をクリックしてソフトウェアを起動します 今すぐ始める インストールの最後に、またはソフトウェアアイコンを手動でダブルクリックします。
ステップ4 :M4VビデオファイルをMP3形式に変換します。
- クリックしてください 追加ファイル 左上のボタンまたは中央の大きなアイコン。
- ポップアップの[メディアのインポート]ウィンドウでターゲットのM4Vビデオを検索します。
- ファイルを選択し、をクリックします 開ける ボタンを押してソフトウェアにロードします。
- ターゲットの後にある編集ボタンをクリックして、 ファイル名 と 出力 道。
- クリック わかった 続ける。
- ターゲットの下の点線のボックス内にある編集ボタンをクリックします。
- にシフト オーディオ タブ->左側のサイドバーからMP3を選択->右側のペインから品質レベル(たとえば、高品質)を選択します。
- クリックしてください 変換 右端のボタンをクリックして、変換プロセスを待ちます。
- プログレスバーが100%になると、変換が終了します。が表示されます 成功 お知らせ。
- にシフト 変換された タブをクリックし、 フォルダで見て 変換されたMP3ファイルを表示するボタン。
- 手動で設定したストレージパスに移動して、ファイルを確認することもできます。

M4VをMP4に変更する手順も同様です。さらに、この無料のコンバーターを使用すると、AACをMP3に変換したり、他の多くの形式のビデオ/オーディオファイルをMP3に変換したりすることもできます。
#2。 iTunes
iTunesからMP3へ:
- iTunes for Windowsをダウンロードして、PCに正しくインストールしてください。
- iTunesを実行し、 編集 トップメニューバーから。
- 選ぶ 環境設定 ドロップダウンメニューから。
- 今、 全般的 タブがチェックされます。
- クリックしてください 設定のインポート ボタン。
- 選択する MP3エンコーダー [使用してインポート]のドロップダウンメニューから->をクリックします わかった ->クリック わかった また。
- M4Vファイルをライブラリに追加します:選択 ファイル ->選択 ライブラリにファイルを追加 ->ターゲットM4Vビデオを選択->クリック 開ける 。
- M4Vファイルを変換します:ビデオを選択します->選択します ファイル ->に移動 変換 ->クリック MP3バージョンを作成する ->待つ。

Mac用M4Vコンバーター
iTunesとQuickTimePlayerはどちらも、macOSでM4VをMP3に変換するのに役立ちます。その上、あなたが選ぶために提供される他の様々なコンバーターがあります。
#1。 iTunes
iTunesはMac用の優れたMP3コンバータです。 iTunesでM4VをMP3に変換したり、M4AをMP3に変換したり、他のファイルタイプをMP3に変換したりできます。
iTunesをMP3に変換する方法:
- AppleMusicアプリを開きます。
- 選択する 音楽 メニューバーから。
- 選ぶ 環境設定 。
- に移動します ファイル タブ。
- クリック 設定のインポート 。
- 選択する MP3 ターゲットエンコーディングフォーマットとしてクリックします わかった 。
- ターゲットM4Vビデオをライブラリに追加します。
- ビデオを選択->選択 ファイル ->選択 変換 ->クリック MP3バージョンを作成する ->待つ。
#2。 QuickTimeプレーヤー
- MacでQuickTimePlayerを開きます。
- 選択する ファイル 。
- 案内する 書き出す 。
- 選択する 音声のみ 。
- ファイルに新しい名前を付けて、次のことを確認してください MP3 エクスポート形式としてが選択されています。
- クリック 保存する そして待ちます。
方法3:画面を記録する
MiniTool Video ConverterでDRMで保護されたM4Vビデオを開くことができない場合でも、M4VをMP3に変換する別の選択肢があります。iTunes(または他のプレーヤー)を使用してM4Vファイルを再生し、画面を記録します。次に、ビデオを保存してMP3形式に変換します。
ステップ1:M4Vビデオを再生する
コンピューターでM4Vビデオに移動する必要があります。次に、前述の方法を使用して、ビデオを開いて再生します。
ステップ2:画面を記録する
MiniTool Video Converterには、ビデオのキャプチャに役立つ画面記録機能もあります。
- MiniTool VideoConverterを起動します。
- にシフト 画面記録 タブ。
- タップ クリックして画面を記録 。
- に MiniToolスクリーンレコーダー ウィンドウがポップアップします。
- 選ぶ 地域を選択 M4Vビデオ再生エリアを選択します。
- クリックしてください 記録 ボタン。
- 3秒のカウントダウンを待ちます。
- 画面の記録を開始する前に、ターゲットのM4Vビデオを再生します。
- プレス F6 レコードを終了します。
- 録画されたビデオはデフォルトでMP4に保存されます(設定で変更できます)。
- 取得したMP4ビデオを右クリックし、[フォルダを開く]を選択して、そのストレージパスを確認します。
- MiniTool Video ConverterでMP4をMP3に変換するには、方法2に記載されている手順を繰り返します。

また、他のスクリーンキャプチャソフトウェアを使用してM4Vビデオを録画し、MP3に変換することもできます。
方法4:オンラインM4VからMP3へのコンバーターを使用する
コンピューターでWebブラウザーを開いて、オンラインのM4VからMP3へのコンバーターを検索することもできます。例としてGoogleChromeを取り上げます。
- 通常どおりChromeを開きます。
- 訪問 www.google.com 。
- タイプ M4VからMP3 また M4VからMP3へのコンバーター 検索ボックスに。
- プレス 入力 。
- リストされている検索結果をクリックして、対応するオンラインコンバーターにアクセスします。
- 画面の指示に従って、M4VからMP3への変換を完了します。

結論
M4Vは、AppleのFairPlay DRMによって保護されている可能性があるため、特別なビデオ形式です。 DRMで保護されたM4Vファイルを開くのはそれほど簡単ではないことを考慮して、最初にそれを開くための詳細な手順を紹介しました。
さらに、M4Vは、MP4、MOV、またはWMVほど一般的ではないビデオ形式です。場合によっては、ユーザーはM4VをMP4に変更したり、M4VをMP3に変換したりする必要があります。そこで、4つの異なる方法とさまざまな便利なM4Vコンバーターを要約して、変換に役立てました。
![データソースリファレンスの4つのソリューションが無効です[MiniToolNews]](https://gov-civil-setubal.pt/img/minitool-news-center/74/4-solutions-data-source-reference-is-not-valid.png)
![SDカードのRAWリカバリを効果的に行う方法[MiniToolのヒント]](https://gov-civil-setubal.pt/img/data-recovery-tips/70/how-do-i-do-sd-card-raw-recovery-effectively.jpg)
![スタックしている場合にWindows10でプリンタキューをクリアする方法[MiniToolNews]](https://gov-civil-setubal.pt/img/minitool-news-center/38/how-clear-printer-queue-windows-10-if-it-is-stuck.png)
![[解決済み] Windows 10でCTFローダーの問題が発生しましたか?今すぐ修正[MiniToolニュース]](https://gov-civil-setubal.pt/img/minitool-news-center/16/come-across-ctf-loader-issue-windows-10.png)
![[解決しました!] Windows で Bluetooth が切断され続ける](https://gov-civil-setubal.pt/img/news/67/bluetooth-keeps-disconnecting-windows.png)

![GPTまたはGUIDパーティションテーブルとは(完全ガイド)[MiniTool Wiki]](https://gov-civil-setubal.pt/img/minitool-wiki-library/28/what-is-gpt-guid-partition-table.jpg)
![エラー:MicrosoftExcelはあなたの情報を回復しようとしています[MiniToolニュース]](https://gov-civil-setubal.pt/img/minitool-news-center/55/error-microsoft-excel-is-trying-recover-your-information.png)
![さまざまな方法でPS4ハードドライブからデータを回復する方法[MiniToolのヒント]](https://gov-civil-setubal.pt/img/data-recovery-tips/53/how-recover-data-from-ps4-hard-drive-different-ways.jpg)
![5つのヒントを使用してWindows10でCortanaが聞こえない問題を修正する[MiniToolNews]](https://gov-civil-setubal.pt/img/minitool-news-center/62/fix-cortana-can-t-hear-me-windows-10-with-5-tips.png)

![DOSとは何ですか?その使用方法は? [MiniTool Wiki]](https://gov-civil-setubal.pt/img/minitool-wiki-library/29/what-is-dos-how-use-it.png)




![このアクションを実行するには許可が必要です:解決済み[MiniTool News]](https://gov-civil-setubal.pt/img/minitool-news-center/06/you-need-permission-perform-this-action.png)
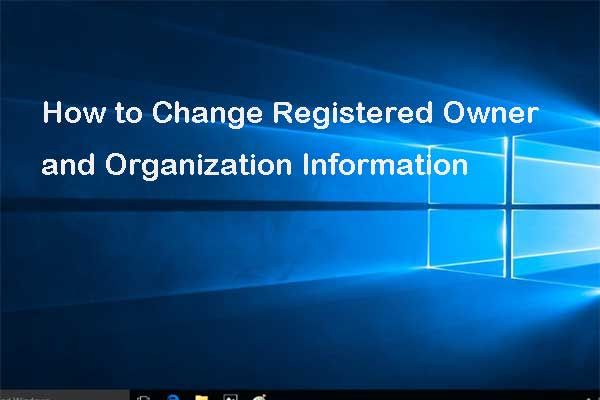
![Windows 10にはどのハードドライブがありますか? 5つの方法で調べる[MiniToolニュース]](https://gov-civil-setubal.pt/img/minitool-news-center/42/what-hard-drive-do-i-have-windows-10.jpg)
