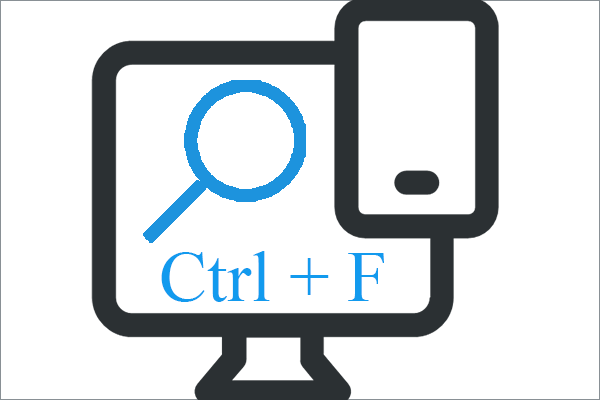修正: セーフ モードでネットワークがインターネットに接続できない
Fix Safe Mode With Networking Not Connecting To Internet
「」との出会い セーフ モードとネットワークがインターネットに接続できない Windows 11/10で問題が発生しましたか?ここにこれ ミニツール このガイドはこのトピックに焦点を当てており、この問題に対する最も効果的な修正方法を提供します。Windows 11 セーフ モード、ネットワークあり、インターネットなし
セーフ モードは、Windows オペレーティング システムの特別な診断モードで、オペレーティング システムの正常な動作を妨げる原因を排除するのに役立ちます。サードパーティのデバイス ドライバーをロードせずにコンピューターを起動することで動作し、Windows の機能への最小限のアクセスを提供します。
いつ セーフモードに入る , Windows には、セーフ モード、セーフ モードとネットワーク、セーフ モードとコマンド プロンプトなどの複数のオプションが用意されています。通常、セーフ モードに入るのは問題ありませんが、一部のユーザーは、セーフ モードとネットワーク オプションを選択したが、ネットワーク接続がありません。
「Windows 11 セーフ モードとネットワークがインターネットなし / ネットワーク アダプターが機能していません。こんにちは、みんな。通常モードでは、インターネットは正常に動作します。 「セーフ モードとネットワーク」(オプション F5) で起動すると、インターネットにアクセスできません。デバイス マネージャーの [ネットワーク アダプター] -> [Realtek PCIe GbE Family Controller] で、「システムがセーフ モードで起動しているため、ドライバーが読み込まれませんでした」というエラー メッセージが付いた感嘆符が表示されます。前にも言ったように、通常モードではインターネットは正常に動作します。」 Answers.microsoft.com
このガイドは、この問題の解決を支援することを目的としています。
セーフ モードでネットワークがインターネットに接続できない場合の解決策
解決策 1. ネットワーク アダプターが有効になっていることを確認する
ネットワーク アダプターは、ネットワーク接続があるかどうかに密接に関係しています。コンピューター内のデジタル信号をネットワーク上のアナログ信号に変換するため、コンピューターは有線または無線でネットワークに接続できます。ネットワーク アダプターが無効になっている場合、「セーフ モードとネットワークがインターネットに接続できない」という問題が発生する可能性があります。
ネットワークアダプターが有効になっていることを確認するにはどうすればよいですか?以下の手順に従ってください。
ステップ 1. を押します。 Windows + 私 キーの組み合わせを押して設定を開きます。
ステップ 2. 選択します。 ネットワークとインターネット > イーサネット > アダプターのオプションを変更する 。
ステップ 3. 新しいウィンドウで、ターゲット ネットワーク アダプタを右クリックし、 有効にする ボタン。
解決策 2. WLAN AutoConfig サービスが実行されていることを確認する
コンピュータが WLAN アダプタ経由でインターネットに接続されている場合は、WLAN AutoConfig サービスが実行されていることを確認する必要があります。これは、WLANSVC サービスを停止または無効にすると、すべてのサービスが無効になるためです。 無線LANアダプター Windows ネットワーク UI からアクセスできないコンピューター上。
ステップ 1. Windows の検索ボックスに次のように入力します。 サービス 最も一致する結果からそれをクリックします。
ステップ 2. 新しいウィンドウで、次の項目を見つけて右クリックします。 WLAN 自動設定 。
ステップ 3. 次に、スタートアップの種類を次のように設定します。 自動 。
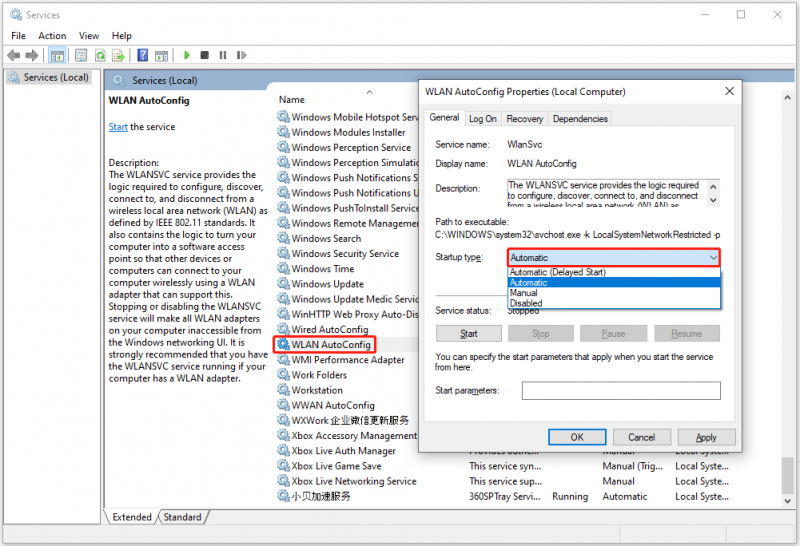
ステップ 4. 最後に、をクリックします。 適用する そして わかりました 順次。
解決策 3. ネットワーク トラブルシューティング ツールを実行する
Windows では複数の機能が提供されます コンピュータのトラブルシューティング Windows の一般的な問題の解決に役立ちます。ネットワークの問題を診断する必要がある場合は、ネットワーク トラブルシューティング ツールを実行できます。
ステップ 1. Windowsのロゴ ボタンを押して選択します 設定 。
ステップ 2. をクリックします。 アップデートとセキュリティ > トラブルシューティング > 追加のトラブルシューティングツール 。
ステップ 3. インターネット接続 オプションをクリックし、 トラブルシューティングツールを実行する ボタン。
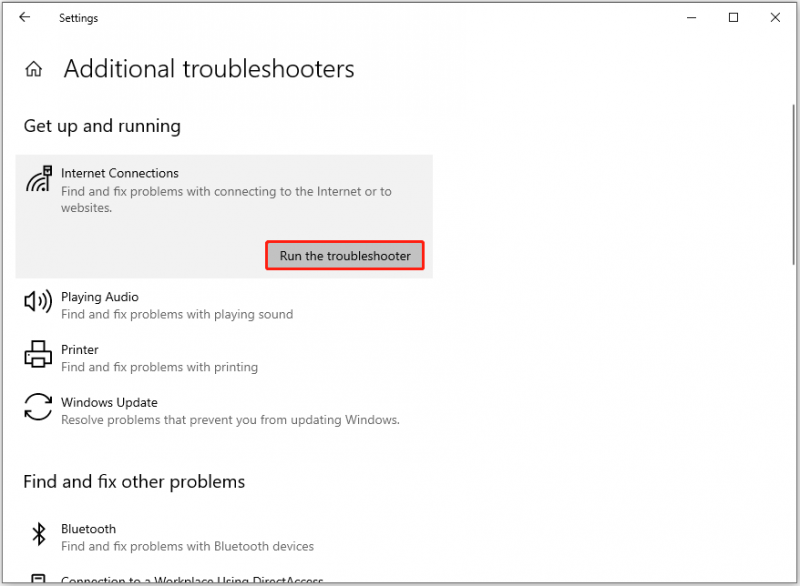
解決策 4. ネットワーク ドライバーを更新する
ネットワーク ドライバーが最新でない場合、「セーフ モードでのネットワークがインターネットに接続できない」問題も発生する可能性があります。この原因を除外するには、ネットワーク ドライバーを更新してみてください。
ステップ 1. 始める ボタンをクリックして選択します デバイスマネージャ オプション。
ステップ 2. ネットワークアダプター オプションを選択し、ターゲット ドライブを右クリックして、 ドライバーを更新する 。
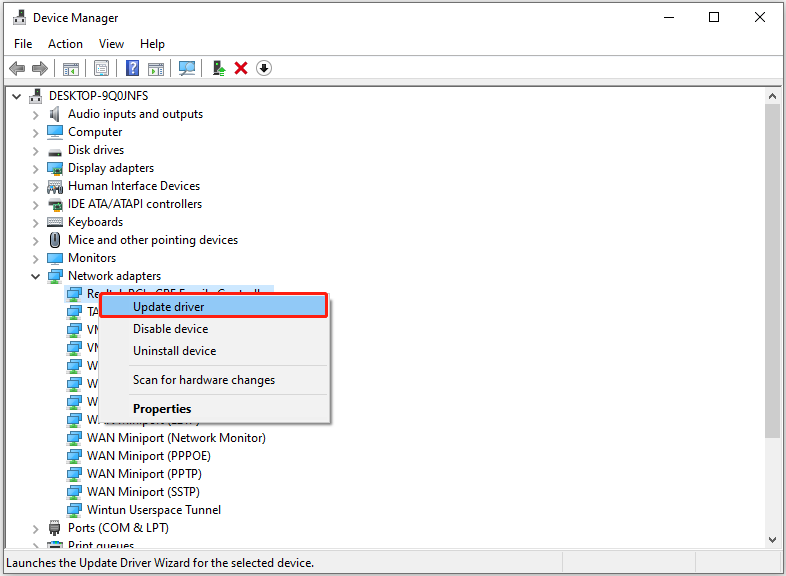
ステップ 3. 画面上の指示に従って、必要な操作を完了します。
チップ: システムクラッシュなど、コンピュータのデータ損失にはさまざまなシナリオがあります。 MBRの破損 、コンピューターのブラックスクリーンとブルースクリーン、コンピューターのフリーズ、ウイルス攻撃など。ファイルを回復する必要がある場合は、 MiniTool パワーデータリカバリ は理想的な解決策です。ドキュメント、写真、ビデオ、オーディオファイル、電子メールなどの回復に優れています。MiniTool Power Data Recovery 無料 クリックしてダウンロード 100% クリーン&セーフ
評決
ここを読むと、「インターネットなしのネットワークでセーフ モード」の問題を解決する方法がわかるはずです。上記のアプローチを実装するだけです。
MiniToolサポートチームからのサポートが必要な場合は、お問い合わせください。 [メール 保護されています] 。
![デルのノートパソコンの電源が入らない、または起動しない場合の対処方法[MiniToolのヒント]](https://gov-civil-setubal.pt/img/backup-tips/93/here-s-what-do-when-dell-laptop-won-t-turn.png)



![エラー30005を起動する3つの方法ファイルの作成が32で失敗しました[MiniToolNews]](https://gov-civil-setubal.pt/img/minitool-news-center/68/3-ways-launch-error-30005-create-file-failed-with-32.png)
![修正済み:管理者権限でログインして再試行してください[MiniTool News]](https://gov-civil-setubal.pt/img/minitool-news-center/31/fixed-please-login-with-administrator-privileged.jpg)

![Windows7 / 8/10でパラメータが正しくない問題を修正-データ損失なし[MiniToolのヒント]](https://gov-civil-setubal.pt/img/data-recovery-tips/00/fix-parameter-is-incorrect-windows-7-8-10-no-data-loss.jpg)








![セマフォタイムアウト期間のベストソリューションが期限切れになりました問題[MiniToolのヒント]](https://gov-civil-setubal.pt/img/data-recovery-tips/30/best-solutions-semaphore-timeout-period-has-expired-issue.jpg)