Windows 10でDISMエラー0x800f081fを修正する方法?これらの修正を試してください!
Windows 10dedismera0x800f081fwo Xiu Zhengsuru Fang Fa Korerano Xiu Zhengwo Shishitekudasai
DISM /Online /Cleanup-Image /RestoreHealth 破損した Windows システム イメージを修復できる、最も一般的に使用されるコマンド ラインの 1 つです。ただし、実行中に DISM エラー 0x800f081f が表示される場合があります。同じエラーに苦しんでいる場合は、このガイドの MiniTool ウェブサイト あなたに役立つかもしれません。
0x800f081f Windows 10 DISM エラー
展開イメージのサービスと管理 (DISM) は、破損したシステム イメージを修復する便利な方法です。通常、システム ファイル チェッカーと連携して、コンピューターをスキャンして修復し、正常な動作状態に戻します。
ただし、他の組み込みの Windows ツールと同様に、時々うまくいかないことがあります。かなりの数のユーザーが、実行時に DISM エラー 0x800f081f が発生したと不満を漏らしています。 DISM /Online /Cleanup-Image /RestoreHealth コマンドを実行すると、次のエラー メッセージが表示されます。
- エラー: 0x800f081f。ソース ファイルが見つかりませんでした。
- Windows は、要求された変更を完了するために必要なファイルを見つけることができませんでした。インターネットに接続していることを確認してから、もう一度お試しください。エラー: 0x800f081f。
このエラーは、DISM がオンラインの Windows イメージを修正するために必要なファイルを既定の場所で見つけられないことを示しています。 DISM エラー 0x800f081f は、コンピューターで他のエラーを引き起こし、他のプロセスが正常に機能しなくなる可能性があるため、発生したらすぐにそれを取り除くために何らかの対策を講じる必要があります。
Windows 10/11 で DISM エラー 0x800f081f を修正する方法?
修正 1: コンポーネントのクリーンアップを実行する
DISM コンポーネントのクリーンアップ スイッチを使用して、イメージ ファイルをクリーンアップし、すべてを適切に実行することができます。以下の手順に従います。
ステップ 1. タイプ コマンド 検索バーで見つけます コマンド・プロンプト それを右クリックして選択します 管理者として実行 .
ステップ 2. コマンド ウィンドウで、次のコマンドを 1 つずつ実行し、忘れずに 入力 各コマンドの後。
dism.exe /online /Cleanup-Image /StartComponentCleanup
sfc /スキャンナウ

ステップ 3. 2 つのコマンドが完了したら、実行します。 Dism /Online /Cleanup-Image /RestoreHealth もう一度、正常に動作するかどうかを確認します。
修正 2: Windows Update トラブルシューティング ツールを実行する
よく知られているように、Microsoft Windows Update Center は定期的に問題を引き起こし、これらの問題により、新しい更新プログラムをダウンロードまたはインストールしてアップグレードまたは改善を実装することが妨げられる場合があります。この場合、Microsoft は Windows Update トラブルシューティング ツールと呼ばれるトラブルシューティング ツールを提供しており、次のようなほとんどのエラーを修正できます。 DISM オンライン クリーンアップ イメージ RestoreHealth エラー 0x800f081f .
ステップ 1. を押します 勝つ + 私 開く Windows の設定 .
ステップ2.設定メニューで、下にスクロールして見つけます 更新とセキュリティ そしてそれをクリックします。
ステップ 3. トラブルシューティング タブ、ヒット その他のトラブルシューティング .
ステップ 4. 下 起動して実行する 、 打つ Windows Update を押します。 トラブルシューティング ツールを実行する .トラブルシューティング プロセスが完了すると、結果を通知するメッセージが表示されます。

修正 3: Microsoft .NET Framework 3.5 を再インストールする
DISM エラー 0x800f081f は Microsoft .NET Framework 3.5 に関連しているため、再インストールすることをお勧めします。
ステップ 1. クリック 始める そして行きます コントロールパネル .
ステップ 2. ヒット プログラムと機能 > Windowsの機能をオンまたはオフにします .
ステップ 3. チェック .NET Framework 3.5 (.NET 2.0 および 3.0 を含む) そしてヒット わかった .

修正 4: Windows イメージからソースを取得する
通常、 DISM /Online /Cleanup-Image /RestoreHealth コマンドは、Windows Update または WUSU を検索して破損したファイルを置き換えることにより、問題を修正するために使用されます。 DISM が Windows イメージに必要なファイルを修復できない場合、次のようになります。 DISM エラー 0x800f081f ソース ファイルが見つかりませんでした .
このエラーに対処するには、有効な Windows イメージ ファイル ( インストール.wim ) には、修復プロセス中に必要なすべてのファイルが含まれています。の インストール.wim ファイルは、Windows 10 インストール メディアのソース フォルダーに含まれている必要があります。
手順 1: ISO ファイルをダウンロードしてマウントする
ステップ 1. マイクロソフト ソフトウェア ダウンロード Web サイト そしてヒット ダウンロード中 下 Windows 10 インストール メディアを作成する .

ステップ 2. ヒット 承認 ライセンス条項に同意する > チェックを入れる 別の PC 用のインストール メディア (USB フラッシュ ドライブ、DVD、または ISO ファイル) を作成する >ヒット 次 > 選択 言語 、 建築 、 と 編集 >ヒット 次 >ダニ isoファイル >ヒット 次 > Windows 10 ISO ファイルのダウンロード場所を選択 > ヒット セーブ .

ステップ 3. を押します 勝つ + と 呼び起こす ファイルエクスプローラー 次に、 Windows 10 ISO イメージ ファイル .
ステップ 4. ISO ファイルを右クリックして選択します。 マウント ドロップダウンメニューで。
ステップ 5. 取り付けプロセスが完了したら、に進みます。 このパソコン 右側のペインに仮想ドライブが表示されます。
手順 2: install.esd ファイルから install.wim ファイルを抽出する
ステップ 1. マウントされた Windows ISO ファイルから、 インストール.esd ソース フォルダからファイルをコピーして 根 のフォルダ ドライブ C: .
ステップ 2. 起動 コマンド・プロンプト 管理者として。
ステップ 3. タイプ CD\ ドライブ C: のルート フォルダに移動します。
ステップ4.次のコマンドを入力してヒットします 入力 にある画像を見つけるには インストール.esd ファイル。
dism /Get-WimInfo /WimFile:install.esd

インストールされている Windows 10 のバージョンに従って、インデックス番号を書き留めます。
ステップ 5. 次のコマンドを実行して、 インストール.wim Windows のバージョンに応じたファイル。を交換することを忘れないでください 索引番号 先ほど書き留めた対応するインデックス番号を使用します。
dism /export-image /SourceImageFile:install.esd /SourceIndex:IndexNumber /DestinationImageFile:install.wim /Compress:max /CheckIntegrity
ステップ 6. これで、エクスポートされたファイルを見つけることができます install.win ドライブ C: のファイル。
Windows Media Creation Tool が機能しない場合はどうすればよいですか?落ち着いて!すべての問題には修正があります。このガイドに従ってください - Windows 10/11 メディア作成ツールが機能しない場合の最善の修正 、そしてあなたはそれを解決します。
手順 3: DISM ツールを実行する
ステップ 1. 起動 コマンド・プロンプト 管理者として。
ステップ 2. 以下の 2 つのコマンドを実行して、 入力 .
DISM /Online /Cleanup-Image /StartComponentCleanup
DISM /Online /Cleanup-Image /AnalyzeComponentStore .
ステップ 3. 次のコマンドを実行して、 C:\install.wim 既知の正常なファイルのソースとして。
DISM /Online /Cleanup-Image /RestoreHealth /Source:WIM:c:\install.wim:1 /LimitAccess
ステップ 4. このプロセスが完了したら、次のように入力します。 sfc /スキャンナウ そしてヒット 入力 .
修正 5: インプレース アップグレードを実行する
最後の方法は、インプレース アップグレードを実行することです。このプロセスにより、Windows コア全体が Microsoft の最新のイメージで再インストールされます。時間がかかる場合がありますので、気長にお待ちください。
ステップ 1. Windows 10 メディア作成ツールをコンピューターにダウンロードしてインストールし、管理者権限で実行します。
ステップ 2. ライセンス条項に同意し、チェックマークを付ける この PC を今すぐアップグレードする .
![[この PC を今すぐアップグレード] にチェックを入れる](https://gov-civil-setubal.pt/img/backup-tips/B4/how-to-fix-dism-error-0x800f081f-on-windows-10-try-these-fixes-7.png)
ステップ 3. 次に、画面の指示に従ってアップグレードを完了します。完了後、実行します Dism /Online /Cleanup-Image /RestoreHealth DISM エラー 0x800f081f がなくなったかどうかを確認します。
実行に失敗した場合 DISM /Online /Cleanup-Image /RestoreHealth エラーコード0x800f081fなしでコマンドを実行すると、このガイドは実行可能な解決策を提供する可能性があります- 最適な修正: DISM /online /cleanup-image /restorehealth が停止する .
# 提案: 事前にコンピュータをバックアップしてください
ご覧のとおり、DISM エラー 0x800f081f の正確な理由がわからないため、手動でトラブルシューティングするのは簡単ではありません。さらに、コンピューターに習熟していない場合、トラブルシューティング プロセス中に間違いを犯す可能性があります。小さな変更が大きな違いを生んだり、コンピューターに深刻な結果をもたらす可能性さえあります。
そのため、事前にコンピュータをバックアップすることをお勧めします。バックアップ コピーがあれば、システムを通常の状態に簡単に復元できます。システムのバックアップを作成するのは難しいと思う人もいるかもしれません。心配しないで!一切れで プロのバックアップ ソフトウェア - MiniTool ShadowMaker、すべてが簡単になります。
この無料ツールは、ほぼすべての Windows システムと互換性があり、Windows PC にファイル、フォルダー、パーティション、ディスク、またはシステムのバックアップを作成できます。さらに、ワンクリックのシステム バックアップ ソリューションにより、Windows コミュニティの間で非常に人気があります。それでは早速、その仕組みを見ていきましょう!
ステップ 1. このプログラムをダウンロード、インストール、起動します。
ステップ2.起動後、ヒット トライアルを続ける 30 日間の無料試用版を取得してから、 バックアップ ページ。
ステップ 3. このページでは、システムに必要なパーティションがデフォルトで選択されていることがわかります。 ソース でバックアップのストレージ パスを選択するだけで済みます。 行き先 .

ここでは、システムを USB フラッシュ ドライブまたは外付けドライブにバックアップすることをお勧めします。
ステップ 4. 決定したら、次のいずれかを実行できます。 今すぐバックアップ を押してバックアップ プロセスを開始するか、バックアップ タスクを遅らせます。 後でバックアップする .
次に、に行きます ツール > メディアビルダー > MiniTool プラグインを使用した WinPE ベースのメディア > USBフラッシュディスク 起動可能なドライブを作成します。お使いのコンピュータが次のようなその他の根本的な変更に遭遇した場合 黒いスクリーン 、 死のブルースクリーン 、 また システムクラッシュ 将来、この USB フラッシュ ドライブからコンピュータを起動し、バックアップしたシステム イメージを使用してシステム リカバリを実行できます。
ファイルのバックアップについては、このチュートリアルを参照して詳細な手順を取得してください - Windows 10 でファイルをバックアップする方法これらのトップ 4 の方法を試してください .
あなたの声が必要です
DISMエラー0x800f081fの原因と解決策はこれですべてです.今では、このエラーをコンピューターから取り除くことができると信じています。また、次回システムに重大な変更が発生した場合に備えて、MiniTool ShadowMaker を使用して事前にシステムをバックアップすることを強くお勧めします。
あなたの喜びを残すことを歓迎し、コメントゾーンでどのソリューションがあなたに役立つか教えてください.当社のソフトウェアに関するその他のご質問については、お気軽にお問い合わせください。 [メール保護] .
DISM エラー 0x800f081f FAQ
エラー 0x800f081f を修正するにはどうすればよいですか?修正 1: コンポーネントのクリーンアップを実行する
修正 2: Windows Update トラブルシューティング ツールを実行する
修正 3: Microsoft .NET Framework 3.5 を再インストールする
修正 4: Windows イメージからソースを取得する
修正 5: インプレース アップグレードを実行する
Windows Server 2016 で DISM 0x800f081f エラーを修正する方法?Windows Server 2016 で DISM 0x800f081f エラーを修正するには、次のことができます。
- コンポーネントのクリーンアップを実行してから、SFC スキャンを実行します。
- イメージの修復を実行するために必要なファイルを含む場所を DISM に提供します。
- インプレース アップグレードを実行します。
修正 1: ウイルス対策プログラムまたはセキュリティ プログラムを確認する
修正 2: クリーン ブートで DISM コマンドを実行する
修正 3: install.wim ファイルの正しい場所を指定する
修正 4: install.wim 読み取り専用のチェックを外す
修正 5: システム イメージ コンポーネントをクリーンアップする
修正 6: Windows Update サービスをリセットする
修正 7: Windows Update トラブルシューティング ツールを実行する
解決策 8: コンピューターでプロキシを無効にする

![APFSとMacOSの拡張–どちらが優れているかとフォーマット方法[MiniToolのヒント]](https://gov-civil-setubal.pt/img/data-recovery-tips/76/apfs-vs-mac-os-extended-which-is-better-how-format.jpg)
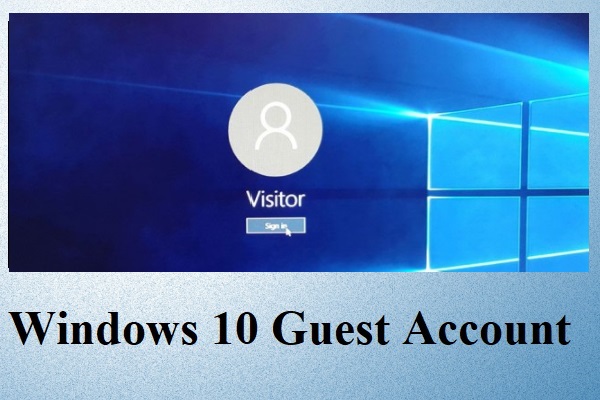




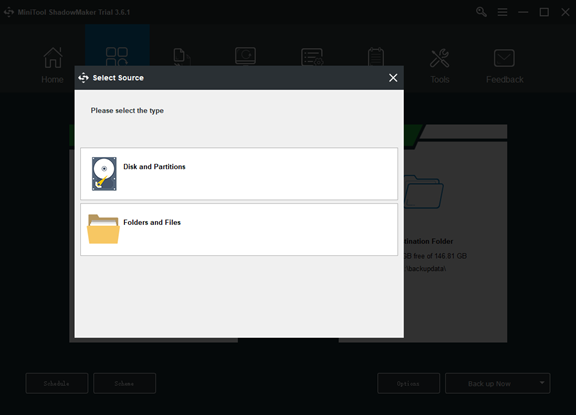




![PDFをWordまたはWordからPDFに変換する方法:16の無料オンラインツール[MiniTool News]](https://gov-civil-setubal.pt/img/minitool-news-center/75/how-convert-pdf-word.png)

![リムーバブルストレージデバイスフォルダとは何ですか?それを削除する方法[MiniTool News]](https://gov-civil-setubal.pt/img/minitool-news-center/34/what-is-removable-storage-devices-folder.png)

![Destiny 2エラーコードキャベツを修正する方法は?これらの方法を試してください[MiniToolニュース]](https://gov-civil-setubal.pt/img/minitool-news-center/19/how-fix-destiny-2-error-code-cabbage.jpg)
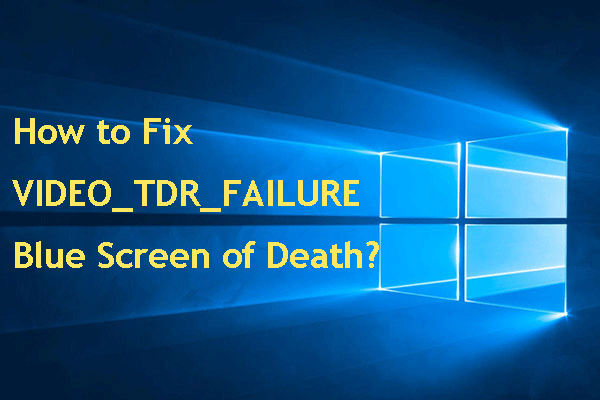
![PS4が認識できないディスクの場合は、これらの方法を使用して修正してください[MiniTool News]](https://gov-civil-setubal.pt/img/minitool-news-center/49/if-your-ps4-unrecognized-disc.jpg)
