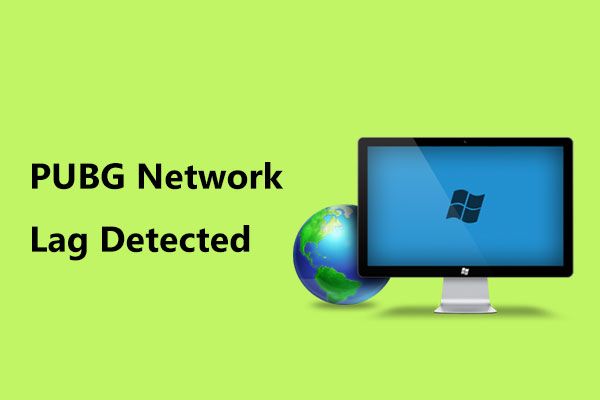最適な修正: DISM online cleanup-image restorehealth が停止する
Zui Shina Xiu Zheng Dism Online Cleanup Image Restorehealth Ga Ting Zhisuru
DISM /online /cleanup-image /restorehealth がスタックすることは、システムの問題を見つけて修正するために使用する場合によくある問題です。この投稿では、 MiniTool ソフトウェア DISM /online /cleanup-image /restorehealth を修正するための簡単で便利なソリューションを紹介します。
DISM /online /cleanup-image /restorehealth とは何ですか?
DISM とは何ですか?
DISM の完全な名前は、Deployment Image Servicing and Management (DISM.exe) です。これは、Windows PE、Windows 回復環境 (Windows RE)、および Windows セットアップ用の Windows イメージを提供および準備するために使用されるコマンド ライン ツールです。したがって、それを使用して Windows 10/11 イメージを修復できます。
Windows 10/11 のファイルが見つからないか破損している場合は、DISM を使用してイメージを修復できます。 DISM は Windows に組み込まれています。これは、コマンド ラインまたは Windows PowerShell から利用できます。
DISM について /online /cleanup-image /restorehealth
DISM /online /cleanup-image /restorehealth は、破損のスキャンを実行し、システムの問題を修復する DISM コマンドです。 DISM /online /cleanup-image /restorehealth または DISM.exe /online /cleanup-image /restorehealth を実行しても問題ありません。

DISM /online /cleanup-image /restorehealth が永遠に続くとしたら?
DISM /online /cleanup-image /restorehealth または DISM.exe /online /cleanup-image /restorehealth を実行するのは簡単なプロセスではありません。プロセス全体が完了するまでに数分または数時間かかる場合があります。
場合によっては、DISM /online /cleanup-image /restorehealth に時間がかかりすぎることがあります。あなたは最後まで待ちませんでした。
以下に 2 つのケースを示します。
Dism.exe /Online /Cleanup-Image /Restorehealth が 62.3% でスタックする
ラップトップが突然シャットダウンしたため、コマンド プロンプトから Dism.exe /Online /Cleanup-Image /Restorehealth を実行しました。ただし、現在は過去 12 時間で 62.3% にとどまっています。今何をすべきか教えてください。
ソース: https://answers.microsoft.com/en-us/windows/forum/all/dismexe-online-cleanup-image-restorehealth-stuck/e782802e-805d-416a-b2d2-3f33e43e1284
dism /online /cleanup-image /restorehealth がイメージ バージョンで停止します。
cmd で管理者として dism /online /cleanup-image /restorehealth を実行しましたが、イメージ バージョンでスタックしました。
ソース: https://www.reddit.com/r/WindowsHelp/comments/og2pwq/dism_online_cleanupimage_restorehealth_stuck_at/
DISM /online /cleanup-image /restorehealth は停止していますか?はいの場合、DISM /online /cleanup-image /restorehealth を修正するにはどうすればよいですか?役立つソリューションをいくつか集めて、この記事で紹介します。
修正 1: 様子見
DISM の restorehealth の期間は、修復が必要な損傷の量によって異なります。破損が多いほど、修復に時間がかかります。前述のように、プロセス全体が数時間続く場合もあります。だから、あなたはただ待って見ることができます。
プログレスバーのパーセンテージが長期間変化していない場合は、問題を解決するための対策を講じることを検討できます。
修正 2: 入力したコマンドを確認する
プロセスを正常に実行するには、コマンドが正しいことを確認する必要があります。余分なスペースがあると、結果に影響を与える可能性があります。したがって、コマンドを確認するだけです。
修正 3: コンピューターを再起動する
コンピュータを使用しているとき、多くのプロセスとサービスがバックグラウンドで実行されていますが、それらの一部は必要ではありません。非常に多くの実行中のバックグラウンド プロセスとサービスは、コンピューターの速度を低下させるだけでなく、DISM /online /cleanup-image /restorehealth などの予期しない問題を引き起こす可能性があります。
不要なサービスやプログラムを閉じるのは簡単です。コンピュータを再起動するだけです。その後、デバイスは再びクリーンな状態で実行できます。次に、DISM /online /cleanup-image /restorehealth または DISM.exe /online /cleanup-image /restorehealth を実行して、コマンドが正常に機能するかどうかを確認します。
解決策 4: コンピューターに十分な RAM があるかどうかを確認する
コンピューターの RAM が十分でない場合、DISM コマンドを実行すると問題が発生する可能性があります。 Windows 10 または Windows 11 コンピューターには 4 GB の RAM で十分です。 RAM が 4 GB 未満の場合、実行中に DISM /online /cleanup-image /restorehealth が簡単に動かなくなる可能性があります。
この問題を解決するには、RAM をアップグレードするか、より大きな RAM に交換します。ここは コンピュータの RAM をアップグレードまたは交換する方法 .
修正 5: 管理者としてコマンド プロンプトを実行する
DISM を実行する適切な方法は、管理者としてコマンド プロンプトを実行し、DISM コマンドを入力することです。 DISM /online /cleanup-image /restorehealth が動かなくなった場合は、管理者としてコマンド プロンプトを実行したかどうかを確認する必要があります。
コマンド プロンプトを管理者として実行すると、次のタイトルが表示されます。 管理者: コマンド プロンプト .

コマンド プロンプトを管理者として実行していない場合は、タイトルが [コマンド プロンプト] と表示されます。

あなたは知っていますか コマンドプロンプトを管理者として実行する方法 ? 1 つの方法を次に示します。
ステップ 1: タスクバーから検索アイコンをクリックし、cmd を検索します。
ステップ 2: 検索結果から [コマンド プロンプト] を右クリックし、[管理者として実行] を選択します。
次に、コマンドプロンプトが開きます 管理者: コマンド プロンプト 題名。
修正 6: CHKDSK を実行する
CHKDSK を実行して、システムで見つかったエラーをチェックして修正できます。
ステップ 1: タスクバーから検索アイコンをクリックし、 コマンド または C コマンドプロンプト .
ステップ 2: コマンド プロンプトが最上位の結果です。選択する 管理者として実行 右パネルから。
ステップ 3: 入力 chkdsk C: /f /r コマンドプロンプトに入って押します 入る このコマンドを実行します。この手順では、C をドライブ文字に置き換えることができます。
これらの手順の後、コマンド プロンプトで DISM /online /cleanup-image /restorehealth または DISM.exe /online /cleanup-image /restorehealth を再度実行し、正常に完了するかどうかを確認できます。
問題が解決しない場合は、次の解決策を試すことができます。
修正 7: SFC を実行する
システム ファイル チェッカー (SFC) ツールを使用して、Windows 10/11 コンピューターの欠落または破損したシステム ファイルを修復できます。
ステップ 1: 管理者としてコマンド プロンプトを実行します。
ステップ 2: 入力 sfc /スキャンナウ コマンドプロンプトに入って押します 入る それを実行します。
ステップ 3: スキャンプロセス全体が終了するまで待ちます。
ヒント: sfc /scannow コマンドは、保護されているすべてのシステム ファイルをスキャンし、破損したファイルを %WinDir%\System32\dllcache の圧縮フォルダーにあるキャッシュされたコピーに置き換えます。ここで、%WinDir% プレースホルダーは、C:\Windows などの Windows オペレーティング システム フォルダーを表します。
修正 8: Windows 10/11 を最新バージョンに更新する
DISM /online /cleanup-image /restorehealth が動かなくなったり、DISM.exe /online /cleanup-image /restorehealth が動かなくなったりするのは、Windows 10/11 が古くなっている場合にも発生する可能性があります。したがって、Windowsシステムを更新して、DISMスタックの問題が解決するかどうかを確認してください.
Microsoft は常に、設定アプリの Windows Update を介して Windows 更新プログラムをリリースします。 Windows Update に移動して、更新プログラムを確認し、利用可能な更新プログラムをデバイスにインストールできます。
Windows 10 で更新プログラムを確認するにはどうすればよいですか?
ステップ 1: を押します 窓 + 私 設定アプリを開きます。
ステップ 2: に移動 更新とセキュリティ > Windows Update .
ステップ 3: そこに利用可能なアップデートがある場合は、クリックできます ダウンロードとインストール それらをデバイスにインストールします。ただし、アップデートが見つからないものの、システムが最新バージョンではないことが確実な場合は、 更新を確認する ボタンをクリックして、更新を手動で取得します。

ステップ 4: Windows 10 コンピューターを再起動して、更新プロセス全体を完了します。
Windows 11 で更新プログラムを確認するにはどうすればよいですか?
ステップ 1: を押します 窓 + 私 設定アプリを開きます。
ステップ 2: 選択 Windows Update 左のメニューから。
ステップ 3: 右側のパネルにリストされているすべての利用可能なアップデートをダウンロードしてインストールします。ただし、更新が表示されない場合は、 更新を確認する ボタンをクリックして、利用可能なアップデートがあるかどうかを確認します。はいの場合は、それらをデバイスにインストールします。

ステップ 4: コンピューターを再起動して、更新プロセス全体を完了します。
最新の Windows 更新プログラムをインストールした後、DISM /online /cleanup-image /restorehealth または DISM.exe /online /cleanup-image /restorehealth を再度実行して、プロセスが正常に完了するかどうかを確認できます。
Windows 10/11 で不足しているファイルを救出する
コンピューターには、写真、ビデオ、ムービー、ドキュメントなどの重要なファイルがたくさんあるはずです。何らかの理由でファイルが失われたり、削除されたりすることがあります。たとえば、誤ってそれらを削除しただけでなく、ごみ箱も空にしました。または、ドライブにアクセスできなくなり、その中のファイルをすぐに使用したいと思うかもしれません。状況はさらに悪化する可能性があります。コンピューターを正常に起動できず、ましてやデータを使用できません。
Windows 10/11 コンピューターでファイルを救出したい場合は、MiniTool Power Data Recovery を試すことができます。これはプロの作品です データ回復ソフトウェア すべてのバージョンの Windows で動作します。このソフトウェアを使用すると、コンピュータの内蔵ハード ドライブ、外付けハード ドライブ、SD カード、メモリ カード、USB フラッシュ ドライブ、ペン ドライブなどのデータ ストレージ デバイスからデータを復元できます。
このソフトウェアには無料版があります。これを使用できます 無料のファイル回復ツール 最大 1 GB のデータを復元します。
このソフトウェアをデバイスにダウンロードしてインストールした後、次の手順を使用してファイルを取得できます。
ステップ 1: ソフトウェアを開いて、メイン インターフェイスに入ります。
ステップ 2: このソフトウェアは、検出可能なすべてのドライブを表示します。データを回復したいドライブを見つけて、そのドライブにカーソルを合わせ、 スキャン ボタンをクリックしてスキャン処理を開始します。に切り替えることもできます。 デバイス タブをクリックし、スキャンするディスク全体を選択します。

ステップ 3: スキャンが終了すると、スキャン結果が表示されます。次の 3 つのパスが表示されます。 削除されたファイル 、 失われたファイル 、 と 既存のファイル .パスを開いて、回復するファイルを見つけることができます。回復したいファイルの名前をまだ覚えている場合は、右上隅の検索ボックスにその名前を入力して、その名前でファイルを見つけることができます。さらに、選択したファイルが必要なものであることを保証するために、70 種類のファイルをプレビューすることができます。
無料版を初めて使用する場合は、プレビューアのパッケージをダウンロードする必要があります。

ステップ 4: 必要なファイルを選択し、 セーブ ボタンをクリックして、これらのファイルを保存する適切なパスを選択します。

復元されたファイルはすぐに使用できます。
このソフトウェアを使用してより多くのファイルを復元する場合は、フル エディションを使用する必要があります。
起動できない Windows コンピュータからデータを回復する方法は?
起動できないコンピュータからデータを復元する場合は、このソフトウェアの起動可能なエディションを使用する必要があります。
まず、MiniTool Media Builder を使用して、 起動可能な USB ドライブを作成する 、その後、コンピュータを次のように設定できます その起動可能な USB ドライブから起動します そしてあなたのデータを回復してください。
>> 見る 起動しない Windows コンピューターからデータを回復する方法 .
まとめ
DISM /online /cleanup-image /restorehealth がスタックしていますか?あなたはそれについてあまり心配するべきではありません。この記事に記載されている方法は、問題の解決に役立ちます。さらに、ファイルを復元したい場合は、MiniTool Power Data Recovery を試すことができます。
他に修正が必要な提案や問題がある場合は、コメントでお知らせください。からもお問い合わせいただけます。 [メール保護] .







![[グラフィカル ガイド] 修正: エルデン リングの不適切なアクティビティが検出されました](https://gov-civil-setubal.pt/img/news/A5/graphical-guide-fix-elden-ring-inappropriate-activity-detected-1.png)



![Xbox Oneが更新されない場合、これらのソリューションは役に立ちます[MiniTool News]](https://gov-civil-setubal.pt/img/minitool-news-center/46/if-your-xbox-one-won-t-update.jpg)


![ping(それは何ですか、それは何を意味し、どのように機能しますか)[MiniTool Wiki]](https://gov-civil-setubal.pt/img/minitool-wiki-library/64/ping-what-is-it-what-does-it-mean.jpg)

![[解決策] Windows 10/11 で GTA 5 FiveM がクラッシュする – 今すぐ修正してください!](https://gov-civil-setubal.pt/img/news/90/gta-5-fivem-crashing-windows-10-11-fix-it-now.png)