[解決済み] Macbookハードドライブの回復| Macbookデータを抽出する方法[MiniToolのヒント]
Macbook Hard Drive Recovery How Extract Macbook Data
まとめ:
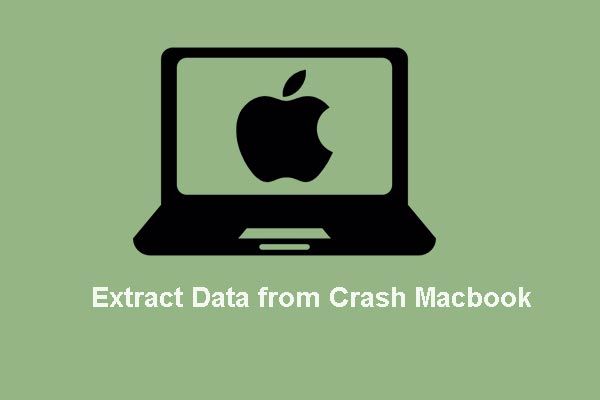
Macbook Proがクラッシュしたり死んだりすると、データが失われますか?心配しないでください。この投稿では、クラッシュしたMacbookProからデータを回復するためのいくつかの解決策を紹介します。特に、プロのデータ復旧ソフトウェア-MiniTool Mac DataRecoveryは優れたアシスタントです。
クイックナビゲーション:
この投稿を読んでいるので、おそらく次の問題または関連する問題に悩まされています。
私の4歳のMacbookProが亡くなりました(モデルA1260)。 Apple Storeの人々は、それが死んだロジックボードであることを確認しました。コンピューターにバックアップされていない重要なファイルがいくつかあります。これらのファイルを取得するにはどうすればよいですか?できれば、PCでこれらのファイルにアクセスできるようにしたいのですが、必要に応じて、友人のiMacを借りて転送することもできます。CNETから
間違いなく、Macbook Proがクラッシュしたら、Mac OS Xを再インストールしたり、クラッシュしたMacをAppleストアに持ち込んで修理したり、古いハードディスクを新しいディスクに交換したり、クラッシュしたハードディスクを廃棄したりする前に、クラッシュしたMacbookProからデータを抽出することが急務です。 、これら4つのオプションのいずれかがデータ損失につながる可能性があるためです。
それでも、クラッシュしたMacbookからデータを転送することになると、完了するのが難しい、または不可能だと感じる人もいますよね?
しかし実際には、Macbookハードドライブから簡単な手順でデータを回復することができます。この投稿では、MacbookProハードドライブの回復を実行するのに役立つ4つの方法を紹介します。最終的にどちらの方法を選択するかは、あなた自身の状況によって異なります。
その上、あなたが遭遇した場合 Macのハードドライブの故障 、すべての有用なデータを一度に抽出する必要もあります。そして 死んだコンピュータのデータ復旧 また、WindowsPCが故障した場合はすぐに実行する必要があります。
そして今、私たちはクラッシュしたMacbookProハードドライブからデータを抽出する方法を紹介しますか?
方法1:WindowsとMac OS Xをデュアルブートしている場合は、Windowsからデータを抽出します
新しいMacには、常にWindowsを実行する機能が備わっています。 WindowsOSとMacOS Xをデュアルブートしている場合は、正常に動作する場合はWindowsからコンピューターを起動し、クラッシュしたMacbookProから外部ディスクにデータを転送します。
アップルは言う ' Windowsを使用している場合は、OSXパーティション上のファイルを開いて表示できます。ファイルを変更するには、ファイルをWindowsパーティションにコピーします '。これは主に、WindowsからMacパーティション(HFS +)のファイルをコピーできることを意味します。詳細については、OSXとWindows間でデータを共有するをご覧ください。それにもかかわらず、私はそれをテストしていないので、私はこの方法についてあまりよくわかりません(私はデュアルブートではありません)。だから、それを試してみてください。最終的にWindowsプラットフォームからMacパーティションのファイルをコピーすることが許可されていないことが判明した場合は、適切な読み取り/書き込みファイルシステムドライバをインストールするサードパーティのプログラムを使用する必要がありますが、これらのプログラムは常に有料です。
次に、ほとんどの人がMac OSのみを実行している状況を考慮して、他の3つの方法を紹介します。まず、2番目の方法を見てみましょう。
方法2:クラッシュしたMacbookProからターゲットディスクモードを介してデータを転送する
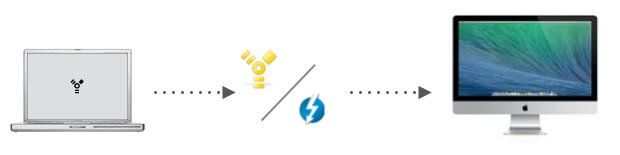
ターゲットディスクモード(略してTDM)は、FireWireまたはThunderboltポートを備えた2台のMacコンピューター間でファイルを共有するためにAppleが導入した機能です。 TDMで起動するMacは、実際の外付けハードドライブのように機能し、そのファイルにアクセスできます。 ファインダ 別のMacで。さらに、ユーザーはMacを起動できない場合でもターゲットディスクモードで実行できるため、死んだMacbookProから機能しているMacにデータを移行することができます。また、FirewireまたはThunderboltポートを使用しているため、転送速度は驚くべきものです。
TDMを有効にする前に、次のものが必要です。
- クラッシュしたMacbookProとは別のMacで、各MacにはThunderboltポートまたはFirewireポートが必要です。 2台のMacのいずれかにそのような種類のポートがない場合、または追加のMacが利用できない場合は、他の方法でデータを抽出してください。
- Macのポートに応じて、FirewireまたはThunderboltケーブル。一方のMacにThunderboltポートがあり、もう一方のMacにFirewireポートがある場合は、Thunderbolt-Firewireアダプタケーブルが必要になります。
- クラッシュしたMacbookハードドライブから抽出されたファイルを保持するための外付けハードディスク。
次に、次の手順に従ってデータの移行を開始しましょう。
ステップ1 :Firewireケーブル、Thunderboltケーブル、またはThunderbolt-to-Firewireアダプタケーブルを介して2台のMacを接続します。
ステップ2 :電源を入れて、正常に動作するMacを起動します。
ステップ3 :クラッシュしたMacbook Proの電源を入れ、すぐに T 起動時にキーボードのキーを押し、FireWireまたはThunderboltのロゴが画面に表示されたらキーを放します。
クラッシュしたMacがターゲットディスクモードで起動すると、他のMacのデスクトップにディスクアイコンとして表示されます。次に、ディスクを開いて、クラッシュしたMacbookProから外付けハードディスクにデータを抽出できます。
ステップ4 :ターゲットディスクモードを終了します:アイコンをゴミ箱にドラッグしてディスクを取り出します( または、ディスクを右クリックして[取り出し]を選択します )、ディスクとして使用したコンピューターの電源ボタンを押し続けます( クラッシュしたMacbookPro )シャットダウンしてから、ケーブルを外します。
警告: ディスクを取り出す前にFirewireケーブルまたはThunderboltケーブルを外すか、クラッシュしたMacをシャットダウンすると、このディスクでより深刻なエラーが発生する可能性があります。






![ファイアウォールがSpotifyをブロックしている可能性があります:適切に修正する方法[MiniTool News]](https://gov-civil-setubal.pt/img/minitool-news-center/45/firewall-may-be-blocking-spotify.png)
![YouTube からビデオをデバイスに無料で保存する方法 [完全ガイド]](https://gov-civil-setubal.pt/img/blog/64/how-save-videos-from-youtube-your-devices-free.png)



![ミラーボリュームとは何ですか? [MiniTool Wiki]](https://gov-civil-setubal.pt/img/minitool-wiki-library/44/whats-mirrored-volume.jpg)

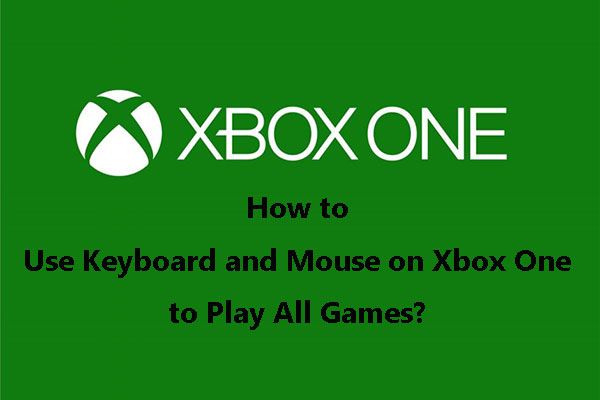



![OneDrive同期の問題:名前または種類が許可されていません[MiniTool News]](https://gov-civil-setubal.pt/img/minitool-news-center/87/onedrive-sync-issues.png)
