修正:Windows10で中断されたWindowsシェルエクスペリエンスホスト[MiniToolNews]
Fix Windows Shell Experience Host Suspended Windows 10
まとめ:

Windowsオペレーティングシステムの公式の一部として、Windows Shell ExperienceHostは常にPCのバックグラウンドで実行されています。タスクマネージャを開くと、それを見ることができます。ただし、ほとんどの人がこのプロセスに関する問題を報告しました。WindowsShellExperience Hostが一時停止され、CPUとメモリを使いすぎていることに気づきました。
Windowsシェルエクスペリエンスホストが一時停止されました
Windowsシェルエクスペリエンスホストとは
通常のWindowsユーザーの多くはWindowsShell Experience Hostの存在すら知らないことを考慮して、最初に簡単に紹介したいと思います。 ShellExperienceHost.exeとも呼ばれるWindowsShell Experience Hostは、実際にはWindowsオペレーティングシステムの有機コンポーネントです。作業中は表示されませんが、タスクマネージャーで手動で見つけることができます。
Windows Shell ExperienceHostの主な機能は次のとおりです。
- ウィンドウインターフェイスでのユニバーサルアプリの現在を担当しています。
- これは、Windowsエクスプローラー(Windowsシェル)でのユニバーサルアプリ統合を提供します。
- タスクバーの透明度、スタートメニュー、通知領域の新しいビジュアル(カレンダーなど)など、インターフェイスのいくつかのグラフィック要素を扱います。

つまり、Windows Shell Experience Hostは、Windows 10で最初に導入されて以来、PC上で一種のビジュアルマネージャーとして機能します。ただし、一部のユーザーは次のエラーを報告しました。 Windowsシェルエクスペリエンスホスト 一時停止 (ホストはCPUとメモリを大量に消費するため)、それを修正するためのソリューションが切実に必要です。 (に移動します ホームページ Windows Shell Experience Hostエラーを修正する前に、システムとデータを保護するためにいくつかのアプリケーションを入手するため)。
解決済み– Windows10でのWindowsスクリプトホストエラー。
ShellExperienceHost.exeが中断された場合の修正方法
Windows Shell Experience Hostが応答しないことを発見した後、一部のユーザーはそれを無効にできるかどうかを尋ねます。実際、Microsoftは、Windows 10で必要なビジュアルをブロックするため、そうすることを許可していません。
ここで、Windows Shell ExperienceHostが機能しなくなったことに対処するための3つの効果的な方法を紹介します。
方法1:システムとソフトウェアを更新します。
まず、オペレーティングシステムが最新バージョンに更新されていることを確認します。
- クリックしてください Windowsロゴ 左下隅のボタン。
- クリックしてください 設定アイコン (歯車のように見えます)左側のサイドバーから。
- 選択する 更新とセキュリティ ポップアップ設定ウィンドウから。
- クリックしてください アップデートを確認する 利用可能な新しいアップデートがないことを確認するためのボタン。
- システムが最新でない場合は、最新バージョンに更新することに同意してください。

その後、BIOS、グラフィックソフトウェア、および電源管理ドライバーも更新する必要があります(一部のユーザーは、これらを更新することで、Windowsシェルエクスペリエンスホストが実行されない問題を修正したと述べています)。
方法2:スライドショーと自動色変更を無効にします。
まず、スライドショーを置き換える画像を選択します。
- 手順1と手順2を繰り返して開きます 設定 アプリ。
- 選択する パーソナライズ 。
- 確認してください バックグラウンド 左側のサイドバーで選択されます。
- 探してください バックグラウンド 右ペインのセクションをクリックし、その下の矢印をクリックします。
- 選択 画像 ドロップダウンリストから。

次に、自動色変更オプションのチェックを外します。
- 開いた 設定 選択します パーソナライズ 。
- 選択する 色 左側のサイドバーにあります。
- 探してください あなたの色を選択してください 右ペインのセクション。
- チェックを外します 背景からアクセントカラーを自動的に選択 。

ここをクリック Windows10デスクトップの背景を変更する方法を知るために。
方法3:システムファイルチェッカーを実行します。
- を右クリックします Windowsロゴ ボタン。
- 選択 Windows PowerShell(管理者) 。
- クリック はい [ユーザーアカウント制御]ウィンドウで。
- タイプ sfc / scannow を押して 入る 。
- コマンドが完了するのを待ちます(時間がかかる場合があります)。

上記の方法が失敗した場合は、Windows Shell ExperienceHostのCPU使用率が高い他の解決策もあります。
- スタートメニューを再登録します。
- クリーンブートを試してください。
- システムメンテナンストラブルシューティングを実行します。
- CPUを制限するようにアフィニティを設定します。
- Windowsレジストリのトラブルシューティング。
- 新しいアカウントを作成します。
多くのユーザーは、上記のソリューションを使用して、Windowsシェルエクスペリエンスホストが一時停止されるというエラーを修正しました。

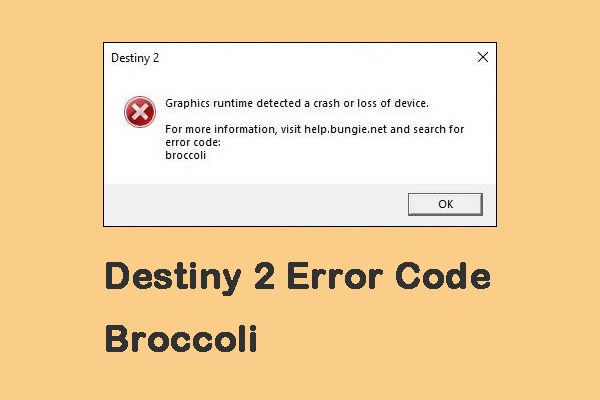

![壊れたコンピュータからファイルを回復するための最良の方法|すばやく簡単[MiniToolのヒント]](https://gov-civil-setubal.pt/img/data-recovery-tips/16/best-way-recover-files-from-broken-computer-quick-easy.jpg)
![PDFを開くことができませんか? PDFファイルが開かないエラーを修正する方法[MiniToolニュース]](https://gov-civil-setubal.pt/img/minitool-news-center/10/cant-open-pdf-how-fix-pdf-files-not-opening-error.png)
![システムの復元エラー0x80070003に対する3つの信頼できるソリューション[MiniToolニュース]](https://gov-civil-setubal.pt/img/minitool-news-center/61/3-reliable-solutions-system-restore-error-0x80070003.png)
![Windows7を簡単に出荷時設定にリセットするための3つの方法[MiniToolのヒント]](https://gov-civil-setubal.pt/img/backup-tips/95/here-are-top-3-ways.jpg)
![WindowsDefenderエラーを修正するための上位4つの方法577Windows 10 [MiniTool News]](https://gov-civil-setubal.pt/img/minitool-news-center/49/top-4-methods-fix-windows-defender-error-577-windows-10.png)





![M.2 SSD Windows 10から起動する方法は? 3つの方法に焦点を当てる[MiniToolのヒント]](https://gov-civil-setubal.pt/img/backup-tips/28/how-boot-from-m-2-ssd-windows-10.png)


![Huluエラーコードランタイム2のトップ5ソリューション[MiniToolNews]](https://gov-civil-setubal.pt/img/minitool-news-center/45/top-5-solutions-hulu-error-code-runtime-2.png)
![プロダクトキーの変更が機能しない場合の修正方法[MiniToolNews]](https://gov-civil-setubal.pt/img/minitool-news-center/05/how-fix-when-change-product-key-does-not-work.png)

