Windows10でカメラエラーをすばやく修正する方法[MiniToolNews]
How Fix Camera Error Windows 10 Quickly
まとめ:

ウェブカメラドライバーは、実際にはウェブカメラとPC間の通信をサポートするプログラムです。 Windows 10カメラドライバーに問題が発生すると、通信が中断されます。ますます多くの人々がウェブカメラエラーについて話しているので、Windows10でカメラエラーを解決するための方法を提供する必要があります。
Windows 10コンピューターの他の多くの部分と同様に、カメラアプリは完璧ではありません。 Windows10カメラアプリに関連する問題や問題について不満を言うユーザーが増えています。
Windows10カメラエラーの主な原因は次のとおりです。
- Windows 10アップデート( WindowsUpdate後にデータを回復する方法 )
- 不適切な設定構成
- 不適切に構成されたシステムファイル
- 過負荷のレジストリシステム
- 欠落または破損したシステムファイル( 破損したファイルを回復する方法 )
- 不明な理由
さあ、直面しましょう Windows10でのカメラエラー 。 Windows 10カメラが機能しない一般的なケース:
- Windows10にないイメージングデバイス
- カメラが見つかりません、エラーコード:0xA00F4244(0xC00D36D5)
- Windowsがカメラを検出または起動できない、エラーコード:0xA00F4244(0xC00DABEO)
- 何かがうまくいかなかった。必要な場合は、エラーコードを次に示します:0x200F4246(0x80040154)
- ..。

Windows10でカメラエラーを修正する3つの方法
ラップトップカメラがWindows10で動作しない場合があります。Windows10PCのデバイスマネージャーでWebカメラが見つからない場合があります。いずれにせよ、問題を修正する必要があります。
方法1:プライバシー設定を確認する
Windowsでは、コンピューターに接続されているすべてのデバイスへのアクセスを拒否または許可するように設定できます。 Webカメラアクセスが有効になっているかどうかを確認するには、プライバシー設定を確認する必要があります。
Windows 10でカメラのブロックを解除するにはどうすればよいですか?
- 押す スタート+私 同時にキーボードのボタンを押して、設定ウィンドウを開きます。
- を見つけてクリックします プライバシー(場所、カメラ) Windowsの設定ウィンドウで。
- にシフトする カメラ 左側のペインの[一般]から。
- [アプリにカメラハードウェアを使用させる]の下に切り替えがあります。トグルがに切り替えられていることを確認してください オン 。 (切り替えることができます オフ アプリケーションからのカメラへのアクセスを拒否します。)
- 特定のアプリのトグルがに切り替えられていることを確認してください オン [カメラを使用できるアプリを選択してください]の下。

ラップトップWindows7でカメラを開く方法は基本的に同じです。
方法2:Webカメラドライバーをアンインストールして再インストールする
破損したWebカメラドライバーまたは古いドライバーも、デバイスでカメラエラーを引き起こす可能性があります。したがって、現在のドライバーをアンインストールして再インストールすることで、Windows 10Webカメラの問題の修正を試みることができます。
ウェブカメラドライバーをアンインストールする方法:
- を右クリックします 開始 画面の左下隅にあるボタン。
- 選択 デバイスマネージャ ポップアップリストから。
- 開いた イメージングデバイス または サウンド、ビデオ、ゲームコントローラー 右側のペインでWebカメラを検索します。
- を右クリックします ウェブカメラ と選択します プロパティ ポップアップメニューから。
- を選択 運転者 タブをクリックしてクリックします アンインストール 。
- 選択 このデバイスのドライバーソフトウェアを削除します 。
- クリック OK 確認するために。

注意:
古いドライバーを更新するには、をクリックする必要があります ドライバーの更新 のボタン 運転者 タブをクリックして選択します 更新されたドライバーソフトウェアを自動的に検索する [ドライバの更新]ウィンドウのオプション。
また、選択することができます ロールバックドライバー 試してみてください。
ウェブカメラドライバーのインストール方法:
- ウェブカメラの製造元のウェブサイトを入力してください。
- ウェブカメラのモデルを見つけます。
- 最新のドライバーをダウンロードします。
- Windows10コンピューターに正しくインストールしてください。
方法3:Windowsカメラアプリを再インストールする
カメラアプリを復元することで、何でも初期状態に戻すことができます。したがって、これはカメラの問題を解決するのに役立つ可能性があります。
実行する方法:
- を右クリックします 開始 画面の左下隅にあるボタン。
- 選択 Windows PowerShell(管理者) コンテキストメニューから。
- タイプ Get-AppxPackage * Microsoft.WindowsCamera * |削除-AppxPackage を押して 入る 。
- コマンドの完了を待ちます。
- Microsoftストアを開きます。
- Windowsカメラアプリを見つけてダウンロードします。
- アプリを正しくインストールします。

これが、カメラが機能しない問題を修正する方法です。
もちろん、他にもあります 便利なWindows10ウェブカメラの修正方法 :
- チップセットドライバを再インストールします
- 自動修復をお試しください
- カメラアプリをリセットする
- PCをリセットする
- ポートをテストしてスキャンを実行します(Windowsデバイスマネージャーにカメラがない場合)


![あなたが知る必要があるトップ10の便利なWindows10レジストリハック[MiniToolのヒント]](https://gov-civil-setubal.pt/img/backup-tips/39/top-10-useful-windows-10-registry-hacks-you-need-know.jpg)
![フルガイド-ディスプレイ設定をリセットする方法Windows10 [MiniTool News]](https://gov-civil-setubal.pt/img/minitool-news-center/77/full-guide-how-reset-display-settings-windows-10.png)




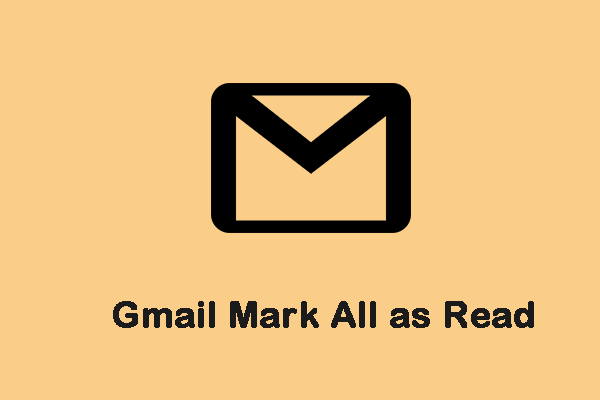

![テルグ語映画をオンラインで見るトップ8サイト[無料]](https://gov-civil-setubal.pt/img/movie-maker-tips/11/top-8-sites-watch-telugu-movies-online.png)
![最高のゴーストイメージソフトウェアを使用してWindows10 / 8/7をゴーストします。ガイド! [MiniToolのヒント]](https://gov-civil-setubal.pt/img/backup-tips/22/use-best-ghost-image-software-ghost-windows-10-8-7.jpg)


![GoogleChromeバージョンWindows10をダウングレード/元に戻す方法[MiniToolNews]](https://gov-civil-setubal.pt/img/minitool-news-center/92/how-downgrade-revert-google-chrome-version-windows-10.png)


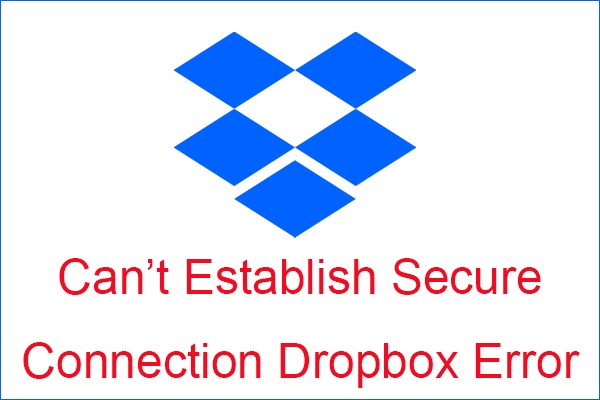
![デジタルカメラのメモリカードから写真を復元する方法[修正済み] [MiniToolのヒント]](https://gov-civil-setubal.pt/img/data-recovery-tips/97/how-recover-photos-from-digital-camera-memory-card.jpg)
