Firefox はなぜこんなに遅いのでしょうか? Windows で Firefox が遅いのを修正する方法?
Why Is Firefox Slow
Firefox はなぜこんなに遅いのでしょうか?考えられる理由はさまざまです。 MiniTool のこの投稿では、Firefox が遅い理由を紹介し、Firefox が遅い問題を解決する方法を説明します。さあ、読み続けてください。このページについて:- 解決策 1: Cookie とキャッシュをクリアする
- 解決策 2: ウイルスをチェックする
- 解決策 3: サードパーティのウイルス対策を一時的に無効にする
- 解決策 4: 別のテーマに切り替える
- 解決策 5: Firefox を更新する
- 解決策 6: Firefox から不要なプラグインを無効にする
- 解決策 7: ハードウェア アクセラレーションを無効にする
- 最後の言葉
Web コンテンツのダウンロード、処理、表示に重要なシステム リソースが必要になります。 Windows 10/11 では Firefox が遅い場合があります。 Firefox はなぜこんなに遅いのでしょうか?考えられる理由は次のとおりです。
- Firefox の古いバージョン
- ハードウェアアクセラレーション
- サードパーティのウイルス対策ソフト
- クッキーとキャッシュ
- …
それでは、問題を解決する方法を見てみましょう。
関連記事: 8 つの解決策 – Windows 10/11 で Firefox の CPU 使用率が高い問題を解決する方法?
解決策 1: Cookie とキャッシュをクリアする
ブラウザーの古い Cookie、キャッシュ、その他の Web サイト データにより、Windows 11 コンピューターで Firefox が通常より多くの CPU を使用する可能性もあります。したがって、Firefox の Cookie とキャッシュをクリアする必要があります。
このタスクを実行するには、システムブースターツールであるMiniTool System Boosterを試すことができます。一般的なコンピュータの問題を診断して修復し、ジャンク ファイルをクリーンアップし、起動を最適化してパフォーマンスを向上させることができます。また、ディスク領域を解放し、回復不可能な機密データを削除することもできます。
このツールは、一時ファイル、キャッシュ、Cookie、フォームの自動入力データ、保存されたパスワードなどのインターネットのジャンクデータと個人データのみを削除できます。それでは、MiniTool System Boosterを使用してCookieとキャッシュをクリアする方法を見てみましょう。
ヒント: このツールは保存したパスワードを削除するため、パスワードをメモするか、別の場所に保存することをお勧めします。
1. Firefox を閉じます。 MiniTool System Boosterをダウンロードしてインストールします。
MiniTool システムブースタートライアルクリックしてダウンロード100%クリーン&セーフ
2. これを実行してメインインターフェイスに入ります。
3. ドロップダウン メニューをクリックして、 ディープクリーン オプション。

4. をクリックします。 クリーンを開始 ボタンをクリックして続行します。が表示されます。 ネットブースター ページをクリックすると、 スキップ 。すると、 インターネットのクリーンアップ ページ。
5. Firefox の Cookie とキャッシュをクリアするには、 Firefoxのキャッシュ ファイル オプションを選択してクリックします 選択されたものをクリーンアップ 。
Firefox の Cookie とキャッシュをクリアすることもできます。
1. Firefox を開き、右上のメニュー アイコンをクリックします。
2. クリックします 設定 > プライバシーとセキュリティ 。
3. を見つけます。 Cookie とサイトデータ 部分をクリックし、 データをクリア… ボタン。

4. クリアしたい項目にチェックを入れて、 をクリックします。 クリア 。
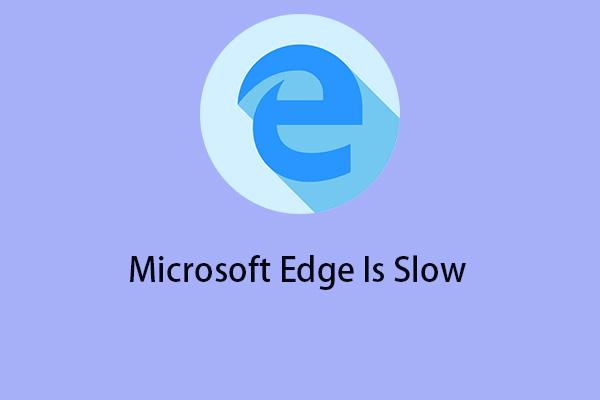 Windows 11/10でMicrosoft Edgeが遅いのを修正する方法?
Windows 11/10でMicrosoft Edgeが遅いのを修正する方法?一部の Windows 11/10 ユーザーは、Microsoft Edge が遅いという問題に遭遇していると報告しています。この問題に対する実行可能な解決策をいくつか紹介します。
続きを読む解決策 2: ウイルスをチェックする
Firefox が遅いというエラーの最も一般的な原因の 1 つは、デバイスがウイルスまたはマルウェアに感染していることです。ウイルスやマルウェアを検出するには、ウイルス スキャンを実行した方がよいでしょう。
1. に移動します 設定 を押すことで Windows + 私 キーを一緒に。
2. に移動します アップデートとセキュリティ > Windows セキュリティ > Windowsセキュリティを開く > ウイルスと脅威からの保護 。
3. 現在の脅威 セクション、クリック 素早い スキャン 。

解決策 3: サードパーティのウイルス対策を一時的に無効にする
Windows 11/10 で Firefox が遅いという問題が発生した場合、原因はサードパーティのウイルス対策ソフトウェアである可能性があります。したがって、コンピュータにインストールされている場合は、エラーを修正するために無効にすることをお勧めします。
解決策 4: 別のテーマに切り替える
Firefox は起動時に拡張機能を読み込み、多くの拡張機能には起動タスクが追加されます。インストールされている拡張機能が多すぎると、Firefox がより多くのシステム リソースを使用し、Firefox の速度が低下する可能性があります。別のテーマに切り替えることができます。
1. Firefox を開き、右上隅のメニュー ボタンをクリックして、 アドオンとテーマ 。
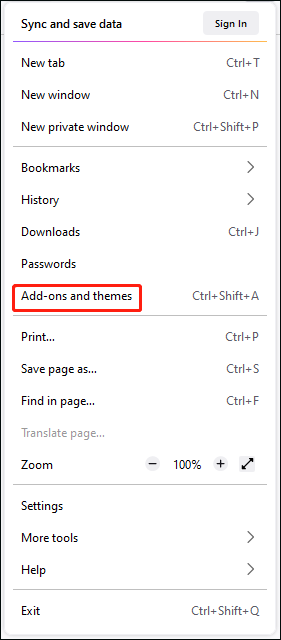
2. 選択します テーマ リソースをあまり使用しないシンプルなテーマを見つけてインストールしてください。
解決策 5: Firefox を更新する
私たちは Firefox を常に改善しています。最新バージョンはこれまでより高速で、Firefox の速度を低下させる可能性のある多くの問題に対する修正が含まれています。
1. Firefox を開き、右上隅にあるメニュー アイコンをクリックします。
2. ドロップダウン メニューで、 ヘルプ ボタンを押して選択します Firefoxについて 。
3. Mozilla Firefox について ウィンドウが開くと、Firefox がアップデートを確認し、自動的にダウンロードします。
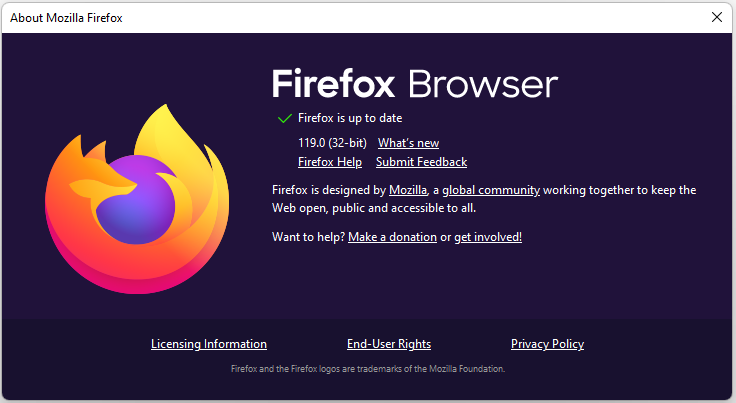
4. ダウンロードが完了したら、 をクリックします。 Firefox を更新するには再起動してください 。
解決策 6: Firefox から不要なプラグインを無効にする
インストールされている Firefox のアドオンと拡張機能が Firefox が遅い問題の原因となっている可能性があります。それらを無効にするか削除して、問題が継続するかどうかを確認してください。
1. Firefox を開き、右上のメニュー アイコンをクリックします。
2. をクリックします。 アドオンとテーマ オプション。
3. をクリックします。 拡張機能 タブをクリックして、Firefox が遅い問題の原因となっている可能性がある拡張機能を見つけます。三点アイコンをクリックして選択します 取り除く 。
4. 次に、 プラグイン タブをクリックして、不要なプラグインを無効にします。
解決策 7: ハードウェア アクセラレーションを無効にする
Firefox で速度が低下するもう 1 つの理由は、ハードウェア アクセラレーションである可能性があります。無効にすることができます。
1. Firefox を開き、右上のメニュー アイコンをクリックします。クリック 設定 。
2. 一般的な タブで、下にスクロールして パフォーマンス 部分を選択してチェックを外します 推奨されるパフォーマンス設定を使用する 箱。
![[推奨パフォーマンス設定を使用する] チェックボックスをオフにします](http://gov-civil-setubal.pt/img/blog/34/why-is-firefox-slow-5.png)
3. 次に、チェックを外します 利用可能な場合はハードウェア アクセラレーションを使用する 箱。
最後の言葉
この記事では、Windows 10/11でFirefoxが遅い問題を解決するための7つの解決策を紹介しました。問題が解決するまで、1 つずつ試すことができます。





![アプリケーションエラー0xc0000906を修正したいですか?これらの方法を試してください[MiniToolニュース]](https://gov-civil-setubal.pt/img/minitool-news-center/31/want-fix-application-error-0xc0000906.png)

![Chrome、Firefox、Edgeなどでポップアップブロッカーを無効にする方法[MiniTool News]](https://gov-civil-setubal.pt/img/minitool-news-center/31/how-disable-pop-up-blocker-chrome.png)











![ハードドライブは半分の容量しか表示しませんか?そのデータを回復する方法は? [MiniToolのヒント]](https://gov-civil-setubal.pt/img/data-recovery-tips/00/hard-drive-only-shows-half-capacity.jpg)