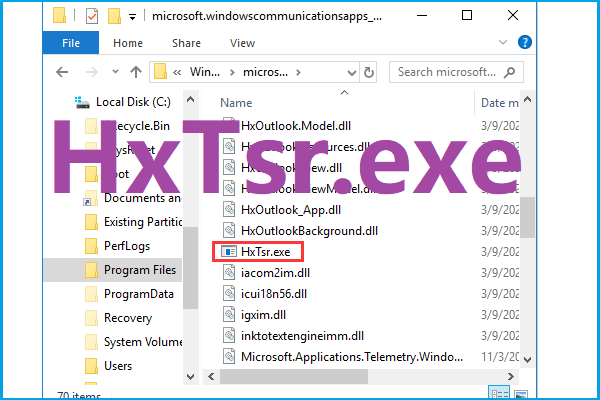Windows 11 10 で PowerShell ショートカットを作成する
Windows 11 10 De Powershell Shotokattowo Zuo Chengsuru
この投稿では、Windows 11/10 で PowerShell ショートカットを作成する方法について、順を追って説明します。 PowerShell デスクトップ ショートカットを使用すると、必要なときにすばやく起動できます。
Windows 実行ショートカットで PowerShell を開く
手っ取り早い方法 Windows 10/11 で PowerShell を開く 押すことです Windows + R 、 タイプ パワーシェル 実行ダイアログで、 入る .
PowerShell デスクトップ ショートカットを作成する方法
デスクトップから PowerShell を簡単に起動したい場合は、Windows 10/11 で PowerShell のデスクトップ ショートカットを作成できます。以下でその方法を確認してください。
方法 1. デスクトップから PowerShell ショートカットを作成する
- コンピューターのデスクトップの空の領域を右クリックして、 新規 > ショートカット .
- ポップアップの [ショートカットの作成] ウィンドウで、次のように入力します。 パワーシェル そしてクリック 次 .または、PowerShell のフル パスを入力することもできます。 C:\Windows\system32\WindowsPowerShell\v1.0\powershell.exe をクリックし、[次へ] をクリックします。
- PowerShell ショートカットの名前を入力します。 powershell.exe、Windows PowerShell などをクリックします。 終了 PowerShell デスクトップ ショートカットを作成します。
- 次に、デスクトップの PowerShell ショートカットをダブルクリックして、次回すぐに起動できます。
方法 2. Windows PowerShell ショートカットをデスクトップに送信する
- プレス Windows + S 、 タイプ パワーシェル 、 右クリック Windows PowerShell そして選択 開いているファイルの場所 .
- 右クリック Windows PowerShell そして選択 送信 > デスクトップ (ショートカットを作成) .デスクトップに PowerShell のデスクトップ ショートカットが表示されます。ショートカットをダブルクリックして PowerShell を起動します。
PowerShell を開くその他の 3 つの簡単な方法
方法 1. Windows + S を押して、Windows Search に「powershell」と入力し、[Windows PowerShell アプリ] を選択して開きます。 PowerShell を管理者として実行するには、Windows PowerShell を右クリックし、[管理者として実行] を選択します。
方法 2. Windows + X を押し、Windows PowerShell または Windows PowerShell (管理者) を選択して PowerShell を起動します。
方法 3. Windows + S を押して「powershell」と入力し、[Windows PowerShell アプリ] を右クリックして [タスク バーにピン留め] を選択し、PowerShell アイコンをタスク バーに追加します。次回は、タスクバーの PowerShell アイコンをクリックしてすばやく開くことができます。
PowerShell について
パワーシェル Microsoft が開発したタスク自動化および構成管理プログラムです。これには、コマンドライン シェルと関連するスクリプト言語が含まれています。 PowerShell を開いてコマンドを実行し、コンピューターでさまざまなタスクを簡単に実行できます。
必要な便利なコンピュータ ソフトウェア
MiniTool Power Data Recovery は、削除または失われたデータを回復するのに役立つ、プロの無料のデータ回復ソフトウェア プログラムです。 Windowsコンピューター、USBフラッシュドライブ、メモリカード、外付けハードドライブ、SSDなどから削除または失われたファイル、写真、ビデオ、電子メールなどを回復するために使用できます。さまざまなデータ損失からデータを復元するために試すことができます状況。
MiniTool Partition Wizardは、Windows用のプロフェッショナルで無料のディスク パーティション マネージャーです。このプログラムをコンピュータにインストールして、ハードディスクをあらゆる面から管理するために使用できます。これを使用して、パーティションを簡単に作成、削除、拡張、サイズ変更、マージ、分割、フォーマット、およびワイプできます。また、OS を HD/SSD に移行したり、ハード ドライブの速度をテストしたり、ハード ドライブの容量を分析したり、ディスク エラーをチェックして修正したりすることもできます。
MiniTool ShadowMaker は無料の PC バックアップ ツールです。このプログラムを使用して、PC 上のデータを外付けハード ドライブ、USB フラッシュ ドライブ、またはネットワーク ドライブに簡単にバックアップできます。また、Windows オペレーティング システムを簡単にバックアップおよび復元することもできます。
MiniTool MovieMaker は、PC 用の無料のビデオ エディターです。このツールを使用して、多くの側面からビデオを編集できます。ビデオをトリミングしたり、エフェクト/トランジション/字幕/音楽をビデオに追加したりできます。



![[ガイド] Beats を Windows 11/Mac/iPhone/Android とペアリングする方法?](https://gov-civil-setubal.pt/img/news/28/how-pair-beats-with-windows-11-mac-iphone-android.png)


![Androidでテキストメッセージを送信できないのはなぜですか?修正はここにあります[MiniToolニュース]](https://gov-civil-setubal.pt/img/minitool-news-center/29/why-can-t-i-send-text-messages-my-android.png)