[ガイド] Beats を Windows 11/Mac/iPhone/Android とペアリングする方法?
How Pair Beats With Windows 11 Mac Iphone Android
MiniTool Software Ltd.が考案したこのエッセイでは、主に、Beats ワイヤレス ヘッドフォンまたはイヤフォンを Windows 11 コンピュータ、Mac PC、iOS デバイス、Android フォンなどの一般的なデバイスに追加する方法を説明します。
このページについて:- Beats オーディオデバイスについて
- Beats を Windows 11 とペアリングするにはどうすればよいですか?
- BeatsワイヤレスヘッドフォンをMacに接続する方法?
- Beats ヘッドフォンを iPhone と同期するにはどうすればよいですか?
- Beats Wireless を Android に追加するにはどうすればよいですか?
- Windows 11 アシスタント ソフトウェア推奨
Beats オーディオデバイスについて
Beats (Beats by Dr. Dre) は、プレミアムコンシューマーを生み出す大手オーディオ ブランドです。 ヘッドフォン、イヤフォン、スピーカー 。 2006 年に Dr. Dre と Jimmy Lovine によって設立され、2014 年 7 月に Apple Inc. に買収されました。
Beats ヘッドフォンには以下のオプションが含まれています。
- パワービート
- ビートソロ
- ビーツスタジオ
- ビートX
Beats を Windows 11 とペアリングするにはどうすればよいですか?
Beats ヘッドフォンまたはイヤフォンを最新の Microsoft Windows 11 オペレーティング システム (OS) に同期したい場合は、次の手順に従ってください。
- Beats イヤホンまたはヘッドセットの電源をオフにします。
- インジケータライトが点滅するまで、Beats デバイスの電源ボタンを押し続けます。これにより、デバイスが検出可能になります。
- コンピューターに目を向け、Windows 11 に移動します 設定 > Bluetooth とデバイス をオンにして、 ブルートゥース 。
- クリックしてください デバイスを追加 [デバイス]セクション内のボタンをクリックして選択します ブルートゥース ポップアップで。
- を選択してください ビート 検出されたすべての Bluetooth デバイスのリストからワイヤレス ヘッドフォンを選択します。
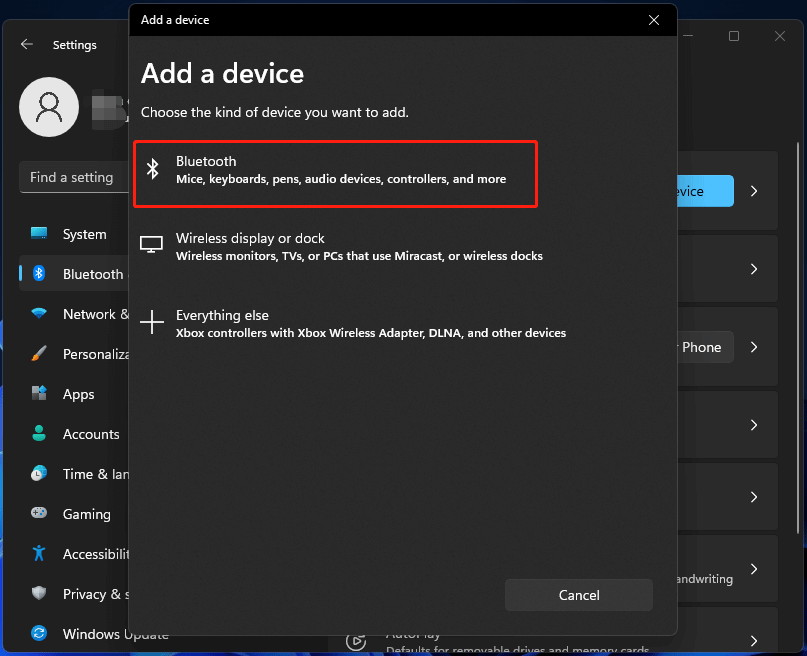
その後、画面上の指示に従ってタスクを完了します。
BeatsワイヤレスヘッドフォンをMacに接続する方法?
次のガイドでは、Beats イヤホンを Mac デバイスに接続する方法を説明します。準備として、上記のように Beats デバイスを見つけられるようにする必要があります。
- 選択する システム環境設定 Dock にある をクリックして Apple メニューから開きます。
- を選択 ブルートゥース。
- を選択 ビート ペアリングしたいヘッドフォン。
こちらもお読みください: Beats をラップトップに接続する方法 [ステップバイステップガイド]
Beats ヘッドフォンを iPhone と同期するにはどうすればよいですか?
開始する前に、Win11 の部分で説明されている方法で Beats ワイヤレス デバイスをペアリングできるように準備する必要もあります。次に、次のガイドに進みます。
- iPhone または他の iOS デバイスで、 をタップします。 設定 。
- タップ ブルートゥース 。
- 次の Bluetooth 画面で、スイッチをオンにします。 ブルートゥース 。
- 数秒待つと、使用可能なすべての Bluetooth デバイスが [Bluetooth] ページにリストされます。
- ターゲットを選択してください ビートワイヤレス リストにあります。
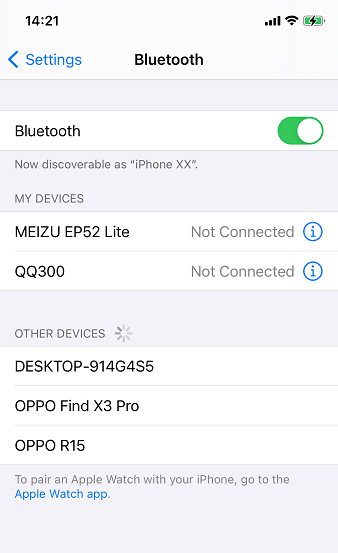
Beats Wireless を Android に追加するにはどうすればよいですか?
それでも、まず最初に、Beats ヘッドフォンを検出できるようにします。
- Android ホーム画面の中央から下にスワイプして、 アプリドロワー 。
- アプリドロワーから、 をタップします 設定 。
- 選択する ワイヤレスとネットワーク 。
- 選ぶ ブルートゥース そしてスイッチを入れます。
- タップ 新しいデバイスをペアリングする 。
- 最後に、ピックアップ ビートワイヤレス 利用可能なデバイスのリストから。
Windows 11 アシスタント ソフトウェア推奨
新しい強力な Windows 11 は多くのメリットをもたらします。同時に、データの損失など予期せぬ損害も発生します。したがって、Win11 にアップグレードする前または後に、MiniTool ShadowMaker のような堅牢で信頼性の高いプログラムを使用して、重要なファイルをバックアップすることを強くお勧めします。これにより、増加するデータをスケジュールに従って自動的に保護できます。
MiniTool ShadowMaker トライアル版クリックしてダウンロード100%クリーン&セーフ
![Windowsでのハイブリッドスリープとは何ですか?いつ使用する必要がありますか? [MiniTool Wiki]](https://gov-civil-setubal.pt/img/minitool-wiki-library/74/what-is-hybrid-sleep-windows.jpg)
![スピーカーやヘッドホンが誤って接続されていない問題を修正する方法は次のとおりです[MiniToolNews]](https://gov-civil-setubal.pt/img/minitool-news-center/79/here-s-how-fix-no-speakers.png)

![Netwtw04.sysブルースクリーンオブデスエラーWindows10の完全な修正[MiniToolのヒント]](https://gov-civil-setubal.pt/img/backup-tips/99/full-fixes-netwtw04.png)



![[解決しました!] コンピュータを起動させた原因を調べる方法は?](https://gov-civil-setubal.pt/img/news/16/how-find-out-what-woke-up-my-computer.jpg)
![ゲーム用Windows10 Home Vs Pro:2020アップデート[MiniToolニュース]](https://gov-civil-setubal.pt/img/minitool-news-center/23/windows-10-home-vs-pro.png)
![3つの方法–画面上部の検索バーを取り除く方法[MiniTool News]](https://gov-civil-setubal.pt/img/minitool-news-center/09/3-ways-how-get-rid-search-bar-top-screen.png)
![デスクトップ/モバイルでDiscordパスワードをリセット/変更する方法[MiniToolNews]](https://gov-civil-setubal.pt/img/minitool-news-center/55/how-reset-change-discord-password-desktop-mobile.png)

![Evernote が同期していませんか?この問題を解決するための段階的なガイド [MiniTool のヒント]](https://gov-civil-setubal.pt/img/backup-tips/89/evernote-not-syncing-a-step-by-step-guide-to-fix-this-issue-minitool-tips-1.png)

![[修正済み] Windows 10 22H2 が表示されない、またはインストールされない](https://gov-civil-setubal.pt/img/news/8B/fixed-windows-10-22h2-is-not-showing-up-or-installing-1.jpg)

![[修正]コマンドプロンプト(CMD)が機能しない/ Windows 10を開く? [MiniToolのヒント]](https://gov-civil-setubal.pt/img/data-recovery-tips/98/command-prompt-not-working-opening-windows-10.jpg)

