Windows Update エラー 0xC190010a または 0xC190010a: 5 つの解決策
Windows Update Error 0xc190010a Or 0xc190010a Five Solutions
Windows オペレーティング システムを定期的にアップグレードすると、コンピュータの全体的なパフォーマンスが向上します。ただし、アップグレード タスクの完了は面倒な作業になる場合があります。さまざまな更新エラーが発生する可能性があります。これ ミニツール この投稿では、Windows 更新エラー 0xC190010a または 0xC190010d を修正する方法について説明します。Windows アップデート エラー 0xC190010a または 0xC190010d とは何かご存知ですか?次のような特定のエラー メッセージが表示されます。
- 0xC190010a MOSETUP_E_INVALID_CMD_LINE : インストール プロセスが不明なコマンドライン引数を使用して起動されました。
- 0xC190010d MOSETUP_E_INVALID_CMD_LINE : インストール プロセスが無効なコマンドライン引数を使用して起動されました。
これら 2 つの Windows Update エラーが発生した場合は、次の方法で対処してください。
解決策 1: サードパーティのウイルス対策ソフトウェアを無効にする
サードパーティのウイルス対策ソフトウェアがシステム ファイルに干渉し、ファイルが誤動作したり破損したりする可能性があります。サードパーティのウイルス対策ソフトウェアが原因で、更新エラー 0xC190010a または 0xC190010d が発生する場合があります。実行中のソフトウェアを無効にして、エラーが解決されるかどうかを確認してください。
そうでない場合は、次の方法に進んでください。
解決策 2: Windows Update トラブルシューティング ツールを実行する
Windows には、ユーティリティの一部のバグや不適切な操作を処理するためのトラブルシューティング ツールが含まれています。 Windows Update トラブルシューティング ツールを実行して、見つかった問題を検出して修正できます。
ステップ 1: を押します。 勝利+私 をクリックして Windows の設定を開きます。
ステップ 2: 選択する アップデートとセキュリティ そしてに向かいます トラブルシューティング タブ。
ステップ 3: 選択する 追加のトラブルシューティングツール 。発見できる Windowsアップデート 次のウィンドウで。それをクリックして選択してください トラブルシューティングツールを実行する 。
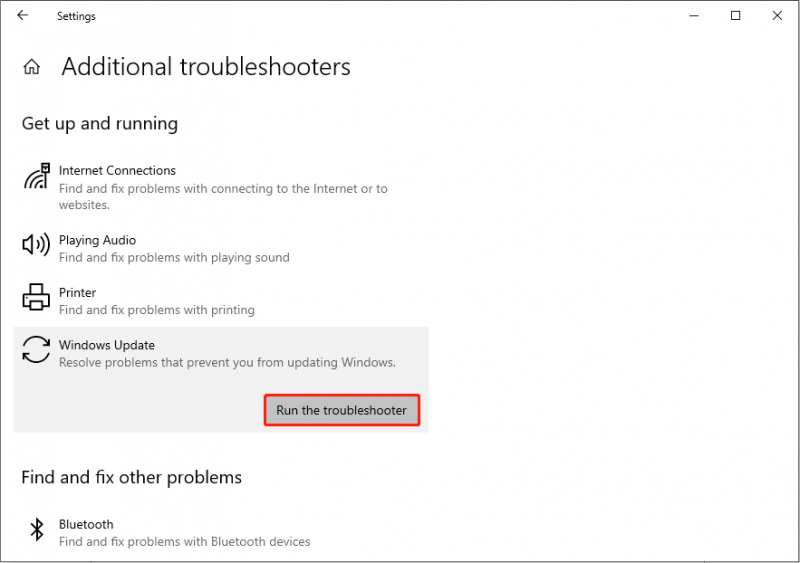
コンピューターは問題を自動的に検出し始めます。画面上の指示に従って操作を完了できます。
解決策 3: Windows Update フォルダーを再構築する
Windows 更新プログラムに関するデータを保存するフォルダーは、SoftwareDistribution フォルダーと catroot2 フォルダーの 2 つです。これらのフォルダーに保存されているログが破損している場合は、Windows 更新エラー 0xC190010a が発生する場合もあります。この理由によって発生する問題を解決するには、次の手順に進みます。
ステップ 1: 入力する コマンド・プロンプト Windows の検索バーで、最も一致するオプションを右クリックして選択します 管理者として実行 。
ステップ 2: 次のコマンドラインを入力してヒットします。 入力 それぞれの最後に、関連するサービスを停止します。
- ネットストップウーアサーブ
- ネットストップcryptSvc
- ネットストップビット
- ネットストップmsiサーバー
ステップ 3: 次に、2 つのコマンドをそれぞれ実行して、2 つのフォルダーの名前を変更します。
- ren C:\Windows\SoftwareDistribution SoftwareDistribution.old
- ren C:\Windows\System32\catroot2 Catroot2.old
ステップ 4: その後、以下のコマンドラインを使用して、以前に停止したサービスを再起動します。
- ネットスタートウォーサーブ
- ネットスタートcryptSvc
- ネットスタートビット
- ネットスタートmsiサーバー
ステップ 5: コンピュータを再起動してすべての変更を適用し、アップグレードを試みます。
解決策 4: SFC および DISM コマンド ラインを実行する
システム ファイル修復ツールを実行して、破損または欠落しているシステム ファイルを修正すると、Windows 更新エラー 0xC190010a または 0xC190010d の修正にも役立つ場合があります。以下の手順に従って試してみてください。
ステップ 1: を押します。 勝利+R をクリックして「実行」ウィンドウを開きます。
ステップ 2: 「cmd」と入力して押します。 Shift + Ctrl + Enter コマンド プロンプトを管理者として実行します。
ステップ 3: 入力する sfc /スキャンナウ そして殴る 入力 。
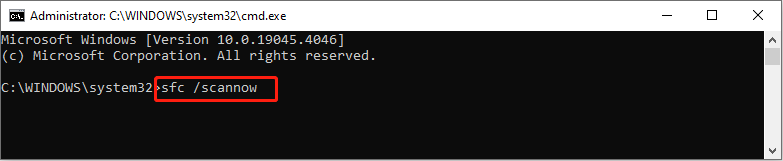
ステップ 4: SFC コマンドラインを実行した後、次のように入力します。 DISM /オンライン /クリーンアップイメージ /Restorehealth そして殴る 入力 このコマンドラインを実行します。
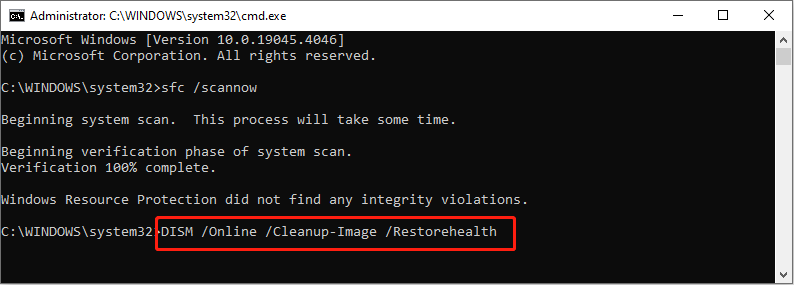 チップ: 一部のユーザーは、 DISM /Online /Cleanup-Image /Restorehealth の実行中にスタックする コマンドライン。このスタックエラーを修正することに加えて、データの保護にも注意を払う必要があります。重要なファイルが失われた場合は、できるだけ早くそれらを回復する必要があります。 MiniTool パワーデータリカバリ 。この無料のファイル回復ソフトウェアを実行すると、 ファイルを回復する 数ステップ以内に。
チップ: 一部のユーザーは、 DISM /Online /Cleanup-Image /Restorehealth の実行中にスタックする コマンドライン。このスタックエラーを修正することに加えて、データの保護にも注意を払う必要があります。重要なファイルが失われた場合は、できるだけ早くそれらを回復する必要があります。 MiniTool パワーデータリカバリ 。この無料のファイル回復ソフトウェアを実行すると、 ファイルを回復する 数ステップ以内に。MiniTool Power Data Recovery 無料 クリックしてダウンロード 100% クリーン&セーフ
解決策 5: クリーン ブートを実行する
最後の方法は、 クリーンブート コンピュータの Windows アップデートを完了します。クリーン ブートを実行すると、最小限のドライバーと基本的に必要なプログラムのセットでコンピューターが起動します。干渉されたプログラムは起動されません。したがって、この環境でアップグレードの完了を試みることができます。
ステップ 1: を押します。 勝利+R をクリックして「実行」ウィンドウを開きます。
ステップ 2: 入力する msconfig そして殴る 入力 をクリックしてシステム構成を開きます。
ステップ 3: に向かう サービス タブ、チェックする必要があります すべての Microsoft サービスを非表示にする そしてクリックしてください 無効にする 。
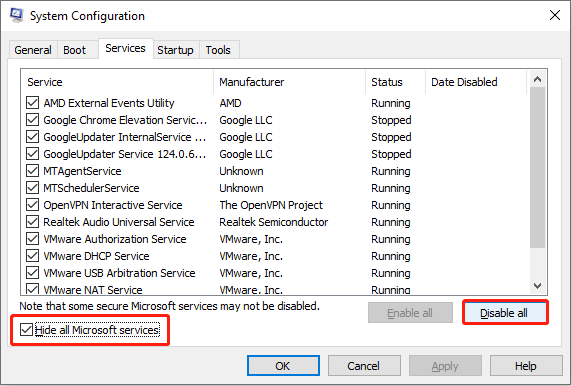
ステップ 4: に切り替えます。 起動する タブをクリックして タスクマネージャーを開く 。 Windows の起動プロセスを妨げる可能性のあるプログラムを無効にする必要があります。
ステップ 5: タスク マネージャーとシステム構成を閉じます。これで、コンピュータを再起動して、オペレーティング システムのアップグレードを試みることができます。
結論
上記の5つの方法を試してWindowsアップデートエラー0xC190010aまたは0xC190010dを処理し、MiniTool Power Data Recoveryを実行して失われたファイルを時間内に救出することができます。


![プログラムを失うことなくWindows10を更新する2つのソリューション[MiniToolのヒント]](https://gov-civil-setubal.pt/img/backup-tips/72/two-solutions-refresh-windows-10-without-losing-programs.png)
![解決済み–DISMホストサービスプロセスのCPU使用率が高い[MiniToolニュース]](https://gov-civil-setubal.pt/img/minitool-news-center/59/solved-dism-host-servicing-process-high-cpu-usage.png)
![SDカードコマンドボリュームパーティションディスクの障害を修正する方法[MiniToolのヒント]](https://gov-civil-setubal.pt/img/data-recovery-tips/58/how-can-you-fix-sd-card-command-volume-partition-disk-failed.jpg)
![Rust Steam認証タイムアウトエラーを修正する方法は? (5つの便利な方法)[MiniToolニュース]](https://gov-civil-setubal.pt/img/minitool-news-center/00/how-fix-rust-steam-auth-timeout-error.jpg)




![Windows10 / 8/7でのAtikmdag.sysBSoDエラーの完全な修正[MiniToolのヒント]](https://gov-civil-setubal.pt/img/backup-tips/26/full-fixes-atikmdag.png)


![トップ5のURLからMP3へのコンバーター-URLをMP3にすばやく変換する[MiniToolのヒント]](https://gov-civil-setubal.pt/img/blog/96/top-5-des-convertisseurs-durl-en-mp3-convertir-rapidement-une-url-en-mp3.png)

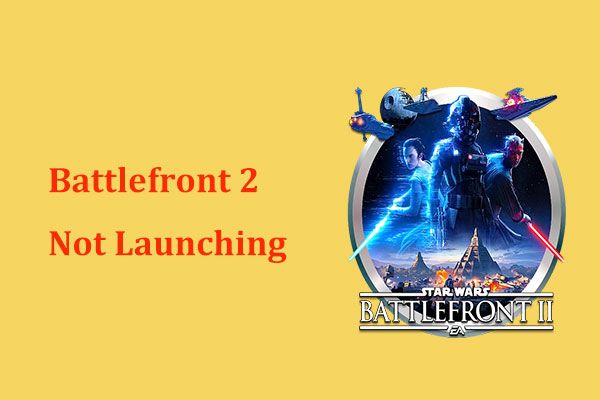
![Call of Duty Warzone/Warfareでメモリエラー13-71を修正する方法は? [MiniTool Tips]](https://gov-civil-setubal.pt/img/news/0B/how-to-fix-memory-error-13-71-in-call-of-duty-warzone/warfare-minitool-tips-1.png)


