Windows 11 10 および iPhone でデバイス間で共有を有効にする方法
Windows 11 10 Oyobi Iphone Dedebaisu Jiande Gong Youwo You Xiaonisuru Fang Fa
からのこの投稿 ミニツール Windows 11/10 および iPhone でデバイス間の共有をオンにする方法を紹介します。この機能を有効にすると、別のデバイスでアプリケーションを共有できます。それでは、読み続けて詳細を確認してください。
デバイス間で共有
デバイス間で共有は、Windows 11/10 と iPhone では異なる機能です。ここでは、Windows 11/10 と iPhone のそれぞれについて紹介します。
Windows 11/10 でデバイス間で共有する
Share Across Devices は、Windows 11/10 プラットフォーム用の Microsoft アプリケーションであり、Windows 10 Anniversary Update を受信したコンピューター、タブレット、さらにはスマートフォンも含まれます。このユニバーサル アプリを使用すると、複数の Windows 10 デバイス間でファイルとリンクをシームレスに共有できます。ただし、関連するすべてのデバイスは、同じ Microsoft アカウントを使用して共有する必要があります。
iPhone でデバイス間で共有する
すべてのデバイスで Focus を同期できるので、iPhone、iPad、Mac、Apple Watch で個別に設定する手間が省けます。いずれかのデバイスで引き続き通知とメッセージを受信したい場合は、この設定を簡単に元に戻すことができます。すべての Apple デバイスで同じ Apple ID でサインインしていることを確認してください。
デバイス間での共有を有効にする方法
異なるデバイス上のデバイス間での共有をオンまたはオフにする方法は?お使いのデバイスに基づいて、対応する部分に移動して手順を見つけてください。
Windows 11 でデバイス間で共有を有効にする方法
ステップ 1: を押します。 窓 + 私 キーを合わせて開きます 設定 応用。
ステップ 2: 次に、 アプリ タブをクリックして、 アプリの詳細設定 オプション。
ステップ 3: デバイス間で共有 オプション。
ステップ4: デバイス間で共有 設定では、次の 3 つのオプションが表示されます。
- オフ – 機能をオフにするには、このオプションを選択します。
- 自分のデバイスのみ – これにより、Microsoft アカウントでサインインしたすべてのデバイスでアプリ エクスペリエンスを共有できます。
- お近くの皆様 – これにより、近くにいる全員がデバイス間で共有機能を使用できるようになります。
の 自分のデバイスのみ オプションはデフォルトで選択されています。をクリックできます。 オフ 無効にするオプション。
Windows 10 でデバイス間で共有を有効にする方法
ステップ 1: を押します。 窓 + 私 キーを合わせて開きます 設定 応用。
ステップ 2: システムに移動 > 共有された経験 .
ステップ 3: デフォルトでオフになっているオプションが表示されます。トグルボタンをクリックしてオンにします。アプリを有効にした後、オプションがあります – お近くの皆様 と マイデバイス それだけ .必要に応じていずれかを選択できます。

に 2 台の Windows コンピュータ間でファイルとフォルダを転送する 、プロのバックアップおよび同期ツールであるMiniTool ShadowMakerを試すことができます。また、クローン ディスクと呼ばれる機能も提供します。これにより、時間を無駄にすることなく大きなファイルを転送できます。
iPhoneでデバイス間で共有をオンにする方法
ステップ 1: 開く 設定 アプリ。
ステップ 2: 下にスクロールしてタップします 集中 .をタップします。 デバイス間で共有 切り替えて機能を有効にします。有効にすると、トグルは緑色になります。
最後の言葉
Windows または iPhone でデバイス間共有機能を有効にするかどうかにかかわらず、この投稿で手順を見つけることができます。この投稿がお役に立てば幸いです。

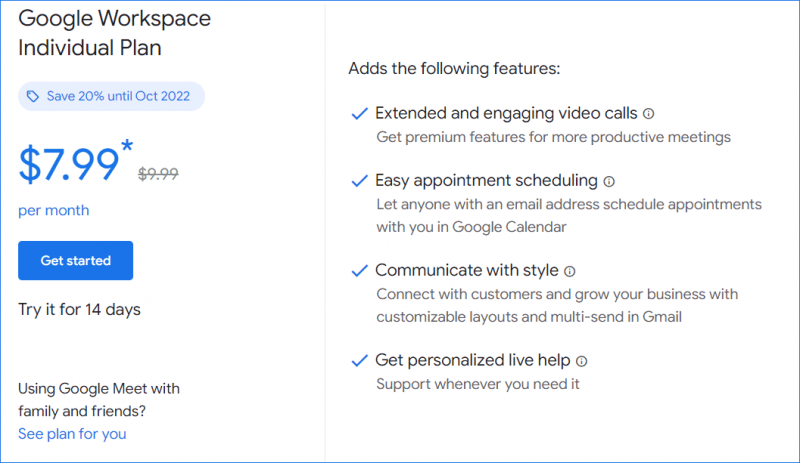
![Windows/Mac用のMozilla Thunderbirdのダウンロード/インストール/アップデート[MiniTool Tips]](https://gov-civil-setubal.pt/img/news/5D/mozilla-thunderbird-download/install/update-for-windows/mac-minitool-tips-1.png)
![ゲーム用Windows10 Home Vs Pro:2020アップデート[MiniToolニュース]](https://gov-civil-setubal.pt/img/minitool-news-center/23/windows-10-home-vs-pro.png)


![Teredoトンネリングの疑似インターフェイスの欠落エラーを修正する方法[MiniToolNews]](https://gov-civil-setubal.pt/img/minitool-news-center/28/how-fix-teredo-tunneling-pseudo-interface-missing-error.jpg)



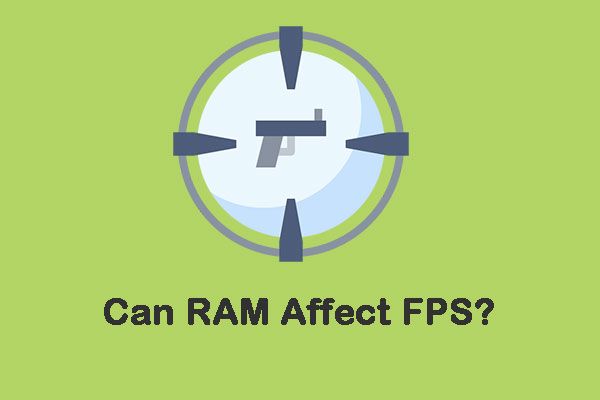

![javascript:void(0)エラーを解決する方法[IE、Chrome、Firefox] [MiniToolニュース]](https://gov-civil-setubal.pt/img/minitool-news-center/13/how-solve-javascript.png)






