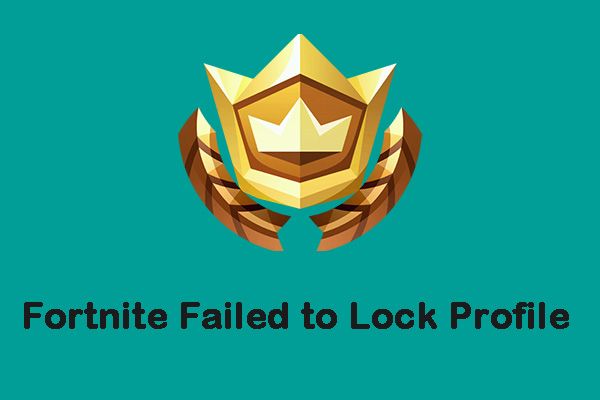Chromeを修正する4つのソリューションがWindows10をクラッシュさせ続ける[MiniToolNews]
4 Solutions Fix Chrome Keeps Crashing Windows 10
まとめ:
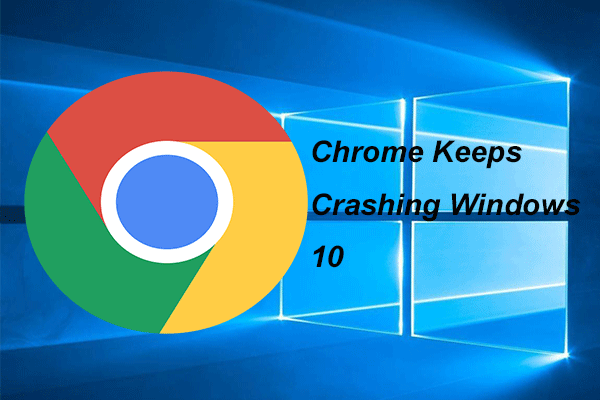
ChromeがWindows10をクラッシュさせ続ける場合はどうすればよいですか? ChromeがWindows10をクラッシュさせ続ける問題を修正するにはどうすればよいですか?この投稿は、Chromeが4つのソリューションでWindows10をクラッシュさせ続ける問題を修正する方法を示しています。また、ご利用いただけます MiniToolソフトウェア コンピュータとファイルを保護します。
Google Chromeは一般的に使用されているブラウザですが、ChromeがWindows 10をクラッシュさせ続けると不満を言うユーザーもいます。したがって、これは厄介なことです。
ただし、この投稿では、ChromeがWindows 10をクラッシュさせ続ける問題を修正する方法を示します。同じ問題が発生する場合は、これらの解決策を試してください。
Chromeを修正する4つのソリューションがWindows10をクラッシュさせ続ける
解決策1.タブを閉じて拡張機能を無効にする
ブラウザで開いているタブが多すぎると、GoogleChromeの速度が低下することに気付いたかもしれません。そのため、Google Chromeがクラッシュし続けるか、応答がない場合があります。
そのため、ChromeがWindows 10をクラッシュさせ続ける問題を解決するには、すべてのタブを閉じてChromeを再起動し、この問題が修正されたかどうかを確認します。
解決済み:Windows 10 / 8.1 / 7でGoogleChromeが応答しない
すべてのタブを閉じた後、GoogleChromeがWindows10をクラッシュさせ続ける問題がまだ存在する場合は、拡張機能を無効にしてみてください。たとえば、拡張機能が更新された場合、新しく更新された拡張機能はGoogleChromeと互換性がありません。そのため、ChromeがWindows 10をクラッシュさせる問題が発生する可能性があります。したがって、Chromeで拡張機能を無効にして、ChromeがWindows10をクラッシュし続ける問題を解決することができます。
複数のブラウザでプラグイン、アドオン、拡張機能を無効にする方法
この解決策が効果的でない場合は、読み続けてください。
解決策2.サンドボックスなしフラグを使用する
Chromeが閉じ続ける問題の主な理由は、サンドボックスです。 64ビットChromeがクラッシュします。したがって、ChromeがWindows 10をクラッシュさせ続ける問題を解決するために、サンドボックスなしフラグを使用してみることができます。
注意: この方法は、GoogleChromeがWindows10をクラッシュさせ続ける問題を解決するための良い方法ですが、Chromeをサンドボックス状態から外すのは危険なことなのでお勧めしません。次のセクションでは、そのための詳細な操作を示します。
ステップ1:デスクトップのGoogle Chromeショートカットを右クリックして、 プロパティ 続ける。
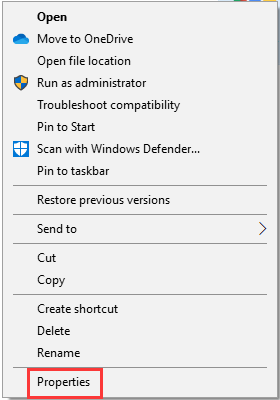
ステップ2:ポップアップウィンドウで、[ショートカット]タブに移動し、それを選択してコンテンツを表示してください。次に、 目標 テキストをクリックします。次に、 –サンドボックスなし コンテキストの最後でクリックします 適用する そして OK 続ける。
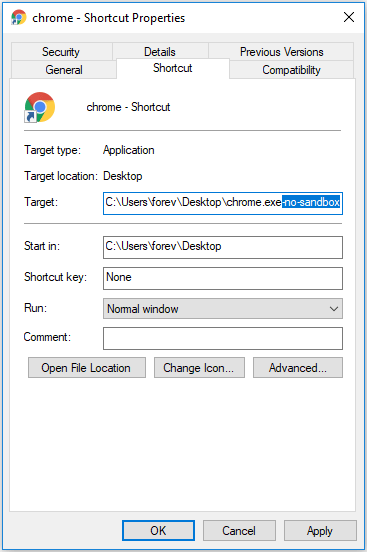
その後、Google Chromeを再起動して、ChromeがWindows10をクラッシュさせ続ける問題が解決されているかどうかを確認できます。
解決策3.ウイルススキャンを実行する
ここで、ChromeがWindows10をクラッシュさせ続ける問題を修正するための3番目の解決策を示します。
ChromeがWindows10をクラッシュさせる問題は、コンピューター上のウイルス攻撃またはマルウェアが原因である可能性があります。したがって、この問題を解決するために、ウイルススキャンを実行できます。
コンピューターでマルウェアが検出された場合は、指示に従って処理できます。
その後、Google Chromeを再起動し、ChromeがWindows10をクラッシュさせ続ける問題が解決されているかどうかを確認します。
解決策4.互換性のないプログラムを確認して削除する
Chromeが閉じ続ける問題は、互換性のないプログラムが原因である可能性があります。したがって、この問題を解決するために、コンピュータに互換性のないプログラムがあるかどうかを確認し、それらを削除することができます。
次に、その方法を説明します。
ステップ1:を開きます 設定 グーグルクロームの。
ステップ2:ポップアップウィンドウで、 高度な 続ける。
ステップ3:クリック 有害なソフトウェアを見つけて削除する 下 リセットしてクリーンアップします セクション。次に、をクリックします 検索 続ける。
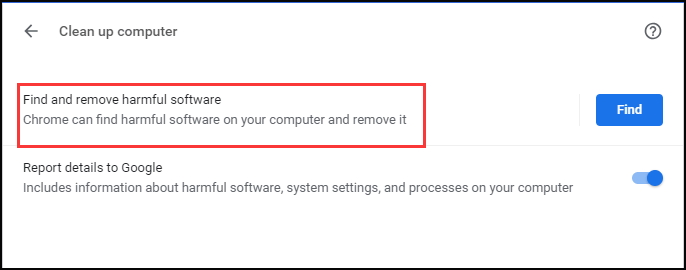
ステップ4:その後、Google Chromeが正常に機能しない可能性のあるプログラムを見つけた場合は、それを削除します。
すべての手順が完了したら、Google Chromeを再起動し、ChromeがWindows10をクラッシュさせ続ける問題が解決されているかどうかを確認します。
これらすべての解決策でChromeがWindows10をクラッシュさせる問題を解決できない場合は、Google Chromeを再インストールするか、オペレーティングシステムを再インストールすることを選択できます。ただし、その前に覚えておいてください ファイルのバックアップ まず第一に。
最後の言葉
要約すると、この投稿では、Chromeが4つのソリューションでWindows10をクラッシュさせ続ける問題を修正する方法を紹介しました。同じ問題が発生した場合は、これらの解決策を試してください。








![タスクバーはWindows10でフリーズしていますか?修正方法は次のとおりです。 [MiniToolのヒント]](https://gov-civil-setubal.pt/img/backup-tips/82/is-taskbar-frozen-windows-10.jpg)
![[レビュー] Acer Configuration Manager: 概要と削除できますか?](https://gov-civil-setubal.pt/img/news/47/acer-configuration-manager.png)




![PCのオーディオを改善するためのWindows10サウンドイコライザー[MiniToolNews]](https://gov-civil-setubal.pt/img/minitool-news-center/53/windows-10-sound-equalizer.png)