[レビュー] Dell Migrate とは?それはどのように機能しますか?それの使い方?
Rebyu Dell Migrate Toha Sorehadonoyouni Ji Nengshimasuka Soreno Shii Fang
Dell Migrate を使用すると、Dell Data Assistant を使用して重要なファイルや個人設定を古い PC から新しい Dell PC に移動することがこれまで以上に簡単になります。からのこの投稿 ミニツール それがどのように機能し、どのように使用するかを説明します。
Dell Migrate とは
Dell Migrate を使用すると、Dell Data Assistant を使用して重要なファイルや個人設定を古い PC から新しい Dell PC に移動することがこれまで以上に簡単になります。 Dell Migrate を使用すると、移行プロセス中に新しい PC で作業を中断することなく、移行の完了後に PC を再起動する必要がありません。完了したら、古い PC のデータを消去できます。
Dell Migrate は無料ですか?
- 新しく購入した Dell PC の場合: PC の選択に Dell Migrate を追加します。
- 既存の Dell PC の場合: 下の [オンラインで購入] ボタンをクリックして、サービス タグ番号を入力します。価格は49ドルです。
デルは移行プログラムを移行しますか?
いいえ、ファイルと設定を転送する際に、デルはプログラムを移行しません。代わりに、重要なデータと設定をあるデバイスから別のデバイスに転送します。重要な情報を失うことなく、重要なファイル、ドキュメント、および設定をあるマシンから別のマシンにすばやく転送できます。
Dell Migrate の使用方法
Dell Migrate プロセスを開始する前に、古い PC と新しい PC の両方が次の前提条件を満たしていることを確認する必要があります。
- 新しい PC にインストールされているオペレーティング システムは、Windows 10 以降である必要があります。
- データ移行には、旧パソコンにインストールされているOSがWindows 7以降である必要があります。
- データ消去には、古いパソコンにインストールされているオペレーティング システムが Windows 8.1 以降である必要があります。
- 古いパーソナル コンピュータと新しいパーソナル コンピュータの両方が同じローカル ネットワークに接続されている必要があります。
- データ移行プロセス全体の間、古い PC と新しい PC の両方をコンセントに接続する必要があります。
- 他のアプリケーションが使用中または開いていないことを確認してください。
- 移行の前に、アプリケーションを閉じる必要があります (ブラウザー、コントロール パネル、システム設定など)。
その後、Dell Migrate を使用してプロセスを開始できます。
ステップ 1: 古い Dell PC で Data Assistant を起動する
1. に行きます データアシスタントのダウンロード ページ。下 デル データ アシスタント タブで、ダウンロード アイコンをクリックします。 Dell Data Assistant のダウンロードが自動的に開始されます。

2. Dell Data Assistant exe ファイルを起動します。Dell Data Assistant は PC で必要な事前チェックを実行します。
3. 古い Dell コンピュータが信頼されたネットワークに接続されていない場合、または信頼されていないネットワークのプロンプトが表示された場合は、次の手順のいずれかを実行します。
- ネットワークを識別して信頼して移行を続行する場合は、 トラストネットワーク .
- ネットワークを信頼しない場合は、 キャンセル .信頼できるネットワークに再接続し、プロセスを再開します。
4. 次に、 始めましょう 2 台のパソコンを接続します。

5. Dell Migrate は、古い PC を新しい PC に接続しようとします。
ステップ 2: 新しい Dell PC で SupportAssist を起動する
1. タイプ Dell SupportAssist を新しい Dell PC の検索ボックスに入力します。クリック 開ける アイコン。
2. クリック はい 緑のバナーに「 Dell Migrate の使用を開始しますか? 」。クリックすることもできます 今行く 下の左下に デルの移行 .
3. 次の画面で、 始めましょう 古い Dell PC と新しい Dell PC の接続を開始します。
4. 新しいパーソナル コンピュータのネットワークがトラステッド ネットワークとして分類されていない場合は、次のいずれかの手順を実行します。
- ネットワークを識別して信頼して移行を続行する場合は、 トラストネットワーク .
- ネットワークを信頼しない場合は、 キャンセル .信頼できるネットワークに再接続し、プロセスを再開します。
5. Dell Migrate は、新しい PC を古い PC に接続しようとします。
ステップ 3: Dell Migrate の実行を開始する
1. Dell Data Assistant がネットワーク上の新しい PC を認識すると、確認コードが生成されます。この確認コードは、安全なデータ移行のために新しい PC に入力する必要があります。
2. 新しい PC で確認コードを入力する ペアリング後、両方の PC に緑色の確認コードが表示されます。
注: 移行プロセスの間、両方のパーソナル コンピュータを同じネットワークに接続したままにする必要があります。 2 台のパーソナル コンピュータの接続に問題があると、移行プロセスが停止します。
3. 2 台の PC が正常にペアリングされると、古い PC から新しい PC に移行するファイルと設定の検索が開始されます。
4. これで、古い Dell PC に、 この PC を消去する ボタン。結局、データは正常に移行されたので、ボタンをクリックできます。
5. PC で移行を開始する準備が整いました。次の 2 つのオプションが表示されます。
- クリック 私のためにすべてを動かす すべてのファイルと設定を古い PC から新しい PC に移動します。サポートされるユーザー ファイルと設定は、Dell Migrate によって識別され、事前に選択されます。
- 古い PC から新しい PC にすべてを移動する代わりに、 移動するものを選択させてください 移動するファイルと設定を選択します。

6. プロセスが完了したら、 終了 ボタンをクリックして転送を完了します。
Dell Migrate が機能しない
場合によっては、「Dell Migrate が機能しない」という問題が発生することがあります。以下は、試すことができるいくつかの修正です。
- 古い PC で、[再試行] をクリックして移行プロセスを再試行します。新しい PC で、[移行] をもう一度クリックするか、ホームページから最初からやり直します。
- それでも問題が解決しない場合は、古い PC の Data Assistant と新しい PC の SupportAssist を閉じてから、古い PC と新しい PC を再起動します。 Data Assistant と SupportAssist を再起動します。
- 別のツールを試して、Dell Migrate を完了してください。
Dell Migrate with MiniTool ShadowMaker
選択できるツールは複数あります。ここでは、MiniTool ShadowMaker を使用することを強くお勧めします。プロなのに パソコンバックアップソフト Windows 11/10/8/7 の場合、ハード ドライブのクローン作成ソフトウェアとしても使用できます。 クローンディスク 特徴。
Windows の設定、アプリケーション、個人用ファイル、重要なドキュメント、写真、ビデオなど、すべてのディスク データを移動して、新しい Dell PC を古い PC と同じ状態に保つことができます。
この場合、ハード ドライブのクローンを作成することを選択できます。これにより、古いドライブの正確なコピーを新しいハード ドライブに作成できます。クローンが完了すると、新しいディスクは新しい Dell PC で起動可能になります。
さあ、迷わずこのフリーウェアを入手してください。次のボタンをクリックして、30 日間の無料試用プログラムをお楽しみください。
シャットダウン後に新しい Dell PC からハード ドライブを取り外し、古い Dell PC に接続します。次に、次の手順に従います。
ステップ1:MiniTool ShadowMakerを開く
- 古い PC にインストールされているこの PC 複製ソフトウェアを実行します。
- 試用版を引き続き使用してください。
ステップ 2: 機能を選択する
- 入力します ツール ツールバーの対応するボタンをクリックしてウィンドウを開きます。
- 機能を選択してください – クローンディスク 以下のページから。

ステップ 3: クローンするディスクを選択する
- クリック ソース と 行き先 セクションをそれぞれ選択して、クローン作成用のソース ディスクとターゲット ディスクを選択します。
- 警告を無視して続行します。

ヒント:
1. ディスク クローンを介して PC から PC にファイルを転送するには、古い PC のシステム ディスクをソース ディスクとして選択し、新しい PC のドライブをコピー先ディスクとして選択する必要があります。
2. ディスクのクローンを作成すると、新しいディスク上のすべてのデータが消去されるため、重要なファイルが保存されていないことを確認してください。
ステップ 3: クローン作成の進行状況を実行する
MiniTool ShadowMaker はディスクのクローン作成を実行しています。古いPCのデータが多すぎると、処理に時間がかかります。気長にお待ちください。

ディスクのクローン作成が完了したら、情報を無視してください。クローン作成によって PC から PC にファイルを正常に転送するには、次のことを行う必要があります。
1. PC をシャットダウンしないでください。入力するだけです ツール ページをクリックして メディアビルダー ハードウェアが異なるためにシステムが起動しない場合に備えて、起動可能なディスクまたは USB フラッシュ ドライブを作成します。
2. 古い PC からターゲット ディスクを取り外し、新しい PC に挿入します。
- 古いコンピューターのハードウェアが新しいコンピューターと同じである場合は、新しい PC を Windows デスクトップから直接起動できます。
- 2 台の PC 間でハードウェアが異なる場合、ディスクを接続し直した後、新しい PC は起動に失敗します。これは、ハードウェアの非互換性が原因です。
この場合、事前に作成したメディアを新しい PC に接続し、そこから PC を起動して MiniTool Recovery Environment に入ります。次に、 ユニバーサル リストア 問題を修正する機能。その後、メディアを取り外すと、PC が適切に起動するはずです。
関連記事: Windows バックアップを別のコンピュータに復元するにはどうすればよいですか?
結論
これでこの投稿は終わりです。これまで、Dell Migrate とは何か、Windows 10 で Dell Migrate を無料の代替ツールである MiniTool ShadowMaker とともに使用する方法をご存じでした。それでは、Dell ノートパソコンを転送してください。
MiniTool ShadowMaker の使用中に質問がある場合は、遠慮なくお知らせください。また、この投稿に対する提案も大歓迎です。次のコメントにアイデアを残すか、に送信してください [メール保護] .





![修正されたエラー:Call of Duty Modern Warfare Dev Error 6068 [MiniToolのヒント]](https://gov-civil-setubal.pt/img/disk-partition-tips/25/fixed-error-call-duty-modern-warfare-dev-error-6068.jpg)


![Windows10で外付けハードディスクがスリープしないようにする方法[MiniToolNews]](https://gov-civil-setubal.pt/img/minitool-news-center/42/how-prevent-external-hard-disk-from-sleeping-windows-10.jpg)
![[回答] Google ドライブをバックアップする方法を教えてください。なぜそれが必要なのですか?](https://gov-civil-setubal.pt/img/news/2E/answers-how-to-backup-google-drive-why-do-you-need-that-1.png)




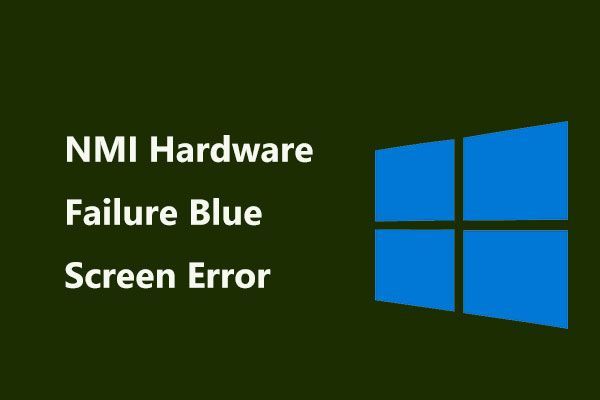



![心配しないでください。YouTubeの黒い画面の8つの解決策があります[MiniToolのヒント]](https://gov-civil-setubal.pt/img/blog/39/no-te-preocupes-aqu-tienes-8-soluciones-para-la-pantalla-negra-de-youtube.jpg)
