Windows 11 10でフォルダーの共有を停止する方法は?ガイドに従ってください!
Windows 11 10deforudano Gong Youwo Ting Zhisuru Fang Faha Gaidoni Congttekudasai
Windows 11/10 では、ネットワーク経由で友人や同僚とフォルダーを共有できます。場合によっては、フォルダーの共有を停止したいが、その方法がわからない場合があります。この投稿から ミニツール 6つの方法を提供します。
Windows 11/10 ファイル エクスプローラーでは、SMB プロトコルを使用してローカル ネットワーク上の他のユーザーとフォルダーまたはファイルを共有できます。しかし、何らかの理由で、Windows 上のフォルダーの共有を停止したいと考えています。以下に 6 つの方法を示します。
方法 1: フォルダーのプロパティを使用する
フォルダーの共有を停止する最初の方法は、フォルダーのプロパティを使用することです。その方法は次のとおりです。
ステップ 1: 共有したくないフォルダーを右クリックし、 プロパティ 。
ステップ 2: 共有 タブをクリックし、「詳細設定」をクリックします 共有中… 。
ステップ 3: チェックを外します このフォルダを共有します 箱。クリック 申し込み と OK 。

方法 2: アクセスを削除する
その後、フォルダーのアクセス権を削除して共有を停止できます。手順は次のとおりです。
ステップ 1: 共有したくないフォルダーを右クリックします。
ステップ 2: をクリックします。 へのアクセスを許可する > アクセス権の削除 。
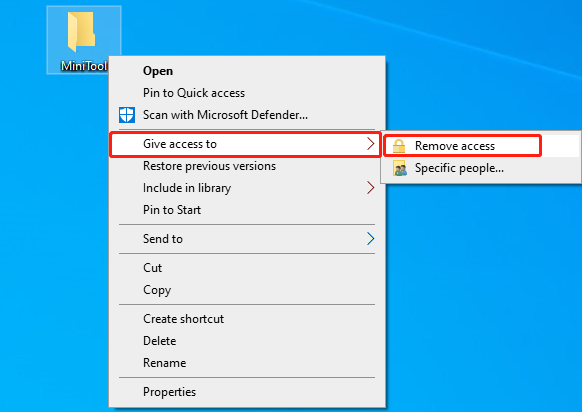
ステップ 3: 次に、をクリックします。 共有を停止する 次のウィンドウで。
方法 3: コンピュータ管理経由
Windows 11/10でフォルダーの共有を停止するにはどうすればよいですか? 3 番目の方法は、コンピューターの管理を使用する方法です。
ステップ 1: 入力する コンピュータマネジメント の中に 検索 ボックスをクリックして 開ける 。
ステップ 2: に移動します。 [コンピュータ管理 (ローカル)] > [システム ツール] > [共有フォルダ] > [共有]。
ステップ 3: 右側のパネルで共有したくないフォルダーを見つけます。右クリックして選択します 共有を停止する 。
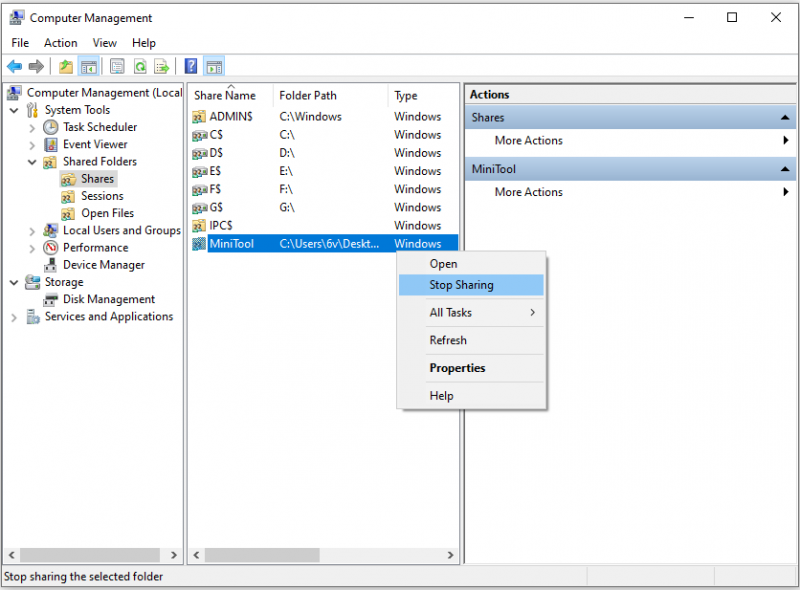
方法 4: コントロール パネル経由
4 番目の方法は、コントロール パネルを使用する方法です。
ステップ 1: 入力する コントロールパネル の中に 検索 ボックスをクリックして 開ける 。
ステップ 2: [ネットワークと共有センター] に移動し、[ネットワークと共有センター] をクリックします。 詳細な共有設定を変更します。
ステップ 3: すべてのネットワーク 部分を選択し、 パブリックフォルダーの共有をオフにする (このコンピュータにログオンしているユーザーは引き続きこれらのフォルダにアクセスできます) 下のオプション パブリックフォルダーの共有 。
ステップ 4: をクリックします。 変更内容を保存 。
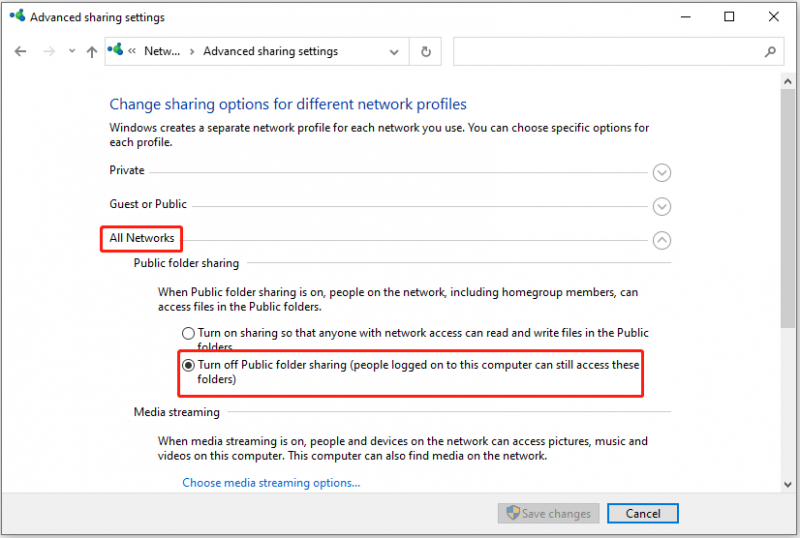
方法 5: コマンド プロンプト経由
コマンド プロンプトからフォルダーの共有を停止することもできます。
ステップ 1: 入力する cmd の中に 検索 ボックスに入れて選択してください 管理者として実行 。
ステップ 2: 次のコマンドを入力して、 を押します。 入力 。
ネットシェア
ステップ 3: 次に、次のコマンドを入力し、FolderName を共有を停止するフォルダーの名前に置き換えます。次に、 を押します。 入力 。
ネット共有フォルダー名 /delete
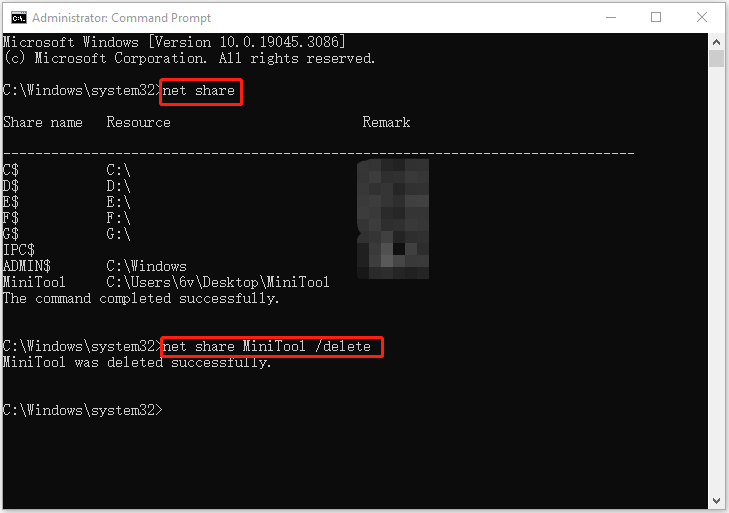
方法 6: PowerShell を使用する
Windows 11/10 でフォルダーの共有を停止する最後の方法は、PowerShell を使用することです。
ステップ 1: 入力する パワーシェル の中に 検索 ボックスに入れて選択してください 管理者として実行 。
ステップ 2: 次のコマンドを入力して、 を押します。 入力 。
取得-SmbShare
ステップ 3: 次のコマンドを入力し、FolderName を共有を停止するフォルダーの名前に置き換えます。次に、 を押します。 入力 。
Remove-SmbShare -Name 'フォルダー名'
ステップ 4: 入力する あ アクションを確実に実行するために。
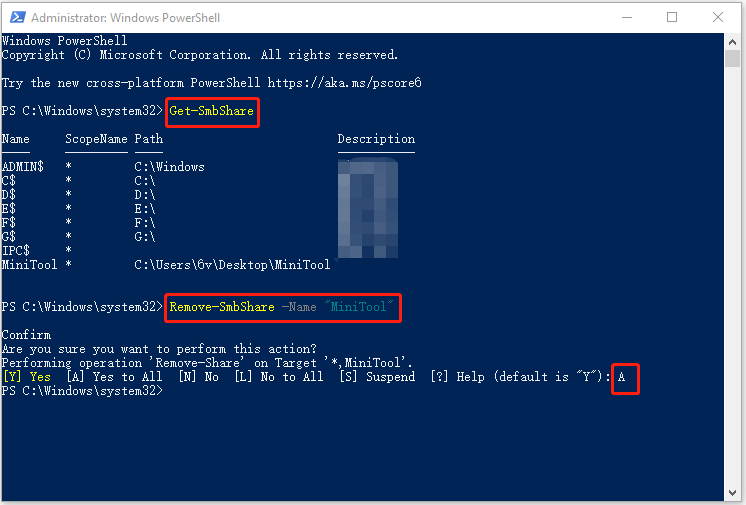
ヒント: の部分があります 素早く安全な同期ソフトウェア 他の人とファイルを共有するには – MiniTool ShadowMaker。同期機能を使用すると、コンピュータ間でファイルを共有でき、ファイルとフォルダを定期的に同期できるため、ファイルを編集するたびに再同期する必要がありません。
![RAW SDカードまたは外付けドライブを修正する方法:Ultimate Solution 2021 [MiniToolのヒント]](https://gov-civil-setubal.pt/img/disk-partition-tips/85/how-fix-raw-sd-card.jpg)



![USB から Surface を起動する方法 [全モデル]](https://gov-civil-setubal.pt/img/partition-disk/99/how-boot-surface-from-usb.png)












![SSDの状態とパフォーマンスをチェックするためのトップ8SSDツール[MiniToolのヒント]](https://gov-civil-setubal.pt/img/disk-partition-tips/34/top-8-ssd-tools-check-ssd-health.jpg)

