新しいコンピュータ Windows 11 にファイルを転送するにはどうすればよいですか?いくつかの方法があります!
How To Transfer Files To New Computer Windows 11 Several Ways
このガイドでは、 ミニツール 注目のトピック「Windows 11 の新しいコンピューターへのファイル転送」に焦点を当てています。 Windows 11 PC をお持ちで、古い PC から新しい PC にデータを移動したい場合は、複数のオプションがあります。どちらが自分にとって最適かを検討してみましょう。新しいコンピュータ Windows 11 にデータを転送する
古いコンピューターを数年間使用した後、高度な構成、大容量のストレージ容量、最新のオペレーティング システムを楽しむために、新しい Windows 11 PC を購入するのは良い選択かもしれません。 Windows 11 に移行する際、古い PC にあるすべての個人ファイルを引き継ぎたいと考えています。 「新しいコンピューター Windows 11 にファイルを転送する」ことが考えられます。
次に、古いラップトップから新しいラップトップ Windows 11 にデータを転送する方法、または新しいコンピューターにデータを転送する方法を尋ねます。不適切な方法を使用すると、ファイルが失われたり破損したりする可能性があるため、データを新しい PC に安全に移動するのは決して簡単ではありません。どの方法が最適か迷っていますか?下にスクロールして、最適なものを見つけてください。
方法: Windows 11 で新しいコンピューターにファイルを転送する
あるコンピュータから別のコンピュータにデータを転送するにはどうすればよいですか?このセクションからは、一般的な方法が複数見つかりますので、それらを 1 つずつ紹介します。
電子メールでファイルを送信する
少数のファイルを新しい Windows 11 コンピューターに転送する予定がある場合は、電子メール転送が最も簡単なオプションの 1 つになる可能性があります。大量のファイルを送信する場合、不安定なネットワーク接続による中断によりデータ転送の損失が発生する可能性があるため、この方法はお勧めしません。
Windows バックアップを使用する
Windows バックアップ アプリは、Windows 10 および Windows 11 の一部です。Microsoft アカウントでサインインした後、このツールを使用すると、重要なものを安全に保存および転送できます。具体的には、Windows 10 上のファイルを OneDrive にバックアップし、復元後に Windows 11 の新しい PC でこれらのファイルにアクセスできます。
チップ: Windows バックアップを使用して新しい Windows 11 PC にデータを転送するには、PC が最新の Windows 10 バージョンを使用していることを確認してください。そうでない場合は、次の場所に移動してください 設定 > アップデートとセキュリティ 、利用可能なアップデートを確認し、ダウンロードしてインストールします。忘れずに PC をバックアップする と MiniTool シャドウメーカー データ損失の可能性を避けるために、アップデートの前に。MiniTool ShadowMaker トライアル版 クリックしてダウンロード 100% クリーン&セーフ
次に、「新しいコンピューター Windows 11 にファイルを転送する方法」の手順を参照してください。
ステップ 1: Windows 10 では、次のように入力します。 Windowsバックアップ 検索ボックスに入力してこのバックアップ ツールを開きます。
ステップ 2: バックアップしたいフォルダーと設定を選択し、「」をタップします。 バックアップ 。
ステップ 3: 新しい Windows 11 PC を入手した後、セットアップするときに、同じ Microsoft アカウントでログインし、[次へ] をクリックします。 この PC から復元する 。次に、セットアップが完了すると、アプリとファイルが Win11 コンピューターに取り込まれます。
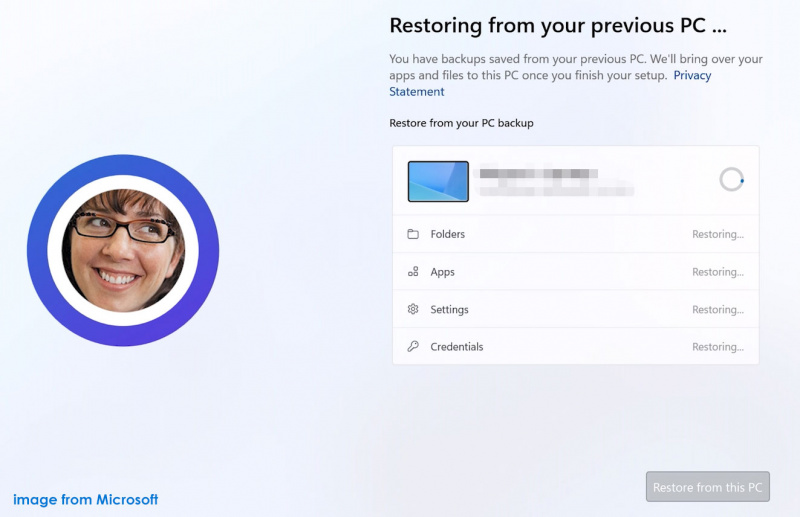 チップ: Windows バックアップ経由で新しいコンピューターにデータを転送する方法の詳細については、こちらを参照してください。 ヘルプドキュメント マイクロソフトから。
チップ: Windows バックアップ経由で新しいコンピューターにデータを転送する方法の詳細については、こちらを参照してください。 ヘルプドキュメント マイクロソフトから。あるいは、Windows バックアップではなく、OneDrive アプリまたは Web バージョンを使用してファイルをクラウドにバックアップし、これらのファイルをダウンロードして Windows 10 の OneDrive にアクセスすることもできます。
外付けドライブ経由で新しいコンピュータ Windows 11 にファイルを転送する
「Windows 11 で新しいコンピューターにファイルを転送する」という場合、外付けハード ドライブや USB ドライブも選択肢になります。これにはネットワーク接続は必要ありません。
ステップ 1: 外付けハードドライブまたは USB フラッシュドライブを古い PC に接続するだけです。
ステップ 2: ファイル エクスプローラーで、移動するすべてのファイルをコピーし、この外部デバイスに貼り付けます。
ステップ 3: この外部ドライブを Windows 11 PC に接続し、そこから新しいディスクにファイルを転送します。
新しい PC Windows 11 にデータを転送するその他の方法
これら 3 つのオプションに加えて、次のような他の方法を試すことで、あるコンピュータから別のコンピュータにデータを簡単に転送できます。
- USB転送ケーブルを使用する
- LANネットワーク経由
- プロフェッショナルな PC 転送ソフトウェア
詳細については、以前の投稿を参照してください。 PC から PC にファイルを転送するにはどうすればよいですか? 5つの便利な方法はこちら 。
さらに、古いコンピュータから別のコンピュータにすべてを転送したい場合は、システム ディスク全体を別のハード ドライブにクローン作成することを検討できます。プロのハードクローン作成ソフトウェアである MiniTool ShadowMaker を使用すると、これを簡単に行うことができます。 HDD を SSD にクローンし、Windows を別のドライブに移動することができます。それを入手して、このガイドに従ってください – オペレーティング システムをあるコンピュータから別のコンピュータに移行する方法 。







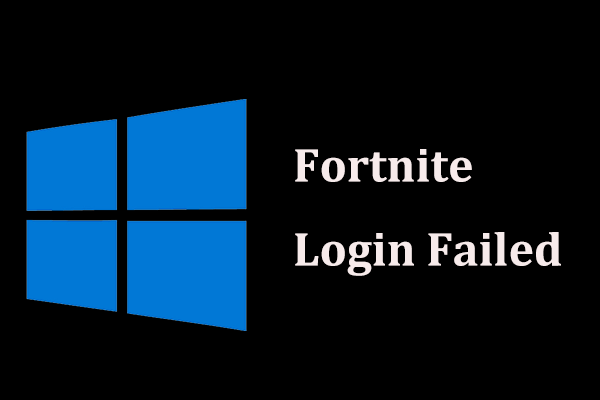

![さまざまなケースでWindows10でパスワードを無効にする方法[MiniToolNews]](https://gov-civil-setubal.pt/img/minitool-news-center/52/how-disable-password-windows-10-different-cases.png)
![WindowsまたはMacの起動時にSteamが開かないようにする方法[MiniToolNews]](https://gov-civil-setubal.pt/img/minitool-news-center/57/how-stop-steam-from-opening-startup-windows.png)
![I / Oデバイスエラーとは何ですか? I / Oデバイスエラーを修正するにはどうすればよいですか? [MiniToolのヒント]](https://gov-civil-setubal.pt/img/data-recovery-tips/52/what-is-i-o-device-error.jpg)




![Windowsセットアップを修正する方法がWindowsエラーを構成できませんでした[MiniToolニュース]](https://gov-civil-setubal.pt/img/minitool-news-center/35/how-fix-windows-setup-could-not-configure-windows-error.png)
![最高のゴーストイメージソフトウェアを使用してWindows10 / 8/7をゴーストします。ガイド! [MiniToolのヒント]](https://gov-civil-setubal.pt/img/backup-tips/22/use-best-ghost-image-software-ghost-windows-10-8-7.jpg)
![Macでクリップボードの履歴を表示する方法| Macでクリップボードにアクセスする[MiniToolNews]](https://gov-civil-setubal.pt/img/minitool-news-center/39/how-view-clipboard-history-mac-access-clipboard-mac.png)
![[解決済み] PS5/PS4 CE-33986-9 エラーを修正する方法? 【MiniToolのヒント】](https://gov-civil-setubal.pt/img/news/10/solved-how-to-fix-ps5/ps4-ce-33986-9-error-minitool-tips-1.png)