Windows でファイル エクスプローラーにファイルが表示されない場合の最善の修正方法
Best Fixes To File Explorer Not Showing Files On Windows
コンピュータ上でいくつかのファイルを作成またはダウンロードしたにもかかわらず、新しいファイルがエクスプローラーに表示されない場合は、そのファイルが非表示になっているか、見つからない可能性があります。状況の悪化を防ぐには、まずファイルを回復してから、次の方法を使用します。 ミニツール ファイルエクスプローラーでファイルが表示されない問題を修正します。
Windows でファイル エクスプローラーにファイルが表示されない
ファイルエクスプローラー ファイルやフォルダーにアクセス、検索、管理するためのファイル マネージャー アプリケーションです。その目的は、ハード ドライブにアクセスしたり、ファイルを参照したりする簡単な方法を提供することです。このツールはほとんどの場合問題なく機能しますが、使用中に問題が発生する場合があります。ファイル エクスプローラーでファイルが表示されない問題もその 1 つです。
この問題が発生した場合は、解決するためにできることはいくつかありますが、その前に、正しいフォルダーにいることを確認してください。ファイルが表示されないことと、ファイルが利用できないことは別のものです。 1 つ目はファイル エクスプローラーの問題で、2 つ目はファイルが見つからない問題です。後者の場合は、削除されたファイルを回復する必要があります。あなたが前者の場合は、助けを得るために読み続けてください。
Windows でファイル エクスプローラーにファイルが表示されない理由
実際のファイル損失以外にも、ファイル エクスプローラーにファイルが表示されない理由は他にもあります。
ファイルとフォルダーはユーザーまたはマルウェアによって隠されています。 ファイルは非表示としてマークされているため、表示されない場合があります。理由の 1 つは、意図的に隠していることです。ただし、サードパーティのソフトウェア製品によっては、システム内に多くのファイルが隠蔽される場合もあります。このような状況が発生すると、ファイルを表示できなくなります。
ファイル エクスプローラー ビューの設定が間違っています。 ビューが正しくないと、ファイル エクスプローラーにファイルが表示されない可能性があります。ビュー設定が適切であることを確認する必要があります。変更方法がわからない場合は、ファイル エクスプローラーのビューをデフォルトにリセットしてみると、非常に役立つ場合があります。
ファイル検索インデックスに問題がありました。 完全にインデックス付けされたアーカイブにより、高速かつ正確な検索が可能になり、キーワード、日付、カスタム プロパティなどの特定のリクエストに基づいてファイルを簡単に見つけることができます。ファイル検索インデックスに問題があると、ファイル エクスプローラーでファイルが見つからないという問題が発生します。
ファイル エクスプローラーでファイルが表示されない原因がわかったので、次のような基本的な方法を試すことができます。 ファイルエクスプローラーを再起動する 、コンピュータを再起動する、または 隠しファイルを表示する まず、ファイルが表示されるかどうかを確認します。それが機能しない場合は、次の方法をそれぞれ試して修正してください。
最初の状況 – ファイルが利用できない場合は、次のコマンドを使用して削除されたファイルを回復する必要があります。 データ復元ソフトウェア 深刻な紛失を防ぐために事前に。
MiniTool Power Data Recoveryを使用して事前にファイルを復元する
MiniTool Power Data Recovery は専門家です 無料のファイル復元ソフトウェア さまざまなファイル ストレージ デバイスからデータを取得するために使用されます。データ損失の理由が何であれ、デバイスをスキャンして削除されたファイルを効果的に見つけることができます。さらに、このツールはほとんどの種類のファイルを復元できます。ハードディスク全体またはパーティションからのファイルの回復だけでなく、ファイルが保存されている特定のフォルダーからのファイルの回復もサポートします。したがって、これを使用して、エクスプローラーに表示されないファイルを回復できます。
さらに、MiniTool Power Data Recovery はユーザーフレンドリーな回復ソフトウェアとして、ファイルやデバイスに損傷を与えることはありません。 1 GB のファイルを 1 円も支払うことなく回復できます。 Windows 11/10/8.1/8を含むさまざまなWindowsオペレーティングシステムをサポートします。次に、下のボタンをクリックして、コンピュータにダウンロードしてインストールします。
MiniTool Power Data Recovery無料 クリックしてダウンロード 100% クリーン&セーフ
ファイルを回復するための具体的な手順をいくつか示します。
ステップ1: MiniTool Power Data Recoveryソフトウェアを起動する
インストールが完了したら、アイコンをダブルクリックして開きます。とき UAC ウィンドウが表示されるので、 はい ボタンをクリックして続行します。メイン インターフェイスは、上部に 2 つの部分が表示されます。 論理ドライブ そして デバイス 。
ステップ 2: 削除/紛失したファイルが保存されているドライブをスキャンします。
ファイルが保存されているドライブを見つけて、そのドライブにカーソルを移動する必要があります。の スキャン アイコンがドライブの下部に表示されます。をクリックする必要があります スキャン ボタンを押してスキャンを開始します。これには時間がかかります。スキャンプロセス全体が中断されることなく終了するまで、辛抱強く待つ必要があります。

このツールを使用して、デスクトップ、ごみ箱、ダウンロード、ドキュメント、ピクチャ フォルダーなどの特定のフォルダーを含む特定の場所から失われたデータをスキャンすることもできます。これにより通常、スキャン時間が短縮され、完全なスキャン結果を迅速に取得できるようになります。
ステップ 3: 必要なファイルを見つけて選択する
スキャンが終了すると、デフォルトでパスに従ってスキャン結果が表示されます。 パス タブ。各パスを展開して、必要なファイルを見つけることができます。さらに、次の場所に行くこともできます。 タイプ タブをクリックして、種類別に必要なファイルを見つけます。
さらに、 フィルター 左上隅の機能を使用すると、目的のファイルをすばやく見つけることができます。ファイルの種類、変更日、ファイル サイズ、ファイル カテゴリなど、設定したフィルター基準に従ってファイルを分類するのに役立ちます。ファイル名のキーワードがわかっている場合は、 検索 機能が最良の選択です。検索ボックスにキーワードを入力して、 を押すだけです。 入力 。必要なファイルがリストに表示されます。

ファイルが見つかったら、使用できるようになります。 プレビュー 選択したファイルが正しいかどうかを確認する機能。
 ヒント: ほとんどのファイルは制限なくプレビューできますが、一部のファイルは 100MB 以下である必要があります。
ヒント: ほとんどのファイルは制限なくプレビューできますが、一部のファイルは 100MB 以下である必要があります。ステップ 4: 選択したファイルを保存する
ファイルを選択して確認した後、 保存 下部にあるボタン。プロンプトが表示されると、 ファイルを保存するディレクトリを選択してください ウィンドウで保存場所を選択し、 わかりました ボタンをクリックして続行します。
復元が完了すると、復元されたファイルのサイズと無料の復元残量を示すウィンドウが表示されます。

ソフトウェアを閉じて、必要なファイルが特定の場所に復元されているかどうかを確認します。
ヒント: 「リカバリ完了」ウィンドウで、無料リカバリの残り容量を確認できます。この無料版は、1 GB のファイルの無料復元のみをサポートします。さらに復元したい場合は、完全版にアップグレードする必要があります。 ミニツールストア 。Windows でファイル エクスプローラーにファイルが表示されない問題を修正する方法
解決策 1: ファイル エクスプローラーの設定を調整する
場合によっては、これらのファイルがユーザーまたはウイルスによって非表示としてマークされ、ファイルが表示されなくなることがあります。したがって、ファイル エクスプローラーの設定を調整して、隠しファイルとフォルダーを表示してみてください。その方法は次のとおりです。
ステップ 1: を右クリックします。 始める ボタンを押して選択します ファイルエクスプローラー それを開くために。
ステップ 2: に切り替えます。 ビュー タブをクリックし、チェックを入れます 隠しアイテム オプション。
別のオプションもあります。の下で ビュー ファイルエクスプローラーのタブで、 オプション ボタン、に切り替えます ビュー タブをクリックし、チェックを入れます 隠しファイル、フォルダー、ドライブを表示する 下のオプション 隠しファイルとフォルダー 。次に、 わかりました ボタンをクリックしてエクスプローラーを閉じ、再起動してこれらのファイルがここにあるかどうかを確認します。
その後、すべての隠しファイルが再表示されます。すべてのファイルを再表示すると、重要なシステム ファイルを誤って編集または削除してしまい、システムが不安定になったり、さらに深刻な問題が発生したりする可能性があります。したがって、必要なファイルを見つけたら、それらを右クリックして、 プロパティ をクリックして、チェックを外します。 隠れた 個別に再表示するオプション。完了したら、再確認することをお勧めします 隠しアイテム システムファイルを保護するオプション。
解決策 2: ディスク クリーンアップでサムネイル キャッシュをクリアする
フォルダーからファイルをロードすると、サムネイルもロードされます。そのため、ファイルの種類をすぐに識別できます。 Windows はこれらのファイルのキャッシュを保持しているため、フォルダーを開いたときにファイルの種類のサムネイルと画像を表示するのに時間がかかりません。ただし、このサムネイル キャッシュが破損しているか欠落している場合、読み込みに時間がかかるか、ファイル エクスプローラーにすべてのファイルが表示されません。したがって、サムネイルのキャッシュをクリアする必要があります。手順は次のとおりです。
ステップ 1: 検索 タスクバーのアイコンに次のように入力します ディスクのクリーンアップ ボックス内で右クリックし、選択します。 管理者として実行 。
ステップ 2: ドライブの選択 ウィンドウで、 C:ドライブ そしてクリックしてください わかりました 続けます。
ステップ 3: ディスクのクリーンアップ タブでチェックを入れます サムネイル 下のボックス 削除するファイル を押して、 わかりました ボタン。

ステップ 4: 新しいウィンドウが表示されたら、 ファイルの削除 サムネイルを削除するボタン。
今 ファイルエクスプローラーを開きます ファイルが表示されるかどうかを確認します。
解決策 3: 検索インデックスを再構築する
Windows 10 ではすべての検索のインデックスが保持されるため、検索結果をすぐに取得できます。検索プロセスが遅い場合、または結果が欠落しているか正しくない場合は、検索インデックスを削除して再構築する必要がある場合があります。操作は以下の通りです。
ステップ 1: を押します。 勝利+R を開くためのキー 走る ダイアログ、入力 コントロール /name Microsoft.IndexingOptions ボックスに入れてヒット 入力 またはクリックしてください わかりました 。
ステップ 2: インデックス作成オプション ページで、 高度な 下部にあるボタン。
ステップ 3: 詳細オプション ページで、 再構築 下のボタン トラブルシューティング 。
ステップ 4: インデックスの再構築 ウィンドウが表示されるので、 わかりました ボタン。
再構築プロセスが完了するまでに時間がかかる場合があります。その後、ウィンドウを閉じてエクスプローラーを開いて、ファイルが表示されるかどうかを確認します。
解決策 4: SFC を実行してシステム ファイルを修復する
コンピュータ上に破損したファイルがある場合、ファイル エクスプローラーはファイルを見つけられない可能性があります。この場合、システム ファイル チェッカー ユーティリティを使用できます。 SFC は Windows システム ファイルの整合性をチェックし、必要に応じて修復します。 このプロセス中に、破損したファイルは自動的に正しいバージョンに置き換えられます。その方法は次のとおりです。
ステップ 1: を押します。 勝利+S を開くためのキー 検索 ボックス、タイプ CMD を右クリックし、 コマンドプロンプト を選択してください 管理者として実行 。
ステップ 2: プロンプトが表示されたら UAC をクリックして、 はい ボタンをクリックして続行します。
ステップ 3: 入力 sfc /スキャンナウ ウィンドウ内で押してください 入力 。

このプロセスには時間がかかります。完了するまで待つ必要があります。
解決策 5: Windows Search サービスを再起動する
ファイル エクスプローラーは、コンテンツのインデックス作成と検索機能に Windows Search サービスを使用します。このサービスが適切に動作しない場合、ファイル エクスプローラーの問題が発生します。サービスを再起動する方法は次のとおりです。
ステップ 1: 検索 ボックス、タイプ サービス ボックス内で、結果リストからそれをクリックします。
ステップ 2: 検索 Windows 検索 リストをスクロールして右クリックし、 再起動 オプション。

これらの手順を完了すると、Windows Search サービスが正常に再起動されます。これで、ファイル エクスプローラーを開いて、問題がまだ存在するかどうかを確認できます。
解決策 6: Windows システムを更新する
Windows システムが古い場合、ファイル エクスプローラーのファイルに影響を与える可能性があります。 Windows システムが最新であることを確認することが重要です。 Windows を確認して更新する手順は次のとおりです。
ステップ 1: を押します。 勝利+私 を開くためのキー 設定 。
ステップ 2: [設定] で、 アップデートとセキュリティ オプション。
ステップ 3: Windowsアップデート タブでクリックします アップデートを確認する 。
ステップ 4: 最新のアップデートを自動的に検索します。利用可能なアップデートがある場合は、 ダウンロードとインストール ボタンをクリックしてダウンロードします。
アップデートには時間がかかります。完了したら、ファイル エクスプローラーを開いて、ファイルが表示されるかどうかを確認します。
評決
この記事を一言で言えば、 ファイルを回復する MiniTool Power Data Recoveryを使用します。将来的に他のデータ損失が発生した場合は、この無料の回復ツールを使用して失われたデータを復元できます。
さらに、ファイル エクスプローラーでファイルが表示されない問題を解決するために、エクスプローラーの設定の調整、サムネイル キャッシュのクリア、システム ファイルの修復などの方法がここにリストされています。好みに応じて問題を解決するための 1 つを選択してください。
MiniTool ソフトウェアの使用に問題がある場合は、次の方法でお問い合わせください。 [メール 保護されています] いつでも。





![[解決済み]管理者Windows10としてコマンドプロンプトを実行できない[MiniToolニュース]](https://gov-civil-setubal.pt/img/minitool-news-center/39/cant-run-command-prompt.png)
![Windows10でWindowsID検証の問題を修正する方法[MiniToolニュース]](https://gov-civil-setubal.pt/img/minitool-news-center/06/how-fix-windows-identity-verification-issue-windows-10.jpg)

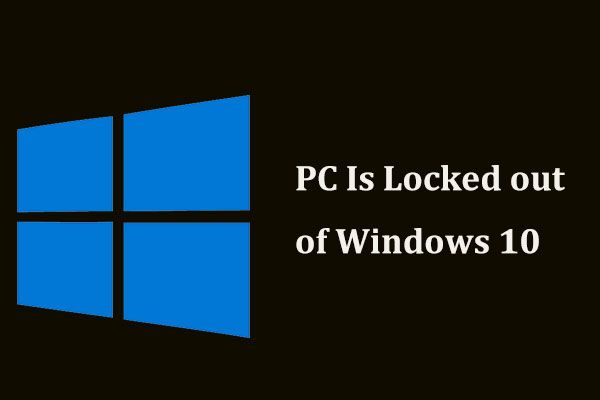

![ポッターフンウイルスについて知っておくべきことすべて[定義と除去]](https://gov-civil-setubal.pt/img/news/D8/everything-you-need-to-know-about-potterfun-virus-definition-removal-1.png)

![コンピュータを高速化するものは何ですか?ここに主な8つの側面があります[MiniToolのヒント]](https://gov-civil-setubal.pt/img/backup-tips/50/what-makes-computer-fast.png)
![[回答] VHS は何の略ですか? VHS はいつ発売されましたか?](https://gov-civil-setubal.pt/img/blog/69/what-does-vhs-stand.png)
![GoogleChrome検索設定を変更する方法[MiniToolニュース]](https://gov-civil-setubal.pt/img/minitool-news-center/87/how-change-google-chrome-search-settings.png)




