C のファイル システムのチェックに行き詰まっていませんか?停止する方法は次のとおりです
C Nofairu Shisutemunochekkuni Xingki Jiematteimasenka Ting Zhisuru Fang Faha Cinotooridesu
次のようなエラーメッセージが表示された黒い画面が表示されますか? C: のファイル システムをチェックしています。 あなたのコンピュータを起動しようとするとき?何が起こったのかわからない場合は、適切な場所に来ました。このガイドでは、 MiniTool ウェブサイト 、その原因と解決策をご紹介します。
C 上のファイル システムのチェック
コンピュータの起動時に問題が発生することはよくあります。 C でファイル システムをチェックする これは、直面する可能性のある厄介な問題の 1 つであり、システム クラッシュにつながることもあります。受け取る可能性のある完全な情報は次のとおりです。
C: のファイル システムをチェックしています。
ファイル システムのタイプは NTFS です。
ボリューム ラベルは LOCALDISK です。
ディスクの 1 つで整合性をチェックする必要があります。ディスク チェックをキャンセルすることもできますが、続行することを強くお勧めします。
Windows がディスクをチェックします。
ディスク チェックを停止するには、xx 秒以内に任意のキーを押します。
ノート : 子: Windows オペレーティング システムを含むメインのハード ディスク パーティションを指します。実行中のシステムが D ドライブにインストールされている場合は、 Dのファイルシステムをチェックする .
この自動ディスク チェック プロセスは、コンピュータが正しくシャットダウンされなかった場合、または前回のシャットダウン時に問題が発生した場合に開始されます。ほとんどの場合、ハード ドライブの整合性をチェックするのは日常的なことなので、心配する必要はありません。ただし、 CのファイルシステムをチェックするファイルシステムのタイプはNTFSです コンピューターが起動するたびに表示される場合は、その理由を理解する必要があります。ここでは、いくつかの潜在的な理由を集めました。
原因 1: 不適切なシャットダウン
停電や機器の故障などの予期せぬ要因により Windows デバイスが突然シャットダウンした場合、 Cのファイルシステムをチェックする 再起動すると画面がクロップします。同時に、USB フラッシュ ドライブを不適切に取り外した場合にも、このエラーが発生することがあります。 安全に取り外す ボタン。
原因 2: ファイル システムの破損
別の考えられる理由 Cのファイルシステムをチェックする ファイルシステムの破損です。この場合、ファイル、ディレクトリ、およびディスク構造も破損し、読み取れなくなります。
原因 3: 不良セクタ
ハードディスクにいくつかの不良セクタがある可能性があるため、次のエラーが発生する可能性があります Cのファイルシステムをチェックする .不良セクタとは、永久に損傷を受けた記憶装置の領域を指します。セクターが破損すると、セクター上のすべてのデータが失われ、データを保存できなくなります。
Windows 7/8/10/11 で C 上のファイル システムのチェックを修正する方法
さまざまな条件を考慮して、対応する解決策を示します。 Cのファイルシステムをチェックする .
コンピュータを適切にシャットダウンする
コンピューターを適切にシャットダウンする方法に関するヒントを次に示します。
- 物理的な電源ボタンを直接押してコンピューターの電源を切らないでください。
- 同時に多数のプログラムを実行しないでください。そうしないと、偶発的なシャットダウンやシステム クラッシュが発生する可能性があります。
- 電源を切る前に、実行中のプログラムをすべて終了してください。
- を押してタスクが完了するまで USB ドライブを取り外します。 安全な取り外し .
ファイル システム エラーの確認
Microsoft は、ファイル システム エラーを見つけて修正するのに役立つ組み込みのディスク チェック ユーティリティを提供しています。一部のエラーが処理しにくい場合でも、詳細なエラー情報が表示されます。
ステップ 1. を押します 勝つ + E 同時に喚起する ファイルエクスプローラー .
ステップ 2. をクリックします このパソコン そして右クリック ローカル ディスク (C:) 選ぶ プロパティ ドロップダウンメニューで。
ステップ 3. ツール タブをタップします チェック . (Windows 7 では、 今すぐチェック .)
ステップ 4. をクリックします ドライブをスキャン スキャンを開始します。 (Windows 7 では、 システム エラーを自動的に修正する オプションを押します 始める .)
ヒント : ほとんどのファイル システム エラーは、この方法で修正できます。ファイル システム エラーのその他の解決策については、このガイドを参照してください - ファイル システム エラー - 迅速に対処するためのソリューション .
不良セクタを見つけて修正する
ある場合 ハードドライブの不良セクタ 、あなたも立ち往生している可能性があります Cのファイルシステムをチェックする コンピュータが起動したとき。この状態では、CHKDSK が役に立ちます。これは Windows に組み込まれているツールで、不良セクタ、クロス リンク ファイル、失われたクラスター、ディレクトリの問題などのディスクのエラーをチェックして修正することができます。解除方法はこちら C NTFS 上のファイル システムをチェックする それと:
ヒント : ディスクのチェックと修復を実行する前に、MiniTool ShadowMaker を使用してデータのバックアップを作成し、重要なファイルとフォルダーを保護することをお勧めします。
ステップ 1. タイプ コマンド 検索バーで見つけます コマンド・プロンプト それを右クリックして選択します 管理者として実行 .
ステップ 2. タイプ chkdsk /f/c: そしてヒット 入力 .の /f パラメータは、ハードディスク上のエラーを見つけて修正することを意味します。
ステップ 3. プロセスが完了したら、次のように入力します。 chkdsk C: /r そしてヒット 入力 .の /r パラメータを使用すると、ターゲット ディスクの不良セクタを検出して特定し、不良セクタから読み取り可能な情報を回復することさえできます。
ステップ 4. 次に、コンピューターを再起動して、 Cのファイルシステムをチェックする 消えます。
Autodisk Check を手動で停止する
コンピューターのファイル システム エラーと不良セクタを修正した後、受信できない場合があります。 Cのファイルシステムをチェックする また。このエラー メッセージが表示されるのが怖い場合は、autodisk チェックを手動で無効にすることができます。レジストリ エディタ、コントロール パネル、コマンド プロンプトの 3 つの方法から選択できます。
# 方法 1: レジストリを変更する
まず、レジストリ エディタでレジストリを変更することにより、C ドライブの自動チェックを停止できます。
警告 : したほうがよい レジストリ データベースのバックアップを作成する レジストリ エディターに変更を加える前に。これにより、何か問題が発生した場合に、バックアップからレジストリを簡単に復元できます。
ステップ 1. 勝つ キー + R を起動する 走る ダイアログ。
ステップ 2. タイプ 再編集 そしてヒット 入力 開く鍵 レジストリエディタ .プロンプトが表示された場合 ユーザーアカウント制御 、 クリック はい 許可を与えること。
ステップ 3.次のパスに移動し、左側のペインでエントリを展開します。
HKEY_LOCAL_MACHINE\SYSTEM\CurrentControlSet\Control\Session Manager
ステップ 4. 検索 BootExecute 右側のパネルで右クリックして選択します 変更 ドロップダウンメニューで。
ステップ 5. 下 値データ 、 タイプ /K:C 前 * 無効にする Cのファイルシステムをチェックする を押す OK このアクションを確認します。
ヒント :
- * すべてのドライブの一貫性がチェックされることを示します。
- の /K:C パラメータを使用すると、Windows の起動時に C ドライブの自動ファイル チェックを無効にすることができます。
ステップ 6. やめる レジストリエディタ .
# 方法 2: 管理ツールで Autochk を無効にする
もう 1 つのオプションは、スケジュールされたタスク リストから Autochk を無効にすることです。無効にする方法は次のとおりです Cのファイルシステムをチェックする タスクスケジューラ経由。
ステップ 1. 始める アイコンをクリックして コントロールパネル .
ステップ 2. をクリックします システムとセキュリティ 下にスクロールしてヒットします 管理ツール .
ステップ 3. 検索 タスクスケジューラ そしてそれをダブルクリックします。次のフォルダーを展開します。 タスク スケジューラ ライブラリ > マイクロソフト > ウィンドウズ .
ステップ 4. 検索 オートチェック それをダブルクリックして選択します 無効にする 右側のペインから。
ヒント : タスク スケジューラが機能していない場合はどうすればよいですか?このガイドに移動 - タスクスケジューラが実行されていない/動作していないWindows 10を修正するための7つのヒント そしてあなたの心配はすべてなくなります。
# 方法 3: コマンド プロンプトで CHKNTFS を実行する
CHKNTFS はチェック NTFS とも呼ばれ、コンピューターの起動時に自動ディスク チェックを表示または変更する Windows コマンド ラインです。削除方法はこちら Cのファイルシステムをチェックする それを介して:
ステップ 1. 実行 コマンド・プロンプト 管理者として。
ステップ 2. タイプ chkntfs /x c: そしてヒット 入力 .

ヒント : ザ・ /バツ パラメータは、コンピュータの起動時に 1 つ以上のパーティションがチェックから除外されることを意味します。
提案: 続行する前に C ドライブをバックアップしてください
今、あなたのコンピュータはなしで起動することができます Cのファイルシステムをチェックする .お分かりのように、ほとんどの場合、コンピューターがうまくいかない特定の理由を見つけるのは困難です。対応する回避策は言うまでもありません。したがって、システムのバックアップを作成して、プロセス中に問題が発生した場合に、バックアップを使用してシステムを作業状態に復元できるようにすることが不可欠です。ここでは、システムをバックアップすることを提案します。 信頼できるバックアップ ソフトウェア – MiniTool ShadowMaker。
この無料のツールは、Windows デバイスにデータ保護と災害復旧ソリューションを提供するように設計されています。 Windows 7/8/10/11 および Windows Server 2008/2012/2016/2019/2022 で、重要なファイル/フォルダー、選択したパーティション、オペレーティング システム、さらにはディスク全体のバックアップをサポートします。さらに、MiniTool ShadowMaker はユーザーフレンドリーで、数ステップでデータをバックアップできます。ワンクリック システム バックアップ ソリューションを使用して C ドライブをバックアップする方法は次のとおりです。
ステップ 1. このプログラムをダウンロード、インストール、起動します。
ステップ 2. をクリックします トライアルを続ける そしてに行きます バックアップ ページ。
ステップ3。 ソース 、システムに必要なパーティションがデフォルトで選択されていることがわかります。したがって、バックアップ イメージのストレージ パスを選択するだけで済みます。 行き先 .
ステップ 4. どちらかをヒット 今すぐバックアップ バックアップを開始するか、 を押します 後でバックアップする プロセスを遅らせる。選択したら 後でバックアップする で、遅延タスクを開始できます。 管理 ページ。
次に、MiniTool ShadowMaker で起動可能なドライブを作成する必要があります:
ステップ 1. ツール ページとヒット メディアビルダー .
ステップ 2. クリック MiniTool プラグインを使用した WinPE ベースのメディア そして選ぶ USBフラッシュディスク .コンピュータが起動に失敗した場合、この USB ドライブからコンピュータを起動し、システム リカバリを実行できます。
あなたの声が必要です
もうやめなきゃ Cのファイルシステムをチェックする この記事に記載されているソリューションで成功しました。さらに重要なことは、トラブルシューティング プロセス中に同じ問題に再び遭遇したり、ミスを犯したりして、データの損失、ハード ドライブの障害、またはシステム クラッシュが発生するリスクが依然としてあることです。
したがって、システムを保護するためにMiniTool ShadowMakerでシステムをバックアップする必要があります。この記事の製品またはソリューションについてさらに質問がある場合は、コメント ゾーンにアイデアを残すか、次の方法でお問い合わせください。 [メール保護] .
C でのファイル システムのチェック FAQ
ドライブのファイル システムを確認するにはどうすればよいですか?発売 ファイルエクスプローラー >ヒット このパソコン > チェックしたいドライブを右クリック > を選択 プロパティ >以下のファイルシステムを確認してください 全般的 タブ。
ファイルシステムエラーを修正するにはどうすればよいですか?解決策1:MiniTool Partition Wizardでハードドライブのセクターを確認してください。
解決策 2: ディスク チェックを実行する
修正 3: SFC を実行する
修正 4: ウイルスまたはマルウェアのスキャンを実行する
解決策 5: システムの復元を実行する
Windows 7 がファイルをチェックしないようにするにはどうすればよいですか?方法 1: レジストリを変更する
方法 2: コントロール パネルを使用する
方法 3: CHKNTFS を実行する



![メディアキャプチャ失敗イベント0xa00f4271のトップ5の方法[MiniToolニュース]](https://gov-civil-setubal.pt/img/minitool-news-center/15/top-5-ways-media-capture-failed-event-0xa00f4271.png)
![外付けハードドライブの寿命:それを延長する方法[MiniToolのヒント]](https://gov-civil-setubal.pt/img/disk-partition-tips/17/external-hard-drive-lifespan.jpg)


![アップグレードのために購入するデルの交換部品はどれですか?インストールする方法? [MiniToolのヒント]](https://gov-civil-setubal.pt/img/backup-tips/46/which-dell-replacements-parts-buy.png)
![素晴らしいツールで今すぐ破損したメモリカードからデータを回復する[MiniToolのヒント]](https://gov-civil-setubal.pt/img/data-recovery-tips/85/recover-data-from-corrupted-memory-card-now-with-an-amazing-tool.png)
![システムプロパティを開くための5つの実行可能な方法Windows10 [MiniTool News]](https://gov-civil-setubal.pt/img/minitool-news-center/06/5-feasible-methods-open-system-properties-windows-10.png)

![Windows 10でごみ箱が破損していますか?データを回復して修正してください! [MiniToolのヒント]](https://gov-civil-setubal.pt/img/data-recovery-tips/37/recycle-bin-corrupted-windows-10.jpg)
![修正済み:Windows10でドライブエラーを修復するために再起動する[MiniToolのヒント]](https://gov-civil-setubal.pt/img/data-recovery-tips/04/fixed-restart-repair-drive-errors-windows-10.png)


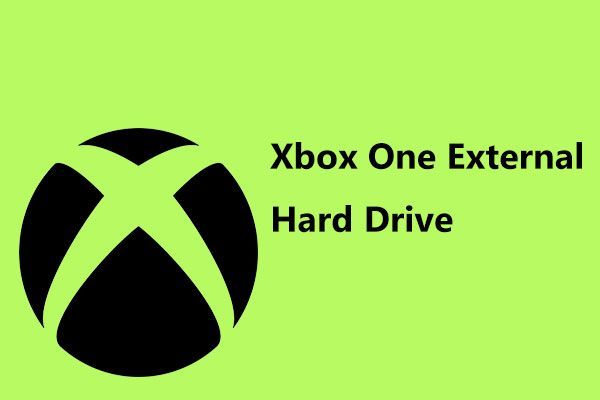
![Windowsを修正する7つの方法が抽出を完了できない[MiniToolNews]](https://gov-civil-setubal.pt/img/minitool-news-center/67/7-methods-fix-windows-cannot-complete-extraction.png)


