修正 - システムの復元でスタックすると、レジストリ Win11 10 が復元されます
Xiu Zheng Shisutemuno Fu Yuandesutakkusuruto Rejisutori Win11 10 Ga Fu Yuansaremasu
システムの復元がレジストリを復元するのにどれくらいの時間がかかりますか? Windows 11/10 でシステムの復元がレジストリを復元しているときに PC が長時間動かなくなった場合、この状況を解消するにはどうすればよいですか? ミニツール この問題に関する多くの情報を表示し、複数の解決策とシステム回復の代替方法を提供します。
Windows 11/10 でシステムの復元が停止し、レジストリが復元される
Windows の組み込みツールであるシステムの復元は、システム ファイルと Windows レジストリのスナップショットを作成し、それを復元ポイントとして保存するのに役立ちます。システムの復元は、コンピューターの状態を以前の時点の状態に戻し、一部の変更を元に戻すことができます。システムに問題が発生した場合は、システムの復元を実行することをお勧めします。
ただし、システムの復元操作は簡単に実行できますが、プロセス中に一般的な PC の問題が発生することがよくあります。ユーザーによると、システムの復元が初期化中にハングアップしたり、ファイルの復元中にスタックしたり、レジストリの復元などの状況が発生したりします。これらのフロント 2 つの状況に関しては、以前の投稿から詳細を見つけることができます - 簡単に修正: Windows 10 システムの復元がスタックまたはハングアップする .
今日は別の状況に焦点を当てます-「システムの復元がレジストリを復元しています」に固執します。一部のフォーラムから、一部のユーザーが、PC が画面に数時間スタックしたままになっていると述べていることがわかります。
次に、質問があります。システムの復元がレジストリを復元するのにどれくらいの時間がかかりますか?システムの復元に関しては、通常、プロセス全体が完了するまでに約 30 ~ 45 分かかります。 PC の動作が遅い場合、1.5 ~ 2 時間かかることがあります。 PC が 6 時間または 8 時間動かなくなった場合、それは異常です。

Windows 11/10 でこの厄介な問題を解決するにはどうすればよいですか?心配しないでください。スタックした画面を取り除くために、以下の複数の方法を試すことができます.それらを見てみましょう。
システムの復元の修正 レジストリの復元に時間がかかりすぎる
コンピュータの電源をコードレスのままにする
コンピューターが「システムの復元がレジストリを復元しています」で長時間動かなくなった場合は、この方法を試すことができます。マシンを少なくとも 30 分間コードレスで放置します。電源ボタンを押してシャットダウンし、電源ケーブルを抜いて 30 分待ちます。後で、コンピューターを実行してから、システムの復元を実行して、問題が引き続き発生するかどうかを確認します。はいの場合は、他の方法でトラブルシューティングを続けます。
すべての力を解放する
一部のユーザーによると、この方法は、Windows 10/11 システムの復元がレジストリの復元に時間がかかりすぎる問題を修正するのに非常に役立ちます。すべての力を解放して、ループ画面を取り除くことができます。電源ケーブルを抜き、バッテリーを取り外し、電源ボタンを 30 秒間押し続けます。このプロセスにより、回路から電力が解放されます。次に、電源ケーブルを再接続し、電源ボタンを押して PC を開きます。
または、電源ボタンを 10 秒間押し続けてから、Windows を復元することもできます。それは正常に完全に機能します。この方法は、一部のフォーラムで多くのユーザーに推奨されています。
WinRE でのシステムの復元
Windows が「システムの復元がレジストリを復元しています」で動かなくなった場合、Windows 回復環境 (WinRE) でシステムの復元を実行する別の方法を選択できます。あなたがすべきことを見てください。
ステップ 1: Windows 10/11 で、電源ボタンを押してコンピューターを再起動します。画面に Windows ロゴが表示されたら、もう一度電源ボタンを押してマシンを再起動します。 PC が WinRE に入るまで、この手順を数回実行します。
ステップ 2: クリック 高度なオプション 新しいブルー スクリーンで。
ステップ 3: クリック トラブルシューティング > 詳細オプション 複数のオプションが表示されます。
ステップ 4: 選択 システムの復元 続ける。

ステップ 5: アカウントとパスワードを入力し、[ 継続する .
ステップ 6: 復元ポイントを選択し、復元プロセスを開始します。システムの復元がまだレジストリの復元で動かなくなる場合は、次の修正に進みます。
セーフ モードでドライバーを更新する
セーフ モードを使用すると、いくつかの問題の解決に役立つ最小限のサービスとドライバーのセットで PC を起動できます。システムの復元が長時間レジストリを復元している場合は、PC をセーフ モードで起動してドライバーを更新してみてください。
Windows 11/10 でコンピューターをセーフ モードで起動する方法Windows ロゴが表示されたら、マシンを数回再起動して、Windows 回復環境に入ります。次に、 高度なオプション .次に、に行きます トラブルシューティング > 詳細オプション > スタートアップ設定 を押す F4 また F5 選択する セーフモードを有効にする また ネットワークでセーフ モードを有効にする .

セーフモードにアクセスするこの方法に加えて、他の方法を試すことができます。関連する投稿は次のとおりです- Windows 11 をセーフ モードで起動/起動する方法(7つの方法) .
セーフ モードで、Windows ロゴを右クリックして選択します。 デバイスマネージャ 、USB、ネットワーク、Bluetooth などのドライバーを更新します。デバイスごとに更新するのが少し面倒だと思われる場合は、次のような専門のドライバー更新ツールを使用してください。 IObit ドライバ ブースター .
セーフ モードでは、システムの復元も実行できます。入力するだけ 復元ポイントを作成する 検索ボックスに入力し、クリックして システムプロパティ ウィンドウ、クリック システムの復元 、復元ポイントを選択し、復元プロセスを開始します。
コマンドを実行して高度なトラブルシューティングを実行する
さらに、Windows 11/10 PC が「システムの復元がレジストリを復元しています」という画面で数時間動かなくなった場合は、高度なトラブルシューティングのためにいくつかのコマンドを実行してみることができます。こちらのステップバイステップガイドをご覧ください。
ただ Windows 11/10 を Windows 回復環境で起動します。 そして行きます トラブルシューティング > 詳細オプション > コマンド プロンプト .次に、いくつかのコマンドを実行して押します 入る それぞれの後。
- chkdsk C: /f /r /x : ファイル システムとハード ドライブのエラーをチェックし、エラーを修正して読み取り可能な情報を回復します。
- sfc /スキャンナウ : Windows オペレーティング システム全体をチェックし、破損したシステム ファイルを修復して、システムの復元がレジストリの復元に時間がかかりすぎるなどの問題を修正します。
- DISM スキャン : オペレーティング システムに関連するエラーを修復して、スタックした [システムの復元] 画面を取り除きます。詳細な DISK スキャン コマンドは次のとおりです。
Dism /Online /Cleanup-Image /ScanHealth
Dism /Online /Cleanup-Image /CheckHealth
Dism /Online /Cleanup-Image /RestoreHealth

Windows を再インストールする
問題 – 「システムの復元がレジストリを復元しています」でスタックする場合、Windows 11/10 が上記の方法で解決されない場合、最後の手段は Windows のクリーン インストールである可能性があります。
行う前にデータのバックアップ
この方法で、Windows システム ファイル、レジストリ、アプリ、個人ファイルなど、PC からすべてのものを消去できます。したがって、Windows を再インストールする前に、重要なファイル、特に C またはデスクトップに保存されたデータを必ずバックアップしてください。
この作業を行うには、専門家を使用することを強くお勧めします。 無料のバックアップ ソフトウェア ファイルのバックアップ用。ここで、MiniTool ShadowMakerは、ファイル/フォルダーをバックアップし、簡単な手順でシステムイメージを作成できるため、良いオプションです.また、システムが起動できない場合でもバックアップを作成できます。次のボタンをクリックして試用版を入手して試してみてください。
システムの復元がレジストリの復元で停止すると、Windows が起動できなくなります。この場合、MiniTool ShadowMaker のメディア ビルダー機能を使用して、 起動可能な USB ドライブを作成する そこからPCを起動してバックアップを開始します。
ステップ1:MiniTool回復環境で、このバックアッププログラムのブータブル版を起動します。

ステップ 2: に移動します バックアップ インターフェイスをクリックして、バックアップするファイルを選択します。 ソース > フォルダーとファイル .
ステップ 3: をクリックして、外付けハード ドライブや USB ドライブなどのパスを選択します。 行き先 .
ステップ 4: 今すぐバックアップ ボタンをクリックして、 管理 ページ。
データのバックアップ後、Windows 11/10 のクリーン インストールを実行する必要があります。起動可能な USB ドライブを準備し、そのドライブから PC を起動し、言語を選択する必要があるインターフェイスに入り、時刻の形式とキーボードの方法を指定して、次にクリックします。 今すぐインストール .次に、画面の指示に従って再インストール操作を完了します。

クリーン インストールの実行に加えて、PC をリセットして Windows 11/10 を再インストールすることもできます。これら2つの方法について詳しく知るための関連記事は次のとおりです- Windows 10 リセット VS クリーン インストール VS フレッシュ スタート、詳細ガイド .
システムの復元の代替 – MiniTool ShadowMaker
システムの復元がスタックまたはハングアップすることは、Windows 11/10 でよくある問題です。何か問題が発生すると、PC を以前の状態に復元することはできません。その上、問題を修正するのは面倒です – 「システムの復元はレジストリを復元しています」で立ち往生しています。場合によっては、すべての修正が機能しないこともあります。
ただし、オペレーティング システムのシステム バックアップがあれば、問題を簡単に解決できます。システムの復元と比較して、システムのバックアップは全面的なものであるため、お勧めします。 Windows レジストリ、アプリ、システム ファイル、個人用ファイルなど、すべてがシステム イメージ ファイルにバックアップされます。システム イメージを作成するには、MiniTool ShadowMaker を使用することもできます。
このバックアップ プログラムは、Windows、データ、ディスク、またはパーティションのバックアップを作成するように設計されています。さらに、ファイルの同期とディスクのクローン作成もサポートされています。次のボタンをクリックしてダウンロードし、.exe ファイルをダブルクリックしてインストールを開始します。
通常の場合は、Windows オペレーティング システムをバックアップします。
MiniTool ShadowMaker を使用して Windows 11/10 でシステム イメージを作成する方法を参照してください。
ステップ 1: コンピュータでこのバックアップ ソフトウェアを起動します。
ステップ 2: 試用を続ける ボタンを押すと、30 日間無料で使用できます。
ステップ 3: イン バックアップ 、PC を起動するシステム パーティションがバックアップ ソースとして選択されました。パスも選択されます。ここで、USB フラッシュ ドライブや外付けハード ドライブなどを選択し直すことができます。次にクリック 今すぐバックアップ 今すぐシステムのバックアップを。

システム イメージのバックアップ後、必ず起動可能な USB ドライブ/USB 外付けハード ドライブを作成してください。ただ行く ツール そしてクリック メディアビルダー タスクを開始します。
結論
Windows 11/10 で「システムの復元がレジストリを復元しています」というメッセージが表示されますか?この投稿で指定された方法を試した後、この問題を簡単に修正できます。さらに、システム クラッシュの場合のダウンタイムを短縮するために、システム イメージを作成することをお勧めします。
さらに、問題を解決するための他の解決策がある場合 - システムの復元がレジストリの復元に時間がかかりすぎる場合は、お知らせください。下のコメント セクションでアイデアを共有してください。どうもありがとう。
システムの復元がレジストリを復元している Windows 11 FAQ
システムの復元がレジストリを復元するのにどれくらいの時間がかかりますか?通常、30 ~ 45 分かかりますので、しばらくお待ちください。時間が数時間の場合、何かがうまくいきません。
システムの復元がレジストリを復元しているとはどういう意味ですか?システムの復元は、Windows レジストリ、設定、システム ファイル、アプリなど、PC の状態を元に戻すのに役立ちます。レジストリを復元するというメッセージが表示された場合、Windows レジストリは元の状態に戻ります。
Windows 11 でシステムの復元エラーを修正するにはどうすればよいですか?- CHKDSK を実行する
- システム ファイル チェッカー (SFC) を使用する
- DISM スキャンを実行する
- シャドウ コピーの設定を変更する
- システムの復元をセーフ モードで実行する

![Windows10でスタックしたドライブのスキャンと修復を修正する5つの方法[MiniToolのヒント]](https://gov-civil-setubal.pt/img/backup-tips/94/5-ways-fix-scanning.jpg)



![[修正済み] Android で YouTube をインストールまたは更新できない](https://gov-civil-setubal.pt/img/blog/76/can-t-install.png)
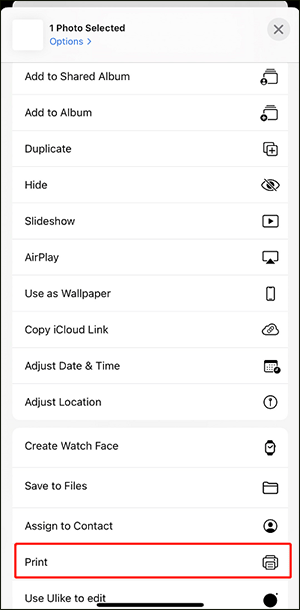

![無料で映画を見るのに最適な7つのYesMovies [2021]](https://gov-civil-setubal.pt/img/movie-maker-tips/75/7-best-yesmovies-watch-movies.png)

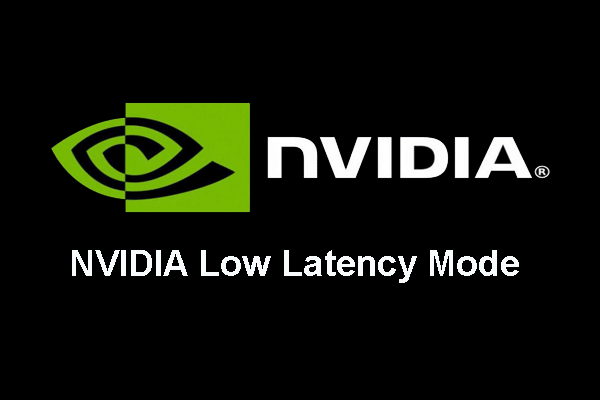

![フォーマットせずにSDカードから写真を復元する方法(2020)[MiniToolのヒント]](https://gov-civil-setubal.pt/img/data-recovery-tips/26/how-recover-photos-from-sd-card-without-formatting.jpg)


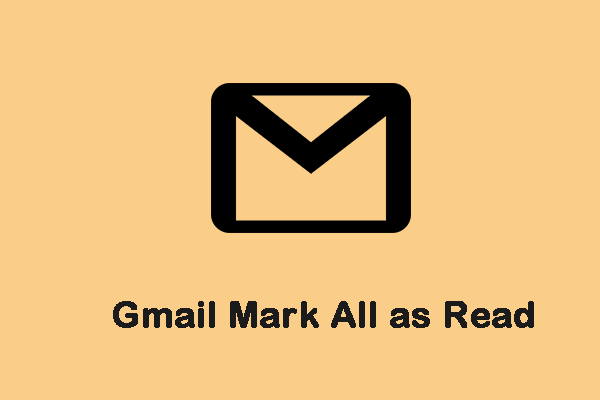

![UDF(Universal Disk Format)とは何ですか?その使用方法[MiniTool Wiki]](https://gov-civil-setubal.pt/img/minitool-wiki-library/01/what-is-udf.png)

