Windows 11 でユーザー アカウント制御 (UAC) を無効/有効にする方法は?
How Disable Enable User Account Control Windows 11
Windows ユーザー アカウント制御が煩わしいと思われる場合は、Windows 11 コンピューターでそれを無効にすることを選択できます。この投稿では、MiniTool SoftwareがWindows 11/10でユーザーアカウント制御(UAC)を無効にする方法と、Windows 11/10で特定のアプリケーションに対してUACを無効にする方法を説明します。このページについて:Windows のユーザー アカウント制御について
ユーザー アカウント制御 (UAC) は、Microsoft の全体的なセキュリティ ビジョンの Windows の基本コンポーネントです。コンピュータではデフォルトで有効になっています。コンピュータに変更を加えるたびに、そのインターフェイスがポップアップ表示され、マルウェアの影響を軽減するよう通知されます。あまりにも頻繁に表示されるので、オフにしたいと思う人もいるでしょう。
一方、Windows 10 で UAC を無効にしていた場合、コンピューターを Windows 11 にアップグレードすると、UAC が再び有効になります。それでは、Windows 11 でユーザー アカウント制御を無効にするにはどうすればよいでしょうか? Windows 11/10 で 1 つのプログラムに対して UAC を無効にすることはできますか?
 Windows 11 をコンピュータにダウンロードしてインストールする方法は? 【5通り】
Windows 11 をコンピュータにダウンロードしてインストールする方法は? 【5通り】Windows 11 をコンピューターに安全かつ無料でダウンロードする方法をご存知ですか?この記事では、利用可能ないくつかの方法を紹介します。
続きを読む次のパートでは、主に次のガイドを紹介します。
- Windows 11/10でUACを無効にする方法は?
- Windows 10/11 で 1 つのプログラムに対して UAC を無効にする方法は?
Windows 11/10でUACを無効/有効にする方法は?
ここでは、Windows 11 で UAC をオフにする最も簡単な方法を紹介します。この方法は Windows 10 でも利用できます。
- Windows 11でコントロールパネルを開く (検索を使用して検索できます コントロールパネル そしてそれを開きます)。
- [大きいアイコンで表示] または [小さいアイコンで表示] を選択します。次に、クリックします ユーザーアカウント 。
- クリック ユーザーアカウント制御設定を変更する リンク。
- スライダーを移動して、 決して通知しないでください 。
- クリック わかりました 。
- クリック はい ポップアップ UAC インターフェイスで をクリックして動作を確認します。

これらの手順を完了すると、Windows 11 コンピューターにユーザー アカウント制御が再び表示されなくなります。
Windows 11 で UAC を再度有効にしたい場合は、スライダーを他の 3 つの場所のいずれかに移動する必要があります。
さらに、コマンド プロンプト、レジストリ エディター、またはローカル グループ ポリシー エディターを使用して、Windows 11 で UAC を無効にすることができます。これらの方法は Windows 10 と同じです。 Windows 10 の UAC の無効化に関する以前の投稿があります。その投稿の方法を使用して、Windows 11 で UAC を無効にすることができます。それは次のとおりです。 Windows 10でUACを無効にする方法は? 4つの簡単な方法をご紹介します 。
Windows 11/10で1つのプログラムに対してUACを無効にする方法は?
別の状況もあります。Windows 11/10 の 1 つのプログラムに対して UAV を無効にしたいだけです。できることは次のとおりです。
1. Windows サーチを使用して検索します。 タスクスケジューラ 最初の結果を選択してタスク スケジューラを開きます。
2.右クリック タスクスケジューラライブラリ そして選択してください 新しいフォルダー 。それから名前を付けます。ここで、私が名前を付けます UAC ブラックリスト 。
3. 展開する タスクスケジューラライブラリ 。
4. 新しく作成したフォルダーを右クリックし、 タスクの作成 。

5. タスクにわかりやすい名前を付けます。ここでは、UAC を無効にしたいプログラム名を付けます。
6. 選択 最高の特権で実行する の中に セキュリティオプション セクション。
7. 展開する の設定 をクリックして、使用している Windows オペレーティング システムを選択します。 Windows 11 Insider Preview ビルドを使用しているため、 Windows 11 。 Windows 11 の正式リリース後、このオプションが利用可能になるはずです。 Windows 10 を実行している場合は、選択します ウィンドウズ10 続ける。

8. クリックします。 わかりました 。
9. クリックします。 わかりました 小さなポップアップ ウィンドウで次のページに進みます。
10. クリックします。 新しい 下 行動 。新しいインターフェースでは、次のことを確認してください プログラムを開始する が選択されます。次に、クリックします ブラウズ をクリックして、コンピュータからターゲット アプリの .exe ファイルを選択します。場所がわからない場合は、そのアプリのショートカットを右クリックして、 開いているファイルの場所 それがどこにあるかを表示します。

11. ラップトップを使用している場合は、 条件 タブを押してチェックを外します コンピュータが AC 電源に接続されている場合にのみタスクを開始します 。

12. コンピュータのデスクトップを表示し、そのアプリのショートカットを作成します。
これらの手順が完了したら、新しく作成したショートカットをクリックすると、UAC インターフェイスが表示されずにそのプログラムを開くことができます。
 Windows 11 Insider Preview ビルドを安全にインストール/アップグレードする方法
Windows 11 Insider Preview ビルドを安全にインストール/アップグレードする方法最初の Windows 11 Insider プレビュー ビルドがリリースされました。この記事では、Windows 11 Insider Preview ビルドをダウンロードしてインストールする方法を説明します。
続きを読む結論
ここで、Windows 11 で UAC を無効にする方法を知っておく必要があります。一部の特別なプログラムで UAC を無効にする必要がある場合は、そのためのガイドもあります。他に修正が必要な問題がある場合は、コメントでお知らせください。

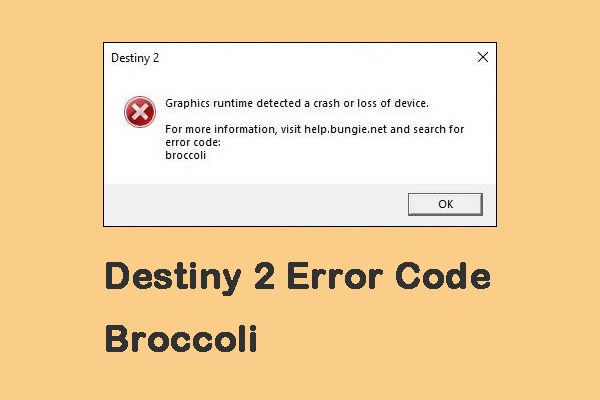

![壊れたコンピュータからファイルを回復するための最良の方法|すばやく簡単[MiniToolのヒント]](https://gov-civil-setubal.pt/img/data-recovery-tips/16/best-way-recover-files-from-broken-computer-quick-easy.jpg)
![PDFを開くことができませんか? PDFファイルが開かないエラーを修正する方法[MiniToolニュース]](https://gov-civil-setubal.pt/img/minitool-news-center/10/cant-open-pdf-how-fix-pdf-files-not-opening-error.png)
![システムの復元エラー0x80070003に対する3つの信頼できるソリューション[MiniToolニュース]](https://gov-civil-setubal.pt/img/minitool-news-center/61/3-reliable-solutions-system-restore-error-0x80070003.png)
![Windows7を簡単に出荷時設定にリセットするための3つの方法[MiniToolのヒント]](https://gov-civil-setubal.pt/img/backup-tips/95/here-are-top-3-ways.jpg)
![WindowsDefenderエラーを修正するための上位4つの方法577Windows 10 [MiniTool News]](https://gov-civil-setubal.pt/img/minitool-news-center/49/top-4-methods-fix-windows-defender-error-577-windows-10.png)






![iPhone / Mac / Windowsに同期しないiCloud写真を修正するための8つのヒント[MiniToolニュース]](https://gov-civil-setubal.pt/img/minitool-news-center/15/8-tips-fixing-icloud-photos-not-syncing-iphone-mac-windows.png)
![[ステップバイステップガイド] Windows/Mac用のBox Driveのダウンロードとインストール [MiniTool Tips]](https://gov-civil-setubal.pt/img/news/0A/step-by-step-guide-box-drive-download-install-for-windows/mac-minitool-tips-1.png)
![Chromeで「このプラグインはサポートされていません」の問題を修正する方法[MiniToolNews]](https://gov-civil-setubal.pt/img/minitool-news-center/14/how-fix-this-plug-is-not-supported-issue-chrome.jpg)


