Windows で NVMe SSD をフォーマットするにはどうすればよいですか?完全なガイドはこちら
How To Format An Nvme Ssd In Windows A Full Guide Here
NVMe SSD を安全かつ迅速にフォーマットするにはどうすればよいですか? NVMe をフォーマットする安全な方法を探している場合は、このページの適切な場所にアクセスしてください。 ミニツールのウェブサイト 。タスクを完了するための複数の方法を提供し、ドライブ フォーマットを適用するときにデータをより適切に保護する方法を紹介します。新しいハードドライブを入手したとき、ハードドライブがいっぱいになったとき、またはハードドライブに問題が発生したときは、NVMe SSD をフォーマットする必要がある場合があります。 NVMe SSD をフォーマットする方法を知るには、最初にいくつかの注意事項を確認する必要があります。
NVMe SSD をフォーマットする前にまずバックアップしますか?
NVMe ドライブのフォーマットは、データ ストレージ デバイスを初めて使用する準備をするプロセスです。一部のユーティリティでは、 クイックフォーマットとフルフォーマット 。クイック フォーマットでは既存のデータがすべて消去されませんが、フル フォーマットではすべてのデータが消去されます。したがって、NVMe SSD に重要なデータがある場合は、 バックアップファイル まずフォーマットが始まる前に。
MiniTool ShadowMaker を使用できます – 無料のバックアップソフトウェア – それは役に立ちます バックアップシステム 、ファイルとフォルダー、パーティションとディスク。をサポートするディスククローンツールでもあります。 HDDからSSDへのクローン作成 そして セクターごとのクローン作成 。さらに、MiniToolでは自動バックアップが可能で、追加または変更されたファイルのみをバックアップすることでバックアップリソースを節約します。
このソフトウェアを試すには、次のボタンをクリックしてプログラムをダウンロードしてインストールします。
MiniTool ShadowMaker トライアル版 クリックしてダウンロード 100% クリーン&セーフ
ステップ 1: プログラムを開いて、 トライアルを継続する インターフェイスに入ります。
ステップ 2: バックアップ 選択できるタブ ソース > フォルダーとファイル 。の中に コンピューター タブで、フォーマットする NVMe ドライブを選択し、バックアップするファイルにチェックを入れます。次にクリックします わかりました 。
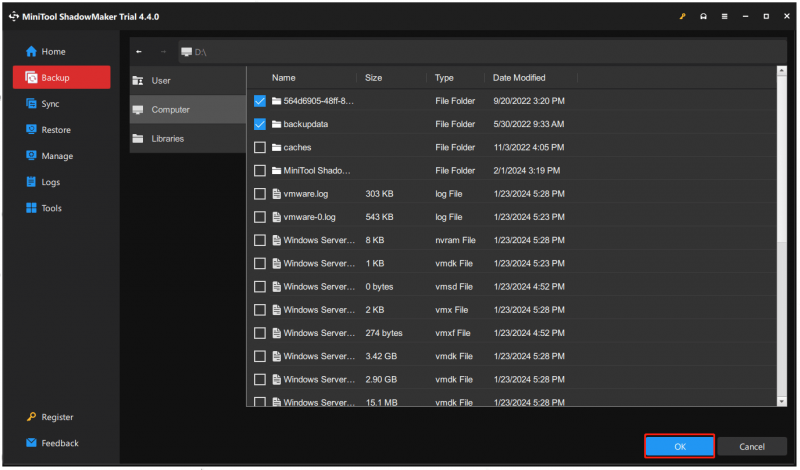
ステップ 3: に移動します。 行き先 をクリックし、バックアップを保存する場所を選択します。次にクリックします オプション バックアップ設定を構成します。
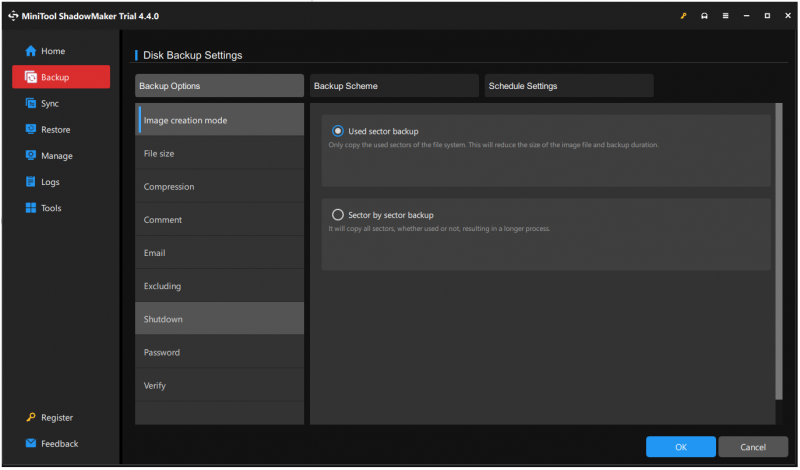
ステップ 4: をクリックします。 今すぐバックアップ タスクをすぐに開始するか、 後でバックアップする タスクを延期すること。
NVMe SSD をフォーマットするにはどうすればよいですか?
データのバックアップ後、NVMe フォーマットを開始できます。利用可能な方法は 4 つあります。
方法 1: ファイル エクスプローラーで NVMe をフォーマットする
Windows では、ファイル エクスプローラーを使用して NVMe ドライブをすばやくフォーマットできます。
ステップ 1: 開く ファイルエクスプローラー 押すことによって 勝利+E そして選択します このパソコン 左側のペインから。
ステップ 2: 以下 デバイスとドライブ 、フォーマットしたいドライブを右クリックし、選択します。 フォーマット… 。
ステップ 3: 新しいウィンドウが表示されたら、特定の情報を設定し、 始める タスクを開始します。
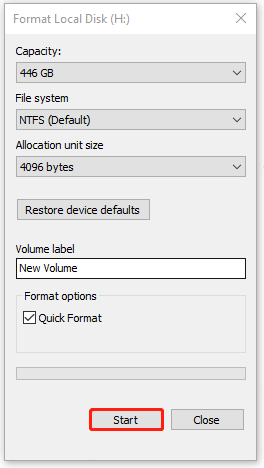
方法 2: ディスク管理で NVMe をフォーマットする
ディスクの管理は、ボリュームのフォーマット、拡張、縮小、削除を行うことができる Windows 組み込みツールです。
ステップ 1: を右クリックします。 始める アイコンを選択して ディスクの管理 リストから。
ステップ 2: NVMe SSD ドライブを右クリックし、選択します フォーマット… 。
ステップ 3: ポップアップ ボックスで、ボリューム ラベルとファイル システムを選択します。ドライブ上のすべてのデータを完全に削除したい場合は、次のボックスのチェックを外します。 クイックフォーマットを実行する そしてクリックしてください わかりました 。
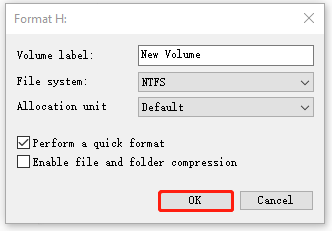
方法 3: Diskpart で NVMe をフォーマットする
NVMe SSD をフォーマットするもう 1 つのツールは、DiskPart を使用することです。コマンド プロンプトを使用してさまざまなコマンド ラインを実行したい場合は、DiskPart を試してみるのが良いでしょう。詳細な手順は次のとおりです。
ステップ 1: 入力する コマンド・プロンプト で 検索 そして選択してください 管理者として実行 。
ステップ 2: 次のコマンドを入力して、 を押します。 入力 それぞれの後に。
ディスクパート
リストディスク
ディスクを選択 * (*はフォーマットしたいディスク番号を意味します)
クリーン (ドライブからすべてのデータを消去します)
プライマリパーティションを作成する
フォーマット fs=* (*をご使用のコンピュータに合ったファイルシステムに変更してください)
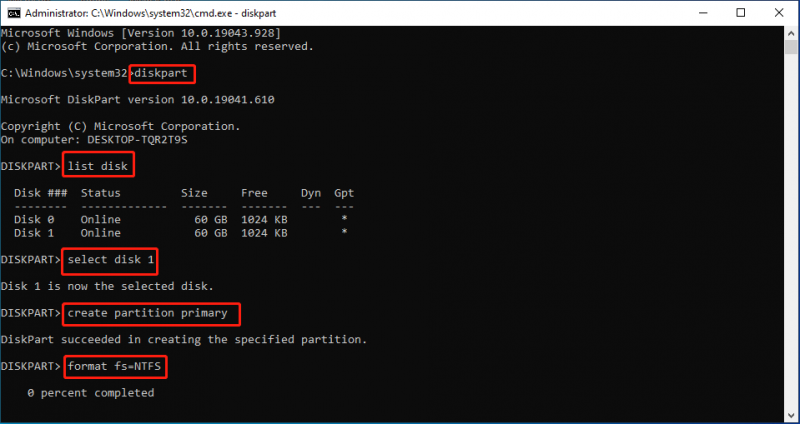
方法 4: サードパーティのパーティション マネージャーで NVMe をフォーマットする
NVMe SSD をフォーマットするために設計された上記の組み込みツールとは別に、別のサードパーティ製ツールを紹介したいと思います。 パーティションマネージャー – MiniToolパーティションウィザード。
MiniTool Partition Wizardは、ディスクのパフォーマンスを最大化し、パーティションを柔軟に作成/サイズ変更/フォーマットできるように設計されています。また、次のような優れたソリューションも提供します。 データ復旧 そして、印象的なディスク診断を提供します。長期的には最も強力な無料パーティション マネージャーになることを目指して、増え続ける新機能を提供し続けています。
試用するにはプログラムをダウンロードしてインストールします。
MiniToolパーティションウィザードのデモ クリックしてダウンロード 100% クリーン&セーフ
ステップ 1: プログラムを起動し、ドライブを右クリックして選択します。 フォーマット メニューから。
ステップ 2: 次に、選択を求めるボックスが表示されます。 パーティションラベル 、 ファイルシステム 、 そして クラスターサイズ 。設定したら、 をクリックします。 わかりました 。
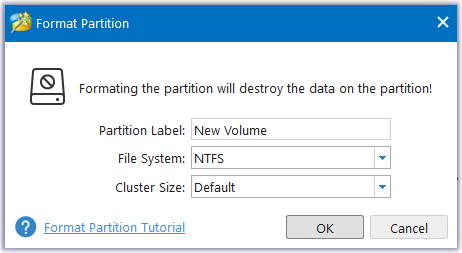
ステップ 3: メインインターフェイスに戻って、 適用する 左側のペインから をクリックしてタスクを確認します。
SSD のフォーマットに関するその他の記事:
結論:
NVMe SSD をフォーマットするにはどうすればよいですか?上記の方法は、Windows で NVMe ドライブを安全かつ迅速にフォーマットするのに役立ち、必要に応じていずれかを選択できます。 NVMe SSD に重要なデータがある場合は、まずそれをバックアップしてください。
MiniTool ShadowMaker は無料のバックアップ ソフトウェアとして最適で、30 日間の無料試用版を試すことができます。このソフトウェアに問題がある場合は、次の方法でご連絡ください。 [メール 保護されています] 。
![[修正]フォルダ/ファイルを削除するには管理者権限が必要です[MiniToolニュース]](https://gov-civil-setubal.pt/img/minitool-news-center/69/you-need-administrator-permission-delete-folder-file.png)






![現在保留中のセクター数に遭遇した場合はどうすればよいですか? [MiniToolのヒント]](https://gov-civil-setubal.pt/img/backup-tips/76/what-do-when-encountering-current-pending-sector-count.png)
![SoftThinksエージェントサービスとは何ですか?その高CPUを修正する方法[MiniTool Wiki]](https://gov-civil-setubal.pt/img/minitool-wiki-library/56/what-is-softthinks-agent-service.png)
![[簡単ガイド] Btha2dp.sys ブルー スクリーン オブ デスを修正する方法?](https://gov-civil-setubal.pt/img/news/E5/easy-guide-how-to-fix-btha2dp-sys-blue-screen-of-death-1.png)
![メモリカードの読み取り専用を修正/削除する方法を学ぶ-5つの解決策[MiniToolのヒント]](https://gov-civil-setubal.pt/img/disk-partition-tips/40/learn-how-fix-remove-memory-card-read-only-5-solutions.jpg)
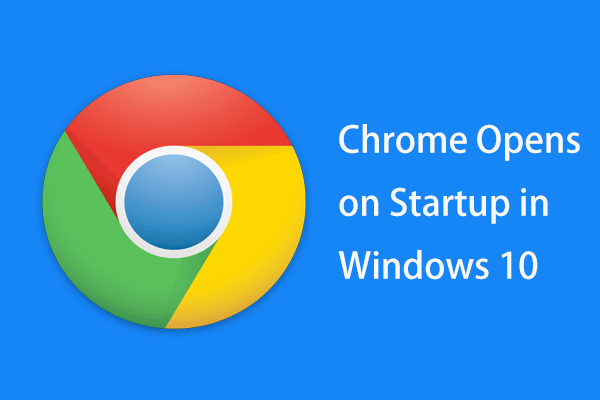
![SanDiskが新世代のワイヤレスUSBドライブを発表[MiniToolNews]](https://gov-civil-setubal.pt/img/minitool-news-center/55/sandisk-has-introduced-new-generation-wireless-usb-drive.jpg)

![Windows10でWindowsReadyがスタックする問題を修正する7つのソリューション[MiniToolのヒント]](https://gov-civil-setubal.pt/img/backup-tips/54/7-solutions-fix-getting-windows-ready-stuck-windows-10.jpg)
![iaStorA.sys BSOD Windows10を修正するためのトップ3の方法[MiniToolニュース]](https://gov-civil-setubal.pt/img/minitool-news-center/11/top-3-ways-fix-iastora.png)



