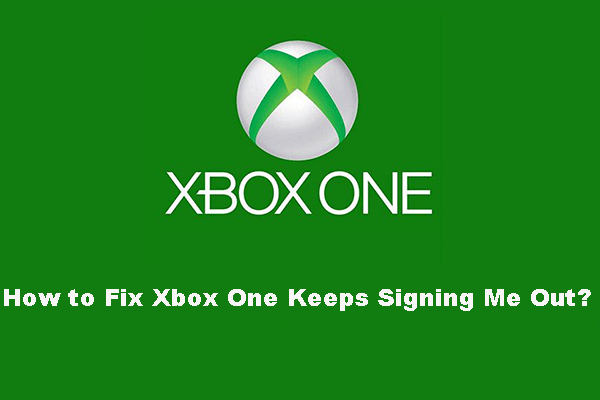技術に精通したヒント: Windows および Mac で削除された RDB ファイルを復元する
Tech Savvy Tips Recover Deleted Rdb Files On Windows Mac
PC 上で RDB ファイルが失われていますか?心配しないで、以下が提供する一流のデータ回復ソフトウェアの使用を検討してください。 ミニツール Windows/Mac 上で削除された RDB ファイルを復元します。さらに、RDB ファイルの損失を防ぐ戦略を検討してください。
「削除された RDB ファイルを復元することは可能ですか?」、「紛失または削除された RDB ファイルはどこに保存されますか?」、「RDB ファイルを復元するにはどのような手順を実行できますか?」など、RDB ファイルの復元に関する知識が必要です。 。 Windows や Mac などのデバイスから重要なファイルが誤って失われるのを防ぐことはできません。ただし、もちろん、RDB ファイルを含む削除または紛失したファイルを復元し、Windows または Mac での永久的なデータ損失を克服することはできます。
この投稿では、RDB とは何か、削除された RDB ファイルを回復する実行可能な方法、およびデータ損失を防ぐためのヒントを共有します。それでは、さっそく始めましょう!
RDB ファイルタイプの概要
ほとんどの RDB ファイルは、4 つのよく知られたソフトウェア アプリケーション、主に Retrospect Inc によって作成された Retrospect を使用してアクセスできます。その主なファイル タイプの関連付けは、Retrospect Backup Set 形式であり、他の 3 つのあまり一般的ではないファイル タイプもサポートしています。
一般に、RDB ファイルはバックアップ ファイルとして分類されます。さらに、他のタイプのファイルにはビデオ ファイルやデータ ファイルが含まれる場合があります。 RDB ファイル拡張子は、デスクトップとモバイル プラットフォームの両方で検出されました。これらは、Windows、Mac、および Android オペレーティング システムと完全または部分的に互換性があります。 RDB ファイル タイプを利用する 4 つのソフトウェア アプリケーションは、次のもので構成されます。
- Retrospect バックアップ セット : RDB ファイル拡張子は、Windows および Mac 用の Roxio Retrospect バックアップ ソフトウェアに関連付けられています。これはバックアップ セットの一部であり、ユーザーは紛失または破損したデータをハード ドライブから回復できます。
- ウェーブレット ビデオ画像ファイル : RDB ファイル拡張子は、Security VideoCam などの CCTV セキュリティ カメラで使用される Wavelet ビデオ ファイルに関連付けられています。これらのファイルには、カメラに付属の QuickView プログラムを使用してアクセスでき、画像、ビデオ、オーディオと互換性のあるデータ圧縮の一種を表します。
- N64 ROM データベース : RDB ファイル拡張子は Nintendo 64 エミュレータに関連付けられており、ゼルダの伝説、ドンキーコング 64、コンカーズ バッド ファー デイ、バンジョーとカズーイなどの N64 ゲーム (ROM) のデータベースと、それらの最適なエミュレータ設定が含まれています。 N64エミュレータでゲームをプレイするために使用されます。
- リモートデスクトップバックアップ : Microsoft リモート デスクトップによって生成された RDB ファイルは、JSON 形式のリモート デスクトップ構成と資格情報のバックアップとして機能します。ユーザーは RDB ファイルをインポートして、アウトライン接続を復元できます。
RDB ファイル損失の一般的な原因
いくつかの要因が RDB ファイルの損失を引き起こす可能性があります。一般的な原因には次のようなものがあります。
- 意図しない削除 : ユーザーは、メディア コレクションを整理しているとき、特にストレージ領域を解放したりファイルを整理しようとしたりするときに、誤って RDB ファイルを削除する可能性があります。
- ファイルの破損 : RDB ファイルは、ストレージ デバイスの不適切な取り外し、ファイル転送中のソフトウェアの障害、圧縮の問題、ウイルスやマルウェアの感染によって破損する可能性があります。
- ハードウェアの故障 : ハードドライブのクラッシュ、 メモリカードの故障 、またはその他のハードウェアの故障により、それらのデバイスに保存されている RDB ファイルが失われる可能性があります。
- ファイルシステムの問題 : ファイル システム内の問題 (フォーマットミスやエラーなど) 不良セクタ 、RDB ファイルにアクセスできなくなったり、ファイルが完全に消えてしまったりする可能性があります。
- 誤った変換 : RDB ファイルをさまざまな形式に変換するときにエラーが発生し、データの損失や使用不能につながる可能性があります。
- 不適切なデータベース管理 : データベース プロセスの突然の終了や不適切なシャットダウン手順など、データベースの管理を誤ると、RDB ファイルの破損や損失が発生する可能性があります。
これらのトリガーを認識すると、ユーザーがファイルを保護するための予防措置を講じたり、失われた RDB ファイルを回復するための適切な手法を選択したりするのに役立ちます。
Windows で削除された RDB ファイルを復元する方法
RDB ファイルを紛失した場合は、データが漏洩しないように、コンピューターまたは SD カードやハードドライブなどの記憶メディアの使用を直ちに中止してください。 上書き 。次に、Windows 上で削除された RDB ファイルを回復する方法について詳しく説明します。
方法 1. 削除または紛失した RDB ファイルをごみ箱から復元する
通常、多くのコンピュータ ユーザーにとって、削除されたファイルをごみ箱から回復するのが最も一般的で簡単な方法です。ごみ箱からファイルを復元するプロセスは簡単ですので、手順をまとめておきます。
注記: ファイルがごみ箱に移動しないようにごみ箱の設定を変更した場合、ごみ箱を空にした場合、または Shift + Delete キーを使用してファイルを削除した場合、それらの消去されたファイルはごみ箱に見つかりません。幸いなことに、まだ方法はあるかもしれません Shift キーで削除されたファイルを回復する 。ステップ 1. まず、 ごみ箱 デスクトップにあるアイコンをクリックしてアクセスします。
ステップ 2. 最近削除した RDB ファイルを探します。あるいは、次のように入力することもできます RDB 検索バーで削除された RDB ファイルを見つけます。

ステップ 3. 検索結果が表示されたら、回復する RDB ファイルを右クリックし、選択します 復元する オプションから。
方法 2. ファイル履歴を使用して削除または紛失した RDB ファイルを復元する
ファイル履歴は、Windows 11、10、および 8.1 で利用できる機能で、ユーザーがネットワーク ストレージ、外付け SSD、またはハード ドライブにコピーを保存できるようにします。これは、ごみ箱が空であることがわかった場合に検討すべき実行可能なオプションです。 RDB ファイルを含むファイルを失う前にこの機能を有効にし、初期バックアップを実行する必要があることに注意してください。この機能はデフォルトでは自動的に設定されません。これを介して削除されたRDBファイルを復元する方法は次のとおりです。
ステップ 1: Windows 検索機能を利用して、 コントロールパネル 。
ステップ 2: 選択する 大きなアイコン [表示方法] ドロップダウン メニューから、 ファイル履歴 セクションがリストされています。
ステップ 3: オプションをクリックして、 個人ファイルを復元する 左側のサイドバーにあります。次のウィンドウで、不足している RDB ファイルを含むバックアップ バージョンを選択します。
ステップ 4: 必要な画像を選択し、 復元する ボタンをクリックして、削除された DBF ファイルを復元します。
次回のデータ損失を防ぐためにこの便利な機能を有効にしたい場合は、その方法についてのガイドを参照してください。 ファイルをバックアップする Windowsで。
方法 3. 最高のデータ回復ソフトウェアを使用して、削除または紛失した RDB ファイルを回復する
上記の方法を試しても、削除または紛失した RDB ファイルを元に戻せない場合。信頼性が高く堅牢なサードパーティの RDB ファイル回復ソフトウェアの使用を検討してください。 MiniTool パワーデータリカバリ , Windows コンピューター上で削除された RDB ファイルを復元します。
MiniTool Power Data Recovery は、 無料のデータ復旧ツール Windows 11/10/8.1/8 向けに設計されており、写真、ドキュメント、オーディオ ファイル、ビデオなどを含むあらゆる種類のファイルを安全に復元できます。内蔵または外付け HDD を含む、データ復元用のすべてのファイル ストレージ デバイスと完全な互換性があります。 /SSD データ復旧、USB フラッシュ ドライブ データ復旧、 SDカードのデータ復旧 、など。
信頼性の高いデータ回復ソフトウェアを使用すると、ユーザーは誤った削除、マルウェア攻撃、ハードウェアの故障、フォーマット、ファイル システムの破損など、さまざまなデータ損失の状況から重要なデータを取り戻すことができます。 MiniTool Power Data Recovery は、その驚異的な回復成功、直感的なユーザー インターフェイス、有益な追加機能により、この目的のためのトップ ツールの 1 つとして際立っています。
MiniTool Power Data Recovery 無料版では無料のスキャンとファイルのプレビューが可能で、最大 1 GB のファイルを無料で回復できるため、データ回復に関連する高額なコストを心配する必要はありません。
次に、インストールされているMiniToolファイル回復ソフトウェアを開いて、 安全なデータ復元 プロセス。
MiniTool Power Data Recovery 無料 クリックしてダウンロード 100% クリーン&セーフ
ステップ 1: このツールのメイン インターフェイスに入ると、デフォルトで 論理ドライブ 回復モジュール。ここには、既存のパーティション、失われたパーティション、内部または外部ディスク上の未割り当て領域を含む、コンピュータに接続されているすべてのパーティションが表示されます。 RDB ファイルが失われたターゲット パーティションにマウスを移動し、 スキャン その上のボタン。
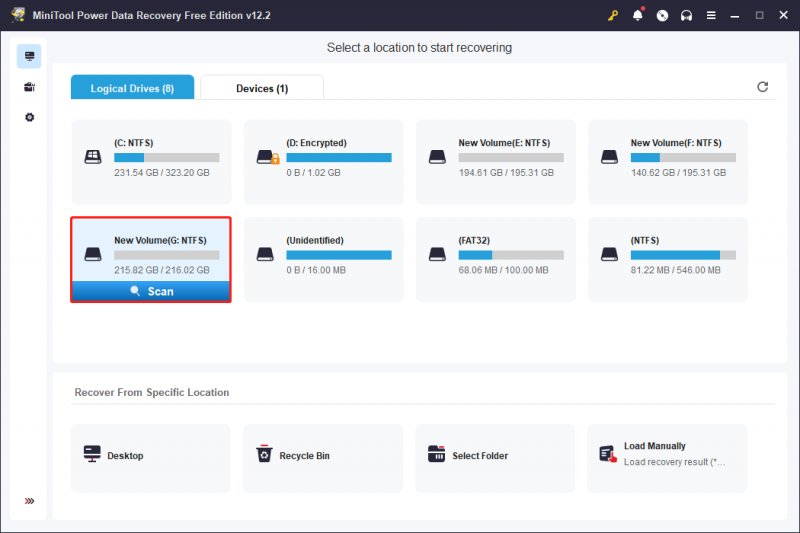
ステップ 2: スキャンプロセスの完了には時間がかかる場合があります。スキャンで最適な結果が得られるようにするには、スキャンを途中で中断せずに自動的に終了させることを強くお勧めします。スキャンが完了すると、選択したディスク上の現在のファイル、紛失したファイル、削除されたファイルがすべて検出され、表示されます。膨大な数のファイルの中から回復したいファイルを見つけやすくするために、ソフトウェアに統合されている次の機能を利用できます。
- パス : このセクションでは、失われたファイル、削除されたファイル、既存のファイルなどのファイルがツリー状の構造で表示されます。目的の項目が見つかるまで各フォルダーを展開する必要があります。一部のファイルは、ファイル システムの問題またはその他の要因により、元の構造と名前が失われている可能性があることに注意してください。
- タイプ : このタブに切り替えると、すべてのファイルがタイプごとに分類され、特定のファイル形式も表示されます。 すべてのファイルタイプ 。これは、写真、ドキュメント、ビデオ、電子メールなど、特定の種類のファイルを回復する場合に特に便利です。
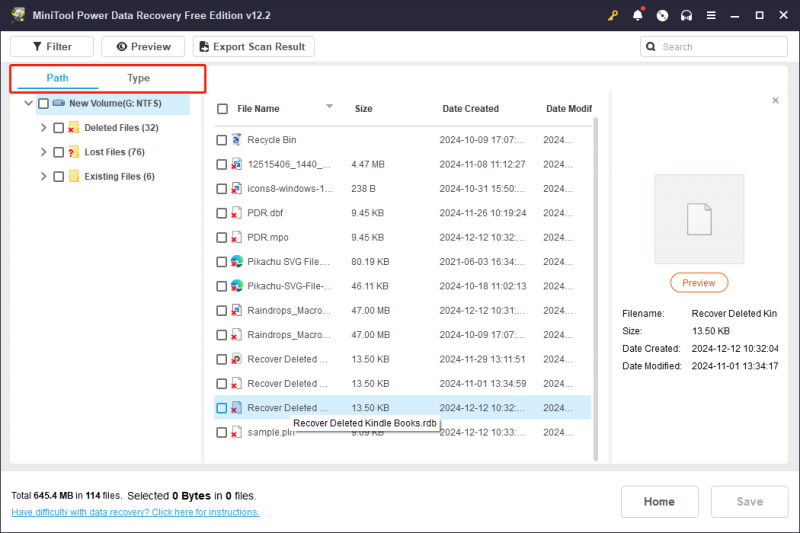
さらに、スキャンされたファイルをフィルタリングし、必要なファイルを効果的に見つけるための 2 つの機能を選択することもできます。
- フィルター : があるのがわかるかもしれません。 フィルター 上部のメニューバーにあるボタン。この機能は、ファイル タイプ、変更日、ファイル サイズ、ファイル カテゴリに基づいて不要なファイルを除外するために利用されます。フィルタリングするには、 フィルター オプションで各カテゴリを展開し、必要なフィルタ設定をすべて調整します。これにより、指定されたフィルター基準を満たすファイルのみが表示されることが保証されます。
- 検索 : この機能は、元の名前が残っているファイルを見つけるのに役立ちます。検索ボックスにファイル名の一部または完全を入力し、ヒットするだけです。 入力 特定のファイルの検索を開始します。
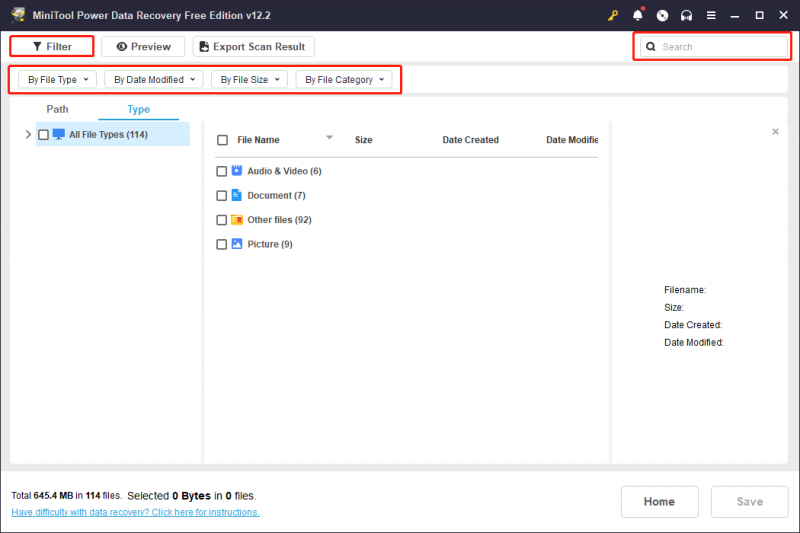
このソフトウェアではファイルを無料でプレビューでき、ほとんどのファイル タイプに対応していることに注意することが重要です。ただし、特定のファイル タイプでは、プレビュー用に 100 MB を超えることはできません。ファイルをダブルクリックするか、ファイルを選択してから をクリックすると、ファイルを表示できます。 プレビュー 。プレビューした後、必要なファイルの前にあるボックスをチェックします。
![[プレビュー]ボタンをクリックして、ファイルがMiniTool Power Data Recoveryで必要かどうかを確認します](https://gov-civil-setubal.pt/img/data-recovery/79/tech-savvy-tips-recover-deleted-rdb-files-on-windows-mac-5.png)
ステップ 3: 終了するには、 保存 右下隅にあるボタン。次に、回復されたファイルを保存するフォルダーを選択するように求められます。データの上書きを避けるために、保存場所は元の場所とは異なる必要があることに注意してください。指示に従って安全な場所を選択し、クリックするだけです わかりました 。
ヒント: スキャン結果ウィンドウの上部セクションには、次のオプションがあります。 スキャン結果のエクスポート 。この機能を使用すると、現在のスキャン結果を .rss ファイルとして保存できるため、ディスクを再スキャンしなくても、この結果をすぐにロードしてリカバリできるようになります。無料版では以前のスキャン結果をロードできないことに注意してください。1 GB を超えるファイルを回復する場合、または 手動でロードする 機能、できる アドバンスト エディションにアップグレードする MiniTool Power Data Recoveryの。
Macで削除されたRDBファイルを復元する方法
Mac で失われた RDB ファイルを回復するには、複数の方法があります。ただフォローしてください。
方法 1. 削除または紛失した RDB ファイルをゴミ箱から復元する
Windows と同様に、MacOS でも削除されたファイルはゴミ箱に転送されます。意図せずにファイルを削除してしまった場合、失われたデータを復元するために最初に確認すべき場所はゴミ箱です。削除された RDB ファイルをゴミ箱から復元する方法は次のとおりです。
RDB ファイルをゴミ箱から回復するには:
ステップ 1: にアクセスします。 ごみ デスクトップ上。
ステップ 2: 回復したい RDB ファイルを見つけて右クリックし、選択します。 元に戻す 。この方法を希望する場合は、ファイルを別の場所にドラッグ アンド ドロップすることもできます。
ヒント: 持っている場合 ゴミ箱を空にした , 削除されたRDBファイルはMacのゴミ箱から見つかりません。方法 2. Time Machine 経由で削除または紛失した RDB ファイルを復元する
Time Machine が役立つのは、 Macをバックアップする 。 Time Machine を使用して写真をバックアップした場合は、次の記事を参照すると、1 円も支払うことなく写真を取り戻すことができます。 Mac 上の Time Machine でバックアップされたアイテムを復元する 。
方法 1 と方法 2 は、Mac 上の RDB ファイルを無料で回復するのに役立ちますが、重大な欠点があります。たとえば、Time Machine 経由で紛失した写真を取得したい場合は、必要なファイルをすべてバックアップしていることを確認する必要があります。
しかし、バックアップがない場合はどうなるでしょうか? Mac のゴミ箱がすでにクリアされている場合はどうなるでしょうか? Mac 上で削除された RDB ファイルを復元する別の方法はありますか?
もちろん、答えはイエスです!確かに、Mac 上で削除された RDB ファイルを回復するより効率的な方法があります。次のセクションに進んでください。
方法 3. サードパーティのデータ回復ソフトウェアを使用して、削除または紛失した RDB ファイルを回復する
Mac 用 Stellar データ リカバリ ご参考までに。このオールインワン ソフトウェアは、ファイルを回復できるだけでなく、破損したビデオや画像を修復することもできます。 MacBook Pro、Mac mini、iMac などのデバイスやその他のさまざまなデータ ストレージ オプションで操作して、写真、ドキュメント、ビデオ、電子メール、オーディオなどを含むファイルを取得できます。
ただし、このソフトウェアは無料のデータ回復機能を提供していないことに留意することが重要です。無料版を使用して、必要な RDB ファイルが見つかるかどうかを確認できます。その後、それを使用して削除された RDB ファイルを回復するかどうかを決定できます。
Mac 用データ復元 クリックしてダウンロード 100% クリーン&セーフ
Mac 上で強力なサードパーティ データ回復ツールを使用すると、削除または紛失した RDB ファイルを回復するのはそれほど難しくありません。投稿に記載されている指示に従うだけで正常に完了します Macで削除されたファイルを復元する 。
重要な RDB ファイルを保護するための役立つヒント
Windows または Mac PC でのデータの損失を避けるために、次の対策を講じることができます。
- 定期的にバックアップを実行します。ファイル履歴、Time Machine、またはサードパーティを使用できます PCバックアップソフト それをするために。
- データを iCloud に同期します。こうすることで、PC 上でファイルを削除した場合でも、iCloud でファイルを見つけることができます。
- ウイルス対策ソフトを常に最新の状態に保ち、ウイルスによるデータの削除を防ぎます。
- ディスクが正常に動作するかどうかを頻繁にチェックしてください。
- PC やその他の記憶メディアへの物理的な損傷を避けてください。
まとめ
PC 上で紛失した重要なファイルを見つけた場合は、まずごみ箱またはゴミ箱を確認して、ファイルをすばやく復元できます。削除されたファイルがごみ箱やゴミ箱に見つからず、Windows ファイル履歴や Mac Time Machine などの組み込みツールを使用してファイルをバックアップした場合は、これらのユーティリティを使用して簡単に復元することもできます。これら 2 つの方法が失敗した場合は、サードパーティの信頼できるデータ回復ソフトウェアを使用してデータを救出することをお勧めします。
この記事では、Windows または Mac で削除された RDB ファイルを復元する方法を説明し、方法を 1 つずつ試してみることができます。 MiniTool製品の使用中に問題が発生したり、質問がある場合は、お気軽にサポートチームに直接お問い合わせください。 [メール 保護されています] 専門的かつ詳細なサポートが受けられます。











![システムイメージの復元に失敗したソリューション(3つの一般的なケース)[MiniToolのヒント]](https://gov-civil-setubal.pt/img/backup-tips/48/solutions-system-image-restore-failed.jpg)

![ホームシアターPCの作り方[初心者向けのヒント] [MiniToolのヒント]](https://gov-civil-setubal.pt/img/disk-partition-tips/48/how-build-home-theater-pc-tips.png)
![修正:「Uplayはダウンロードを開始できません」エラー[MiniToolのヒント]](https://gov-civil-setubal.pt/img/backup-tips/98/fixed-uplay-is-unable-start-your-download-error.png)